Ubuntu: map verwijderen uit Terminal of Bestandsbeheer

Probeert u een map op uw Linux-pc te verwijderen? Volg deze uitgebreide gids voor tips en trucs!
Identity is een opwindend programma voor Linux waarmee Linux-gebruikers twee videoclips kunnen maken en deze kunnen vergelijken en contrasteren. Als je een video-editor bent die Linux gebruikt, kan dit een handig programma zijn. Hier leest u hoe u het kunt gebruiken.
Identiteit is een handig hulpmiddel, maar het is niet vooraf geïnstalleerd op Linux-besturingssystemen (voor zover we weten). Om deze reden moeten we demonstreren hoe de Identity-app op Linux kan worden ingesteld voordat we verder gaan met deze handleiding.
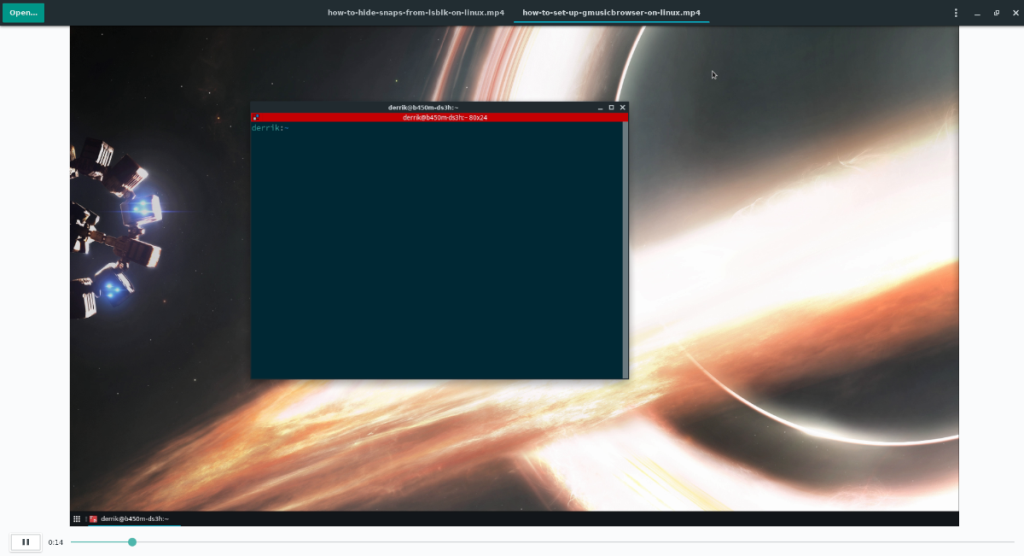
Er zijn drie manieren om de Identity-app op uw computer in te stellen. De eerste (en misschien wel de beste) manier is Flatpak. Als je de Flatpak-app store echter niet leuk vindt, kun je deze installeren via de Arch Linux AUR of zelfs de broncode.
Om de installatie van Identity op uw Linux-pc te starten, start u een terminalvenster op het bureaublad. Zodra het terminalvenster is geopend en klaar voor gebruik, volgt u de onderstaande installatie-instructies die overeenkomen met de instructies die u verkiest.
Om de Identity-app als Flatpak op uw Linux-pc te installeren, moet u eerst de Flatpak-runtime op uw computer inschakelen. De Flatpak-runtime is vereist om Flatpak-pakketten uit te voeren, dus het is essentieel.
Het installeren van de Flatpak runtime is niet lastig. Om dit te doen, installeert u het "flatpak" -pakket op uw Linux-pc zoals u gewoonlijk programma's installeert. Als je er niet achter kunt komen hoe je de Flatpak-runtime moet instellen, volg dan onze gids over dit onderwerp .
Zodra de Flatpak-runtime is afgelopen en klaar voor gebruik op uw computer, is de volgende stap het opzetten van de Flathub-app store. Om dat te doen, voert u de volgende opdracht voor extern toevoegen uit in een terminalvenster.
flatpak remote-add --if-not-exists flathub https://flathub.org/repo/flathub.flatpakrepo
Nadat je de Flathub app store aan je Linux-pc hebt toegevoegd, kan de installatie van Identity beginnen. Gebruik de flatpak install- opdracht om de Identity-app te downloaden en te installeren vanuit de Flathub-app store en op uw computer.
flatpak installeer flathub org.gnome.gitlab.YaLTeR.Identity
Als u een Arch Linux-gebruiker bent, kunt u de Identity-toepassing op uw computer installeren via de Arch Linux AUR. Om de installatie te starten, voert u de volgende Pacman- opdracht uit om zowel de pakketten "Git" als "Base-devel" te installeren.
sudo pacman -S base-devel git
Na de installatie van de twee pakketten, moet u de Trizen AUR-helper installeren met de onderstaande opdrachten. Dit programma maakt de installatie van Identity automatisch, zodat u niet hoeft te rommelen met broncode of iets dergelijks.
git kloon https://aur.archlinux.org/trizen.git cd trizen makepkg -sri
Als Trizen op uw computer is ingesteld, kunt u de Identity-toepassing snel op uw computer installeren met behulp van de onderstaande trizen -S- opdracht. Houd er rekening mee dat de installatie enkele minuten kan duren om het vanaf de broncode te bouwen!
trizen -S identiteit
Als u Flathub of de Arch Linux AUR niet kunt gebruiken, is Identity ook beschikbaar als download (broncode) van de website van de ontwikkelaar. We raden deze installatiemethode niet aan, omdat de meeste Linux-gebruikers toegang hebben tot Flathub. Als u echter vanaf de bron moet bouwen, klikt u op deze link en volgt u de instructies van de ontwikkelaarspagina.
Om videobestanden met Identity te vergelijken, start u met het starten van de app op uw Linux-pc door ernaar te zoeken in het app-menu. Volg daarna de stapsgewijze instructies hieronder.
Stap 1: Zoek eerst de knop "Openen" in de rechterbovenhoek van het identiteitsvenster. Door op deze knop te klikken, verschijnt er een pop-upvenster op het scherm. Zoek met behulp van dit pop-upvenster het eerste videobestand dat u aan de Identity-app wilt toevoegen om te vergelijken.
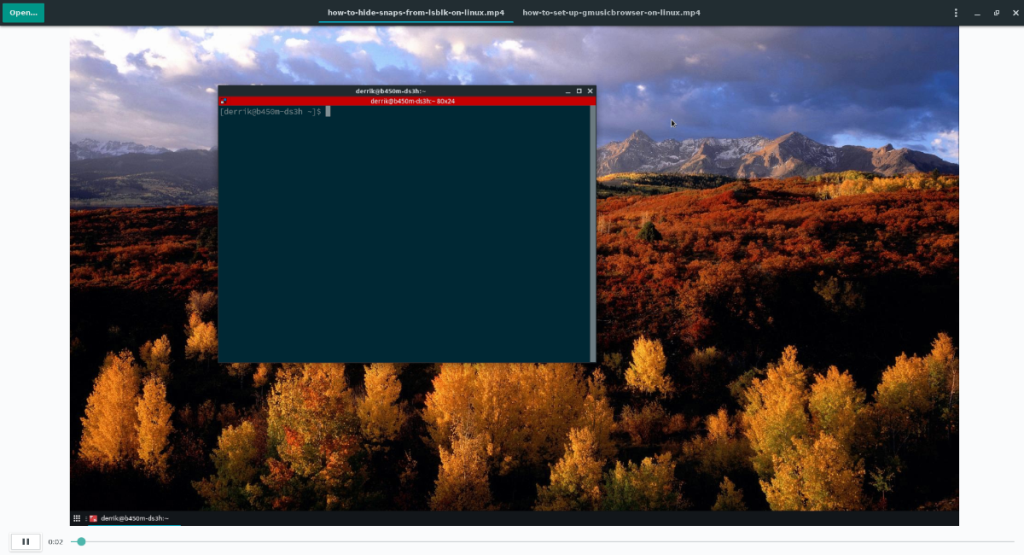
Stap 2: Nadat u de eerste video aan de Identity-app hebt toegevoegd, klikt u een tweede keer op de knop "Openen" in de linkerbovenhoek. Het pop-upvenster verschijnt zoals eerder op het scherm. Gebruik het nogmaals om naar een videobestand te bladeren om te vergelijken met het eerste.
Zodra je de tweede video opent, zul je merken dat Identity de video's niet naast elkaar toevoegt, maar op verschillende tabbladen. De bestandsnaam van elke video verwijst naar deze tabbladen.
Stap 3: Om videobestanden in Identity te vergelijken, klikt u op het eerste videotabblad in de titelbalk en klikt u op de afspeelknop. Als u dit selecteert, wordt het afspelen van de eerste video gestart.
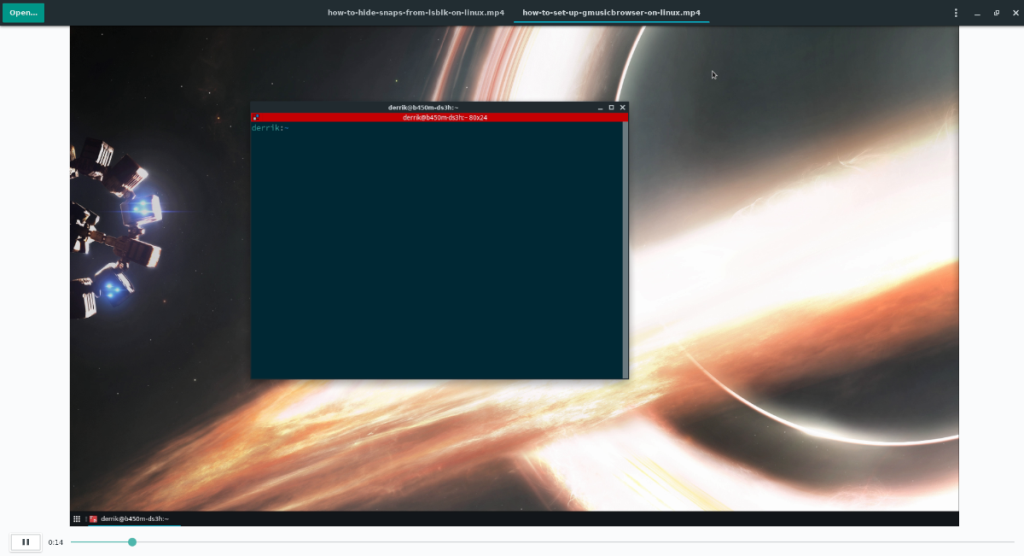
Stap 4: Terwijl de eerste video wordt afgespeeld, selecteert u de tweede video in de titelbalk om deze te openen. Selecteer vervolgens de afspeelknop om het afspelen van de tweede video te starten.
Terwijl beide videobestanden worden afgespeeld, kun je op de titelbalk klikken om tussen video één en twee te wisselen om ze te vergelijken. Tik op de spatiebalk op het toetsenbord om snel video's te pauzeren of af te spelen .
Probeert u een map op uw Linux-pc te verwijderen? Volg deze uitgebreide gids voor tips en trucs!
Laten we eerlijk zijn, het standaard Gnome Shell-klembord is niet erg goed. Installeer Pano om uw klembordervaring te verbeteren!
Heb je een geweldige niet-lineaire video-editor nodig voor je Linux-box? Laat Davinci Resolve 17 werken met deze gids!
Wallpaper Downloader is een gelikte Linux wallpaper-downloader en -manager. Het ondersteunt de meeste Linux-desktopomgevingen en is zeer eenvoudig te gebruiken. Deze gids
Wilt u Tuxedo OS testen door Tuxedo-computers? Leer hoe u de nieuwste versie van Tuxedo OS op uw pc kunt laten werken.
Wat is een DEB-bestand? Wat doe je ermee? Leer de vele manieren waarop u DEB-bestanden op uw Linux-pc kunt installeren.
Dying Light is een survival-horror-videogame uit 2015, ontwikkeld door Techland en uitgegeven door Warner Bros Interactive Entertainment. Het spel draait om
Neptune gebruikt de KDE Plasma 5-desktopomgeving en streeft ernaar een elegant besturingssysteem te leveren. Hier leest u hoe u Neptune Linux op uw computer installeert.
Wilt u Ubuntu's nieuwe op snap-pakketten gebaseerde desktopbesturingssysteem uitproberen? Leer hoe u het op een virtuele machine implementeert met deze handleiding.
Undertale is een 2D indie-RPG uit 2015, ontwikkeld en uitgegeven door game-ontwikkelaar Toby Fox. Deze gids behandelt het downloaden en installeren van Undertale op uw



