Speel je veel videogames op je Linux-pc? Ben je het jagen via Steam en andere tools en launchers beu om je favoriete videogames te spelen? Als dat zo is, is Gnome Games misschien iets voor jou. Het is een uitstekende open-source launcher die alle videogames (Steam, Wine, open-source games, enz.) en zelfs emulatie-apps kan organiseren in een eenvoudige, georganiseerde launcher. Hier leest u hoe u Gnome Games op uw systeem kunt instellen.
Gnome Games installeren op Linux
Hoewel Gnome Games de naam "Gnome" draagt, is het niet vooraf geïnstalleerd met de Gnome Desktop Environment of een andere Linux-desktop. Als je er in plaats daarvan videogames op je Linux-pc mee wilt organiseren, moet je eerst Gnome Games instellen.
Gnome Games biedt uitstekende ondersteuning voor veel verschillende Linux-distributies, waaronder Ubuntu, Debian, Arch Linux, Fedora, OpenSUSE Linux en vele andere. Het heeft ook ondersteuning voor Flatpak, dat tegenwoordig compatibel is met elk modern Linux-besturingssysteem.
Ubuntu
De Gnome Games-applicatie is beschikbaar voor Ubuntu Linux-gebruikers in de "Universe"-softwarerepository. Om de installatie op Ubuntu te starten, start u een terminalvenster door op Ctrl + Alt + T of Ctrl + Shift + T op het toetsenbord te drukken . Gebruik vervolgens de onderstaande opdracht add-apt-repository om de softwarebron "Universe" in te schakelen.
sudo add-apt-repository-universe
Nadat u Ubuntu "Universe" hebt ingeschakeld, gebruikt u de opdracht apt update om het instellen van de repository te voltooien.
sudo apt update
Volg de update- opdracht en gebruik de apt install- opdracht om snel de nieuwste versie van Gnome Games op uw Ubuntu Linux-pc te installeren.
sudo apt install gnome-games
Debian
Debian Linux heeft ondersteuning voor de Gnome Games-app in de "Hoofd"-softwarerepository voor versies 10, 9, 8 en Sid. Om de installatie te starten, start u een terminalvenster door op Ctrl + Alt + T of Ctrl + Shift + T op het toetsenbord te drukken .
Zodra het terminalvenster is geopend en klaar voor gebruik, kunt u het Gnome Games-programma eenvoudig op Debian Linux installeren met het volgende apt-get- commando.
sudo apt-get install gnome-games
Arch Linux start het,
Voor Arch Linux-gebruikers is Gnome Games beschikbaar in de softwarerepository "Community". Om de installatie te starten, moet je deze repository inschakelen (als je dat nog niet hebt gedaan).
Open het Pacman-configuratiebestand in de Nano-teksteditor met de onderstaande opdracht.
sudo nano -w /etc/pacman.conf
Eenmaal binnen in het Pacman-configuratiebestand in Nano, scrolt u naar beneden en zoekt u 'Community'. Verwijder daarna het symbool "#" ervoor. Verwijder bovendien het symbool "#" van de regels er direct onder. Sla vervolgens op met Ctrl + O en sluit af met Ctrl + X .
Installeer ten slotte de Gnome Games-app met de Pacman- pakketbeheerder.
sudo pacman -Syy gnome-games
Fedora
Gnome Games is beschikbaar voor gebruikers van Fedora 31, 30 en Rawhide. Om de software op je Fedora Linux PC te installeren, start je een terminalvenster door op Ctrl + Alt + T of Ctrl + Shift + T op het toetsenbord te drukken . Gebruik vervolgens de onderstaande dnf- opdracht om de app te laden.
sudo dnf installeer gnome-games
OpenSUSE
De Gnome Games-app is klaar om te installeren voor OpenSUSE 15.1, 15.0 en Tumbleweed via de softwarerepository "Oss all". Om de installatie te starten, start u een terminalvenster met Ctrl + Alt + T of Ctrl + Shift + T . Gebruik daarna de Zypper- opdracht hieronder om Gnome Games te krijgen.
sudo zypper installeer gnome-games
Flatpak
Gnome Games is verkrijgbaar als Flatpak in de Flathub app store! Om de installatie van Gnome Games te starten, volgt u onze handleiding over het instellen van de Flatpak-runtime op Linux . Het is vereist om apps vanuit Flathub uit te voeren.
Zodra je de Flatpak-runtime in gebruik hebt genomen, kan de installatie van Gnome Games beginnen. Voer de twee onderstaande commando's in en het programma wordt geïnstalleerd!
flatpak remote-add --if-not-exists flathub https://flathub.org/repo/flathub.flatpakrepo flatpak install flathub org.gnome.Games
Linux-videogames organiseren in Gnome Games
Nu de Gnome Games-app is geïnstalleerd, volgt u de stapsgewijze instructies hieronder om te leren hoe u uw videogames kunt organiseren.
Stap 1: Start de Gnome Games-app op het Linux-bureaublad door ernaar te zoeken in het app-menu.
Stap 2: Zoek in Gnome Games naar het +-symbool linksboven en klik erop met de muis om het dialoogvenster voor het openen van bestanden te openen.
Stap 3: Gebruik het open-bestandsdialoogvenster om te zoeken naar ROM-bestanden voor videogame-emulators, Steam-games of andere soorten videogames op uw Linux-pc. Klik vervolgens op de knop "Openen" om het in het programma te importeren.
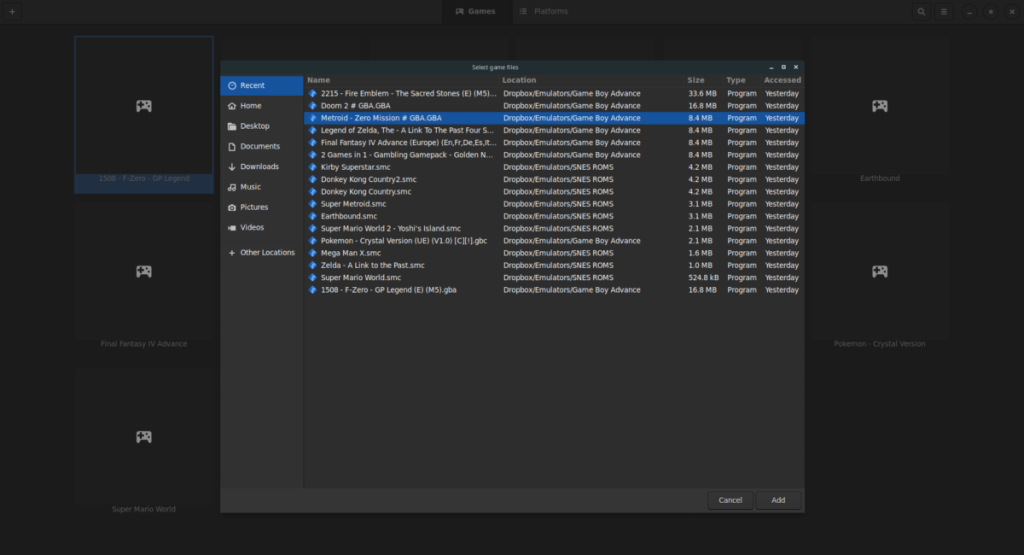
Stap 4: Selecteer de knop "Games" om uw videogames op titel te ordenen. U kunt ook de knop "Platforms" selecteren om ze op platform te sorteren.
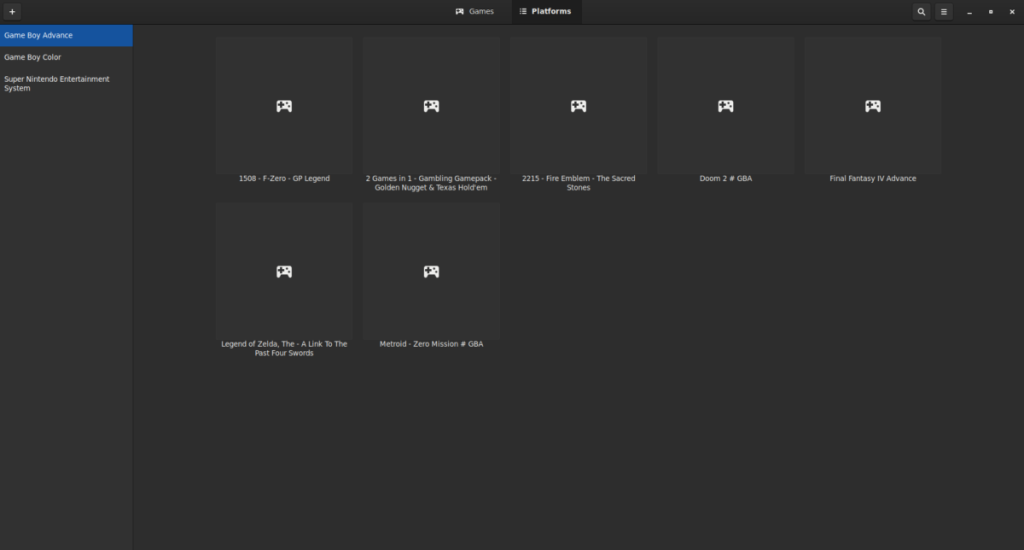
Zodra je videogames zijn toegevoegd aan Gnome Games, kun je ze starten en beginnen met spelen. Om een videogame te starten vanuit Gnome-games, kijk je door "Games", dubbelklik je op de game die je wilt spelen, en deze zal onmiddellijk opstarten!


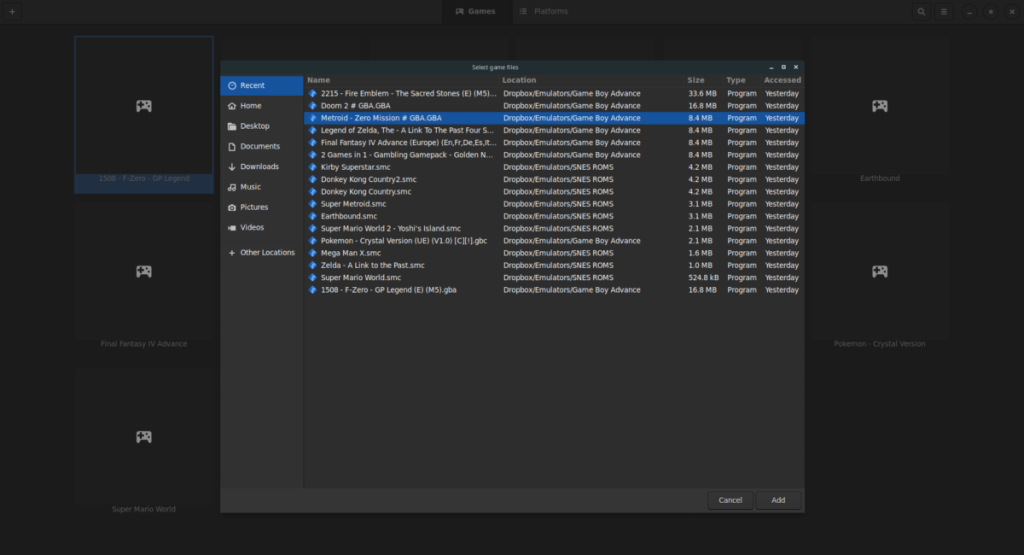
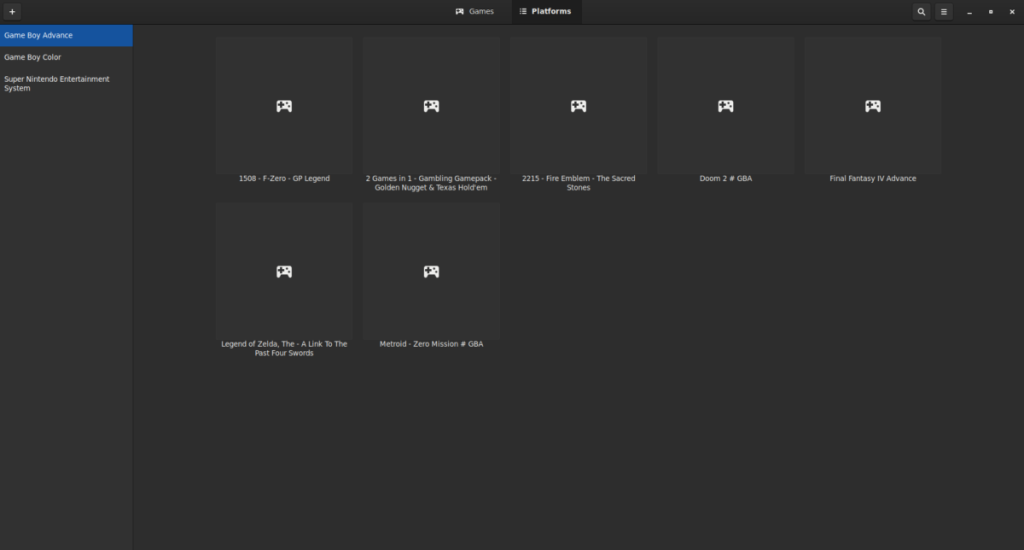






![Hoe verloren partities en harde schijfgegevens te herstellen [Handleiding] Hoe verloren partities en harde schijfgegevens te herstellen [Handleiding]](https://tips.webtech360.com/resources8/r252/image-1895-0829094700141.jpg)

