Ubuntu: map verwijderen uit Terminal of Bestandsbeheer

Probeert u een map op uw Linux-pc te verwijderen? Volg deze uitgebreide gids voor tips en trucs!
VirtualBox-gasttoevoegingen zijn belangrijk in VirtualBo x omdat ze uitstekende grafische versnelling bieden, evenals andere handige functies zoals ondersteuning voor gedeelde mappen, betere grafische ondersteuning en andere dingen.
Als u van plan bent om Ubuntu in een VirtualBox virtuele machine te gebruiken, moet u deze gasttoevoegingen installeren. In deze handleiding zullen we precies bespreken hoe u dat moet doen.
Opmerking: hoewel deze handleiding zich richt op een Ubuntu VM, zouden de installatie-instructies ook moeten werken op elk gast Linux-besturingssysteem in VirtualBox. De installatie-instructies voor de Linux-header zullen echter verschillen.

Een Ubuntu-VM instellen in VirtualBox
Het opzetten van een Ubuntu VM is niet zo moeilijk. In wezen installeert u Ubuntu vrijwel net zoals u dat op een fysieke computer doet. Om dit proces echter te versnellen, kunt u een vooraf geconfigureerde VM downloaden van OSboxes.org.
Ga naar de Ubuntu-pagina op Osboxes.org om een VM te downloaden . Zoek daar naar de nieuwste versie van Ubuntu, klik op het tabblad "VirtualBox" en selecteer de downloadknop.
Osboxes distribueert zijn VM's in archiefformaat. Wanneer het archief klaar is met downloaden, opent u VirtualBox, klikt u op "Nieuw" en doorloopt u de instellingen voor het maken van uw nieuwe VM.
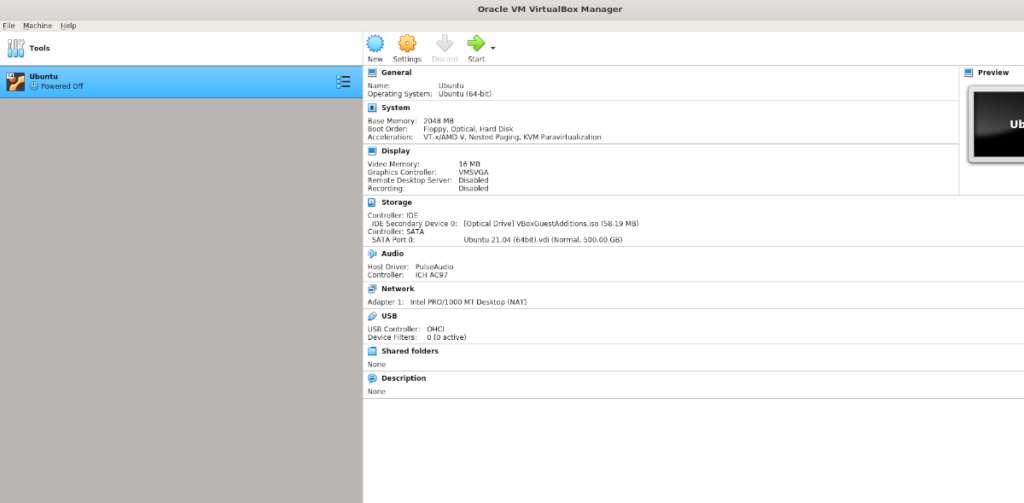
Wanneer u bij het installatieproces voor de VM komt, selecteert u "Gebruik een bestaand virtueel harde-schijfbestand" en selecteert u het Osboxes VM VDI-bestand als de bestaande harde schijf om de gedownloade VM te gebruiken.
Als u geen OSboxes VM voor Ubuntu wilt gebruiken, ga dan naar Ubuntu.com/desktop, download het nieuwste Ubuntu ISO-bestand naar uw computer, laad het in VirtualBox en installeer Ubuntu op de oude manier.
Linux-headers installeren in Ubuntu VM
Binnen de Ubuntu VM moet u de Linux-kernelheaders installeren. Deze headers zijn vereist om de Linux-kernel aan te passen, en de VirtualBox-gasttoevoegingen werken zonder deze niet op Ubuntu, aangezien het kernelmodules zijn.
Om de nieuwste Ubuntu-kernelheaders te installeren, start u met het starten van een terminalvenster op het bureaublad. U kunt een terminalvenster op het bureaublad openen met Ctrl + Alt + T of door op "Terminal" in het app-menu te klikken.
Zodra het terminalvenster is geopend in de Ubuntu VM, gebruikt u de onderstaande opdracht apt install om de Ubuntu Linux-kernelheaders te installeren.
sudo apt install linux-headers-$(uname -r) -y
Gasttoevoegingen downloaden
Nu u uw OSboxes VM in VirtualBox hebt ingesteld, kunt u inloggen met het wachtwoord "osboxes.org". Of, als u uw eigen VM instelt met behulp van een Ubuntu ISO, logt u in met uw gebruikersnaam en wachtwoord.
Wanneer u bent ingelogd, moet u de nieuwste versie van de VirtualBox-gasttoevoegingen downloaden. De gemakkelijkste en snelste manier om dit te doen, is door het in de VirtualBox-app te doen, in plaats van op de officiële website.
Zoek vanaf hier het menu "Apparaten" in het Ubuntu-venster en klik erop met de muis. Wanneer u op het menu klikt, ziet u veel verschillende opties waarop u kunt klikken.
Kijk naar de onderkant van het menu en klik op de knop "Gasttoevoegingen invoegen" in het menu. Wanneer je er voor de eerste keer op klikt (als je deze optie nog nooit eerder hebt geselecteerd), zal VirtualBox beginnen met het downloaden van het Guest Additions ISO-bestand naar je computer.
Wanneer het downloadproces is voltooid, wordt het VirtualBox Guest Additions ISO-bestand automatisch ingevoegd in het virtuele cd/dvd-station van de Ubuntu VM. Kort daarna ziet u een prompt pop-up op het bureaublad van de Ubuntu VM.
De gasttoevoegingen installeren in de Ubuntu VM
Wanneer u het Guest Additions ISO-bestand in de Ubuntu VM plaatst, zou u een prompt op het scherm moeten zien verschijnen. Deze prompt laat u weten dat er installeerbare software op de schijf staat die Ubuntu kan installeren.
Klik met de muis op de knop "Uitvoeren" om de installatie te starten. Wanneer u op "Uitvoeren" klikt, verschijnt er een terminalvenster op het scherm. Volg de aanwijzingen die u vertellen wat u moet doen.

Tijdens de terminalinstallatie van de Guest Additions kunt u een mislukte installatie tegenkomen. Mislukte installaties vinden plaats wanneer uw Ubuntu VM een paar pakketten mist die de software verwacht te hebben.
Maak je geen zorgen als je een probleem tegenkomt tijdens het installeren van gasttoevoegingen. Lees gewoon welke pakketten u moet installeren. Open het terminalvenster, installeer de pakketten met apt install , verwijder vervolgens de Guest Additions ISO uit de VM en plaats deze opnieuw om het dialoogvenster "Software uitvoeren" weer te openen.
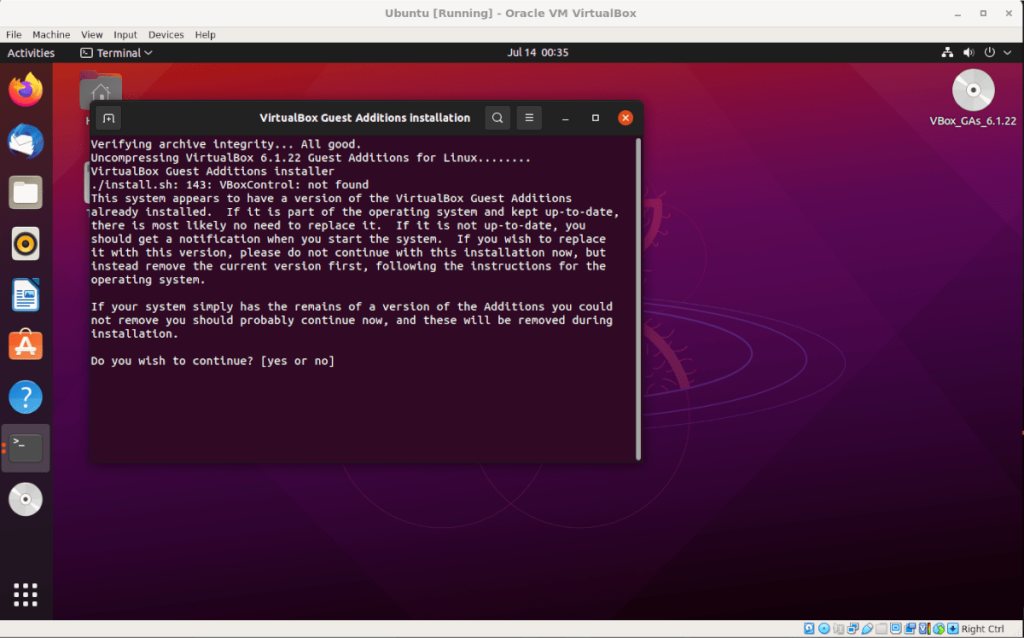
Wanneer het terminalvenster klaar is met het installeren van VirtualBox Guest Additions in uw Ubuntu VM, start u opnieuw op. U moet de Ubuntu VM opnieuw opstarten om de nieuwe software te gaan gebruiken die in de Ubuntu VM-kernel is geïnstalleerd.
Probeert u een map op uw Linux-pc te verwijderen? Volg deze uitgebreide gids voor tips en trucs!
Laten we eerlijk zijn, het standaard Gnome Shell-klembord is niet erg goed. Installeer Pano om uw klembordervaring te verbeteren!
Heb je een geweldige niet-lineaire video-editor nodig voor je Linux-box? Laat Davinci Resolve 17 werken met deze gids!
Wallpaper Downloader is een gelikte Linux wallpaper-downloader en -manager. Het ondersteunt de meeste Linux-desktopomgevingen en is zeer eenvoudig te gebruiken. Deze gids
Wilt u Tuxedo OS testen door Tuxedo-computers? Leer hoe u de nieuwste versie van Tuxedo OS op uw pc kunt laten werken.
Wat is een DEB-bestand? Wat doe je ermee? Leer de vele manieren waarop u DEB-bestanden op uw Linux-pc kunt installeren.
Dying Light is een survival-horror-videogame uit 2015, ontwikkeld door Techland en uitgegeven door Warner Bros Interactive Entertainment. Het spel draait om
Neptune gebruikt de KDE Plasma 5-desktopomgeving en streeft ernaar een elegant besturingssysteem te leveren. Hier leest u hoe u Neptune Linux op uw computer installeert.
Wilt u Ubuntu's nieuwe op snap-pakketten gebaseerde desktopbesturingssysteem uitproberen? Leer hoe u het op een virtuele machine implementeert met deze handleiding.
Undertale is een 2D indie-RPG uit 2015, ontwikkeld en uitgegeven door game-ontwikkelaar Toby Fox. Deze gids behandelt het downloaden en installeren van Undertale op uw



