Op sommige Linux-distributies weigert de VirtualBox VM-tool te starten na installatie . Er zijn veel verschillende redenen waarom uw VM mogelijk niet start. In deze handleiding zullen we verschillende oplossingen doorlopen om het op te lossen.
Fix 1 - Installeer VirtualBox-kernelstuurprogramma
Gewoonlijk is de belangrijkste reden waarom uw VirtualBox-VM niet op Linux start, dat u hebt nagelaten het VirtualBox-kernelstuurprogramma te installeren. Dit stuurprogramma is vereist op Linux-hostmachines en zonder dit zullen VM's gewoon fouten maken en weigeren te starten.
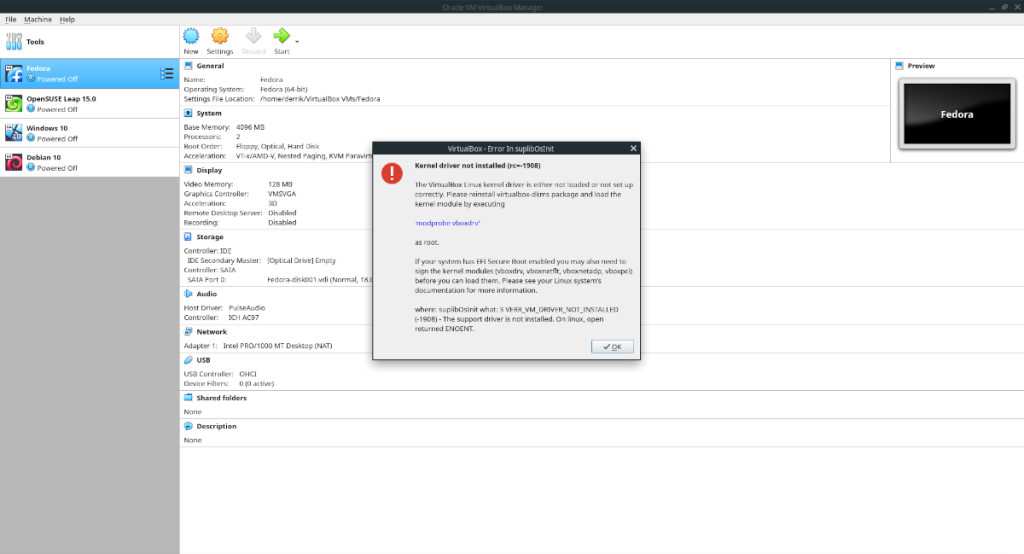
Om het VirtualBox-kernelstuurprogramma op uw besturingssysteem te installeren, opent u een terminalvenster door op Ctrl + Alt + T of Ctrl + Shift + T op het toetsenbord te drukken . Volg daarna de stapsgewijze instructies hieronder.
Stap 1: Het VirtualBox-kernelstuurprogramma kan meestal niet worden geïnstalleerd wanneer de gebruiker heeft nagelaten eerst de kernelheaders te installeren. Kernelheaders maken het mogelijk om aangepaste modules te bouwen, zoals de VirtualBox-kerneldriver.
Om de Linux-kernelheaders op uw Linux-pc te installeren, voert u de onderstaande opdrachten in die overeenkomen met uw distributie.
Ubuntu
sudo apt install linux-headers-$(uname -r)
Debian
sudo apt-get install linux-headers-$(uname -r)
Arch Linux
sudo pacman -S linux-headers
Fedora
sudo dnf install "kernel-devel-uname-r == $(uname -r)"
OpenSUSE
sudo zypper installeer kernel-devel
Stap 2: Nadat u de Linux-kernelheaders op uw Linux-systeem hebt geïnstalleerd, kan de module opnieuw worden ingesteld. Voor de beste resultaten is het een goed idee om het VirtualBox-modulepakket helemaal opnieuw te installeren, in plaats van verschillende verwarrende opdrachten te gebruiken.
Om het VirtualBox-modulepakket opnieuw te installeren, voert u de onderstaande opdrachten in de terminal in die overeenkomen met de Linux-distributie die u momenteel gebruikt.
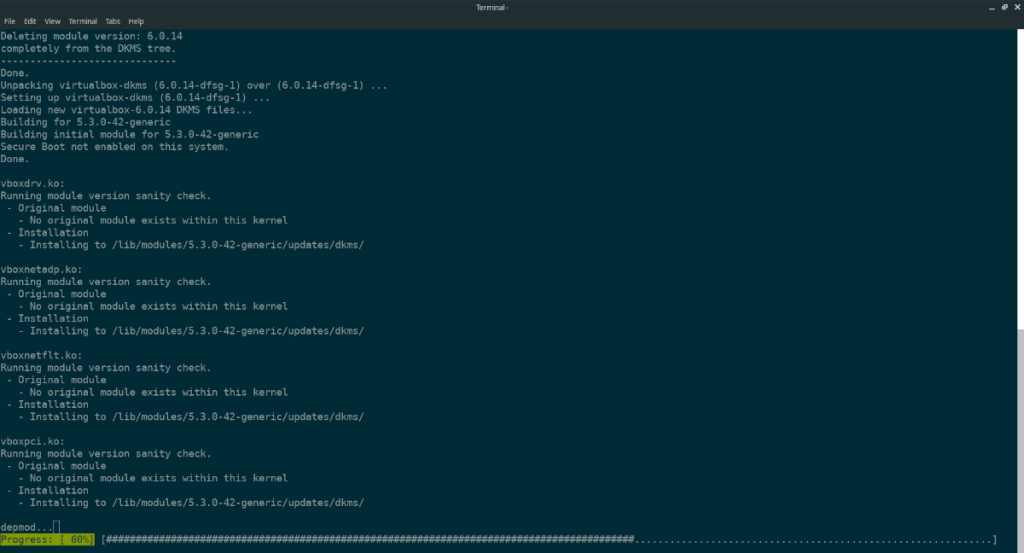
Ubuntu
sudo apt install virtualbox-dkms --reinstall
Debian
sudo apt install virtualbox-dkms --reinstall
Arch Linux
sudo pacman -R virtualbox-host-modules-arch sudo pacman -S virtualbox-host-modules-arch
Fedora
sudo dnf VirtualBox verwijderen akmod-VirtualBox sudo dnf VirtualBox installeren akmod-VirtualBox
OpenSUSE
sudo zypper verwijder virtualbox-kmp-default
sudo zypper installeer virtualbox-kmp-default
Stap 3: Na het opnieuw installeren van het VirtualBox-kernelmodulepakket op uw Linux-pc, moeten de modules worden gebouwd en ingesteld op uw Linux-pc. Nu moet u de module in het systeem laden. Om dat te doen, voert u de opdracht modprobe vboxdrv in .
sudo modprobe vboxdrv
U kunt ook uw pc opnieuw opstarten. Als je inlogt, wordt de kerneldriver geladen!
Fix 2 - Installeer VirtualBox-uitbreidingspakket
Soms starten VirtualBox-VM's niet op Linux-systemen omdat ze zijn gemaakt met het VirtualBox-uitbreidingspakket ingeschakeld en het uitbreidingspakket niet langer is geïnstalleerd. Om dit probleem op te lossen, opent u een terminalvenster door op Ctrl + Alt + T of Ctrl + Shift + T op het toetsenbord te drukken en voert u de onderstaande opdrachten in die overeenkomen met uw Linux-distributie.
Ubuntu
sudo apt install virtualbox-ext-pack
Debian (alleen Sid)
sudo apt-get install virtualbox-ext-pack
Voor andere releases van Debian doet u het volgende.
wget https://download.virtualbox.org/virtualbox/6.1.4/Oracle_VM_VirtualBox_Extension_Pack-6.1.4.vbox-extpack
Open uw Linux-bestandsbeheerder en dubbelklik op het Ext-pakket om het in Debian te laden.
Arch Linux/ Fedora/ OpenSUSE
wget https://download.virtualbox.org/virtualbox/6.1.4/Oracle_VM_VirtualBox_Extension_Pack-6.1.4.vbox-extpack
Open uw Linux-bestandsbeheerder. Dubbelklik vervolgens met uw muis op het Ext-pakket. Hiermee kunt u het zonder problemen in VirtualBox installeren.
Fix 3 – Verander het eigendom van de /usr/ directory
U kunt een fout tegenkomen met VirtualBox, waarbij de kernelmodule op uw systeem is geïnstalleerd, maar het programma zal nog steeds geen VM's starten. De reden dat deze fout optreedt, is dat er bepaalde componenten voor VirtualBox in de /usr/map zijn die het programma laten draaien. De /usr/directory kan soms toestemmingsproblemen hebben. Meestal is de /usr/directory eigendom van de rootgebruiker. Er treedt een VirtualBox-fout op wanneer de map geen eigendom is van root.
Om deze fout op te lossen, opent u een terminalvenster door op Ctrl + Alt + T of Ctrl + Alt + T op het toetsenbord te drukken . Volg daarna de stapsgewijze instructies hieronder.
Stap 1: Voer de opdracht ls -l uit in de hoofdmap om te bepalen of /usr/de eigendomsrechten van uw map zijn.
ls -l /
U kunt ook isoleren /usr/door de opdracht grep toe te passen .
ls -l / | grep usr
Kijk door de ls-prompt voor usr. Als het eigendom is van root, zou u iets moeten zien dat lijkt op wat hieronder in uw terminal wordt weergegeven.
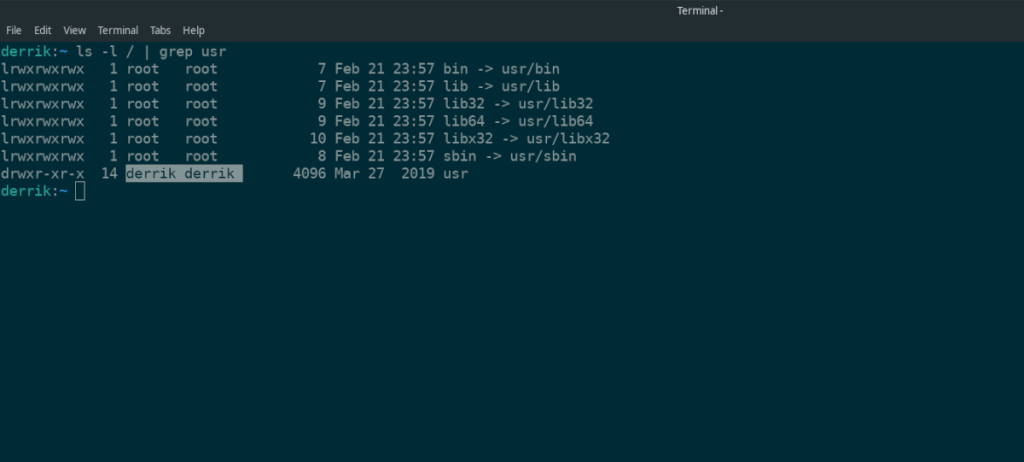
drwxr-xr-x 14 root root 4096 Mar 27 2019 usr
Als uw /usr/map eigendom is van root, ziet deze er root rootprecies zo uit als in het onderstaande voorbeeld. Als het geen eigendom is van root, wordt uw gebruikersnaam weergegeven op de plaats root rootin de prompt.
Stap 2: Ervan uitgaande dat uw /usr/directory geen eigendom is van de root-gebruiker, gebruik dan het chown- commando om de permissies te wijzigen, zodat dit wel het geval is.
sudo chown root:root /usr/
Stap 3: Voer de opdracht ls -l opnieuw uit om er zeker van te zijn dat de opdracht chown het eigendom van de /usr/map heeft gewijzigd, zodat deze overeenkomt met de onderstaande code.
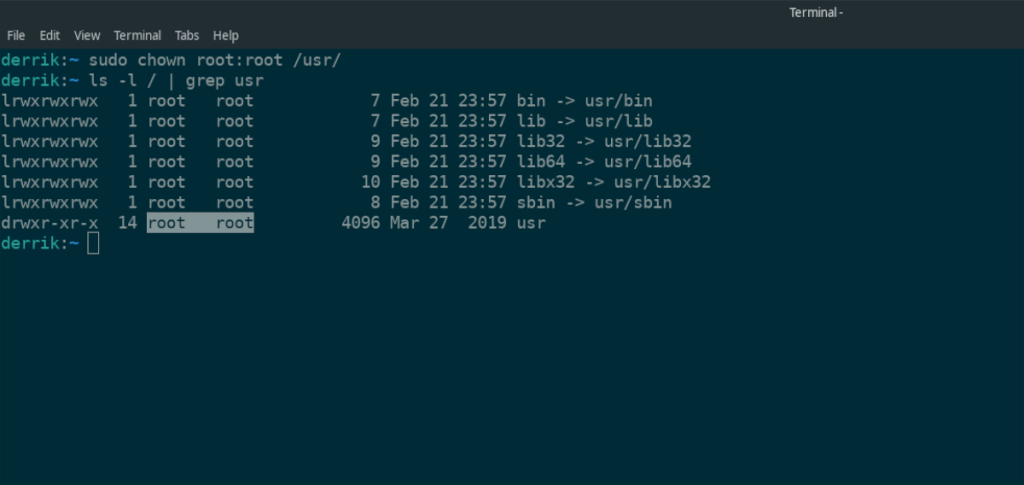
drwxr-xr-x 14 root root 4096 Mar 27 2019 usr
Kleine problemen - Update VirtualBox
Kleine problemen met VirtualBox kunnen meestal worden opgelost door het programma eenvoudig bij te werken naar een nieuwere release. Oracle werkt erg hard om bugs op te lossen. Om VirtualBox op uw Linux-pc bij te werken, opent u een terminalvenster en gebruikt u de pakketbeheerder om updates te installeren zoals u dat normaal zou doen.

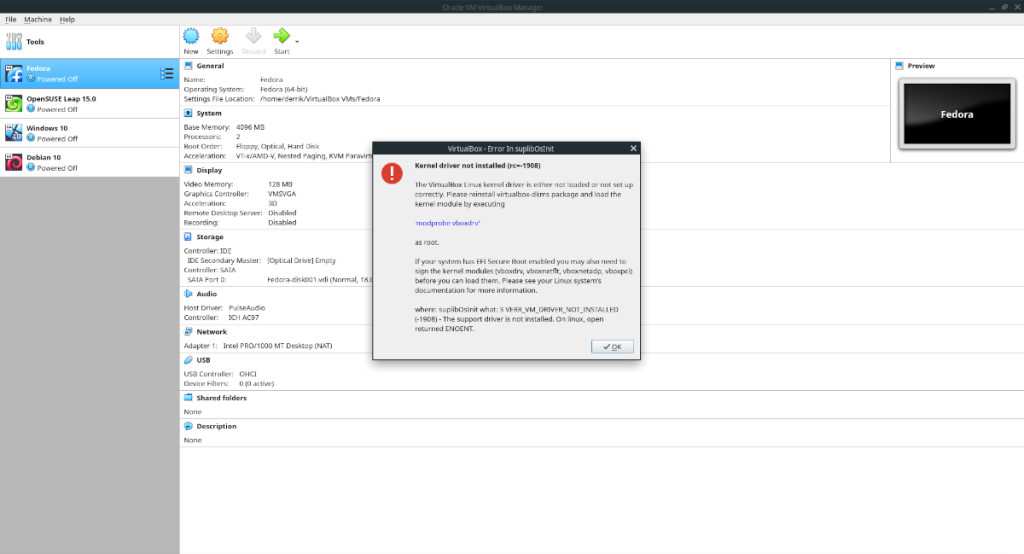
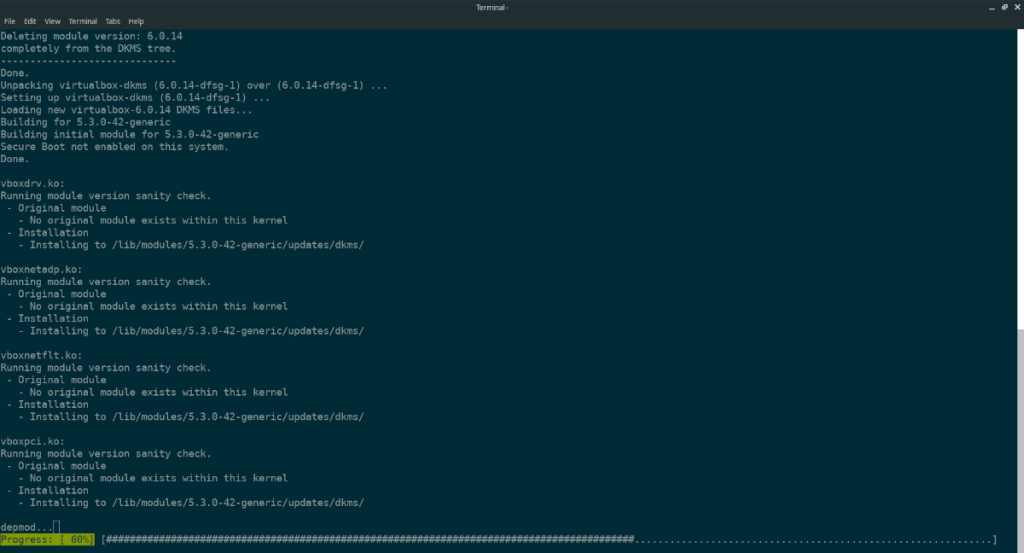
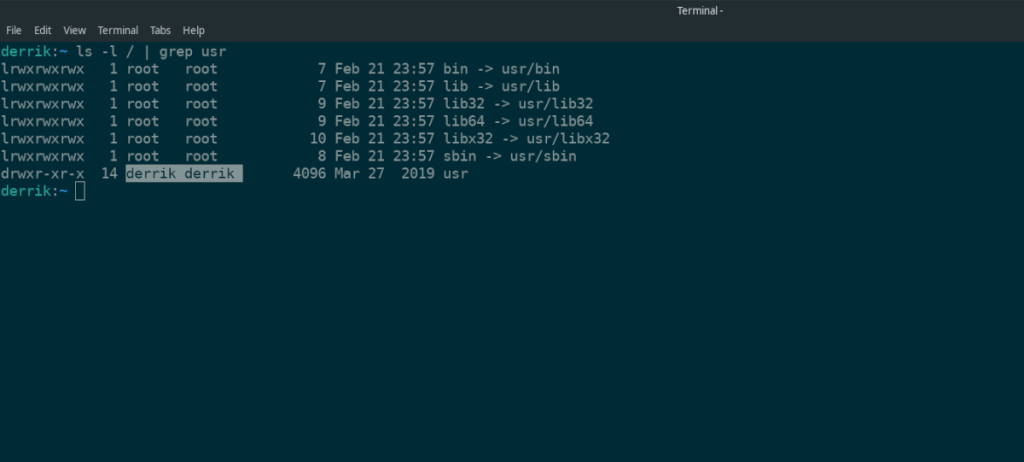
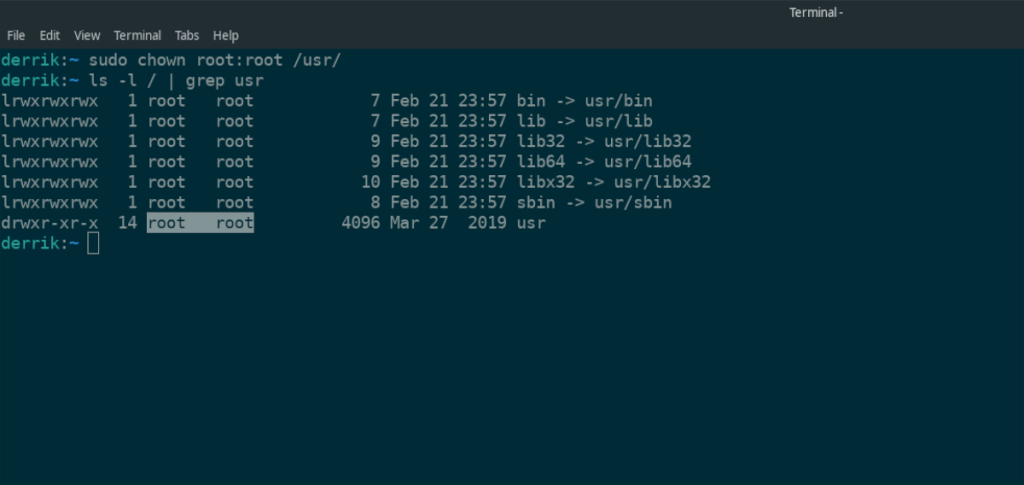

![Download FlightGear Flight Simulator gratis [Veel plezier] Download FlightGear Flight Simulator gratis [Veel plezier]](https://tips.webtech360.com/resources8/r252/image-7634-0829093738400.jpg)






![Hoe verloren partities en harde schijfgegevens te herstellen [Handleiding] Hoe verloren partities en harde schijfgegevens te herstellen [Handleiding]](https://tips.webtech360.com/resources8/r252/image-1895-0829094700141.jpg)