VR Chat is een socialiserend interactief videospel voor pc. Het werkt zowel in de desktopmodus als in de VR-headsetmodus. In de game kunnen gebruikers door gebruikers gemaakte werelden verkennen, minigames spelen, socializen en nog veel meer. Hier leest u hoe u het op Linux kunt spelen.
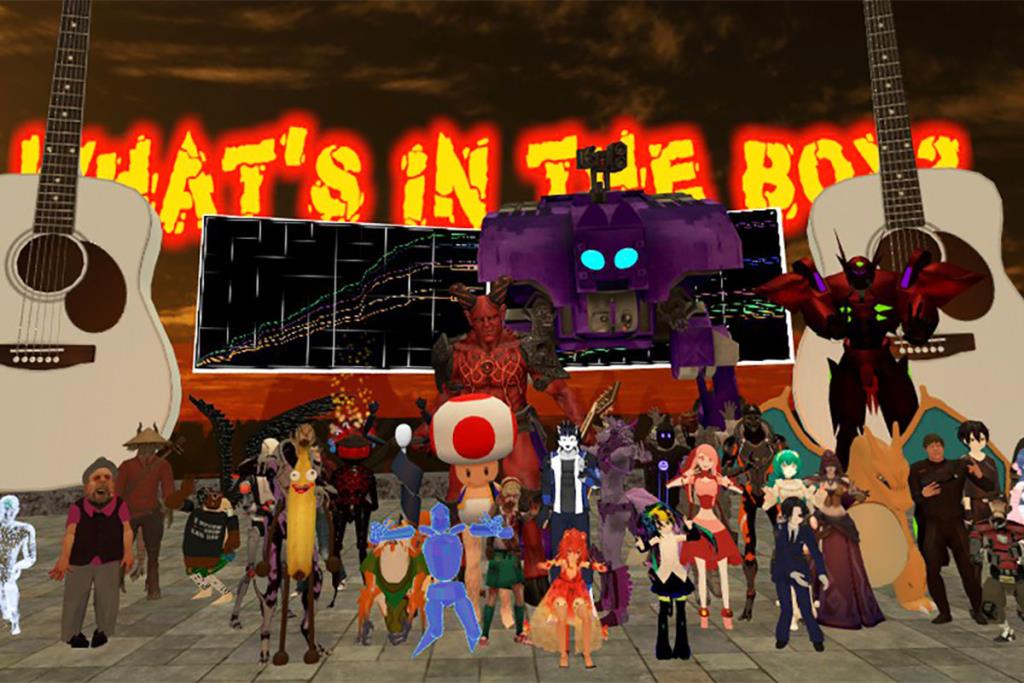
VRChat op Linux
VR Chat werkt op Linux, maar alleen met Steam's "Steam Play" -functie. Om toegang te krijgen tot deze functie, moet je de Linux-versie van de Steam-client installeren.
Steam installeren
Om de Linux Steam-client te installeren, start u een terminalvenster. Zodra het terminalvenster is geopend en klaar voor gebruik, volgt u de onderstaande installatie-instructies op de opdrachtregel.
Ubuntu
Steam wordt goed ondersteund op Ubuntu. Om het op uw besturingssysteem in te stellen, voert u de volgende Apt- opdracht hieronder in een terminalvenster in.
sudo apt install steam
Debian
Als u Debian Linux gebruikt, kunt u het beste voorkomen dat u de Steam-client op uw Linux-pc installeert via de Debian-softwarebronnen, maar deze rechtstreeks van Valve downloadt.
Gebruik de onderstaande wget- opdracht om het nieuwste Steam DEB-pakket naar uw computer te downloaden. Installeer daarna Steam op Debian met de opdracht dpkg . Als u tijdens de installatie fouten in de terminal tegenkomt, volgt u deze handleiding om deze op te lossen .
wget https://steamcdn-a.akamaihd.net/client/installer/steam.deb sudo dpkg -i steam.deb
Arch Linux
Op Arch Linux kun je de Steam-client installeren nadat je de "multilib"-softwarerepository hebt ingeschakeld. Om "multilib" in te schakelen, opent u uw /etc/pacman.conf-bestand en bewerkt u het.
Nadat u de "multilib"-softwarerepository hebt ingeschakeld, gebruikt u de Arch Linux-updateopdracht om de repo's opnieuw te synchroniseren. Daarna kunt u de nieuwste versie van Steam installeren met de volgende Pacman- opdracht.
sudo pacman -S stoom
Fedora/OpenSUSE
Op OpenSUSE en Fedora Linux is het behoorlijk vervelend om Steam op traditionele wijze te laten werken. Daarom raden we aan om Steam te laten werken met behulp van de Flatpak-instructies.
Flatpak
Om Steam uit de Flatpak-winkel te gebruiken, moet je de Flatpak-runtime installeren. Om de runtime op uw computer in te stellen, installeert u het "flatpak" -pakket. Als je problemen hebt met het instellen van de runtime, volg dan deze handleiding over dit onderwerp .
Nadat u de Flatpak-runtime op uw Linux-pc hebt ingesteld, moet u de Flathub-app store inschakelen. Gebruik hiervoor de opdracht flatpak remote-add hieronder.
flatpak remote-add --if-not-exists flathub https://flathub.org/repo/flathub.flatpakrepo
Nadat je de Flathub-app store aan je systeem hebt toegevoegd, kun je de Steam Linux-app installeren met de flatpak-installatieopdracht hieronder.
flatpak installeer flathub com.valvesoftware.Steam
Installeer VRChat op Linux
Met de Steam-client ingesteld op uw Linux-pc, start u deze op de Linux-desktop en logt u in met uw gebruikersaccountgegevens. Nadat je je hebt aangemeld bij Steam, volg je de stapsgewijze instructies hieronder om VRChat op Linux te laten werken!
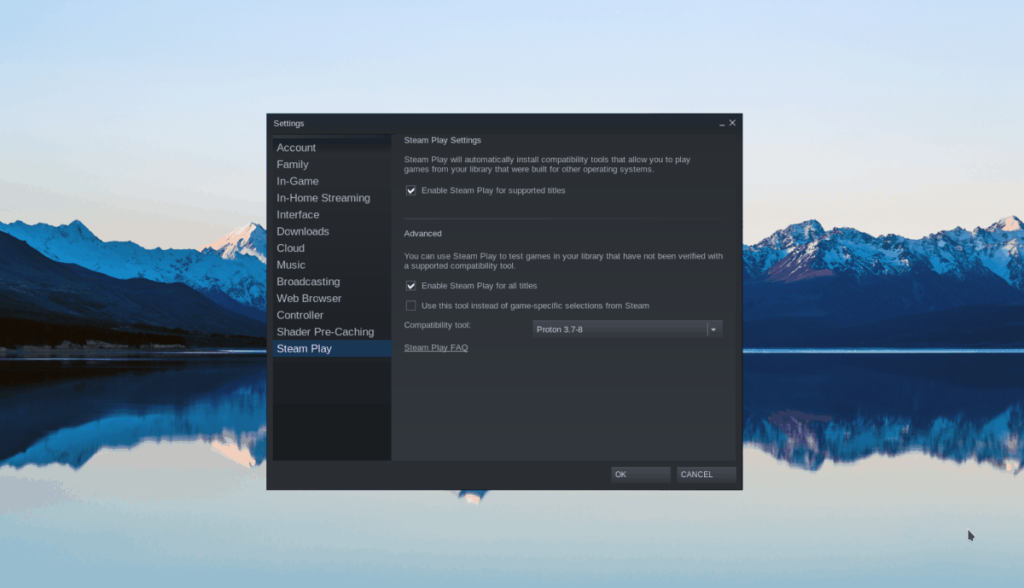
Stap 1: Om VRChat op Linux te laten werken, moet je Steam Play inschakelen. Om Steam-play in te schakelen, klik je eerst op het menu "Steam" in de Steam-app, gevolgd door de knop "Instellingen". Als u "Instellingen" selecteert, wordt het gebied met Steam-instellingen geopend.
Zoek in het gebied met Steam-instellingen "Steam Play" en selecteer het. Selecteer daarna de vakjes naast het vakje "Steam Play inschakelen voor ondersteunde titels" en "Steam Play inschakelen voor alle andere titels". Selecteer "OK" om de wijzigingen toe te passen.
Stap 2: Selecteer de knop "STORE" bovenaan Steam om naar de Steam Storefront te gaan. Zoek het zoekvak, typ 'VRChat' en druk op Enter om in de Storefront te zoeken.
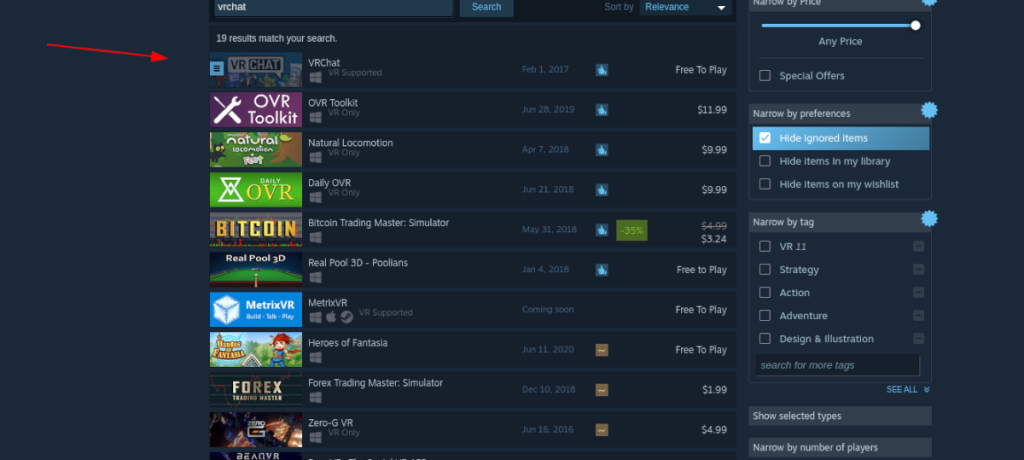
Bekijk de zoekresultaten voor "VRChat" en klik erop om de Steam Store-pagina te openen. Zoek op de Steam-winkelpagina de groene knop "Game spelen" en selecteer deze. Door op deze knop te klikken, probeert Steam de game te downloaden en te installeren. Sta het toe dit te doen.
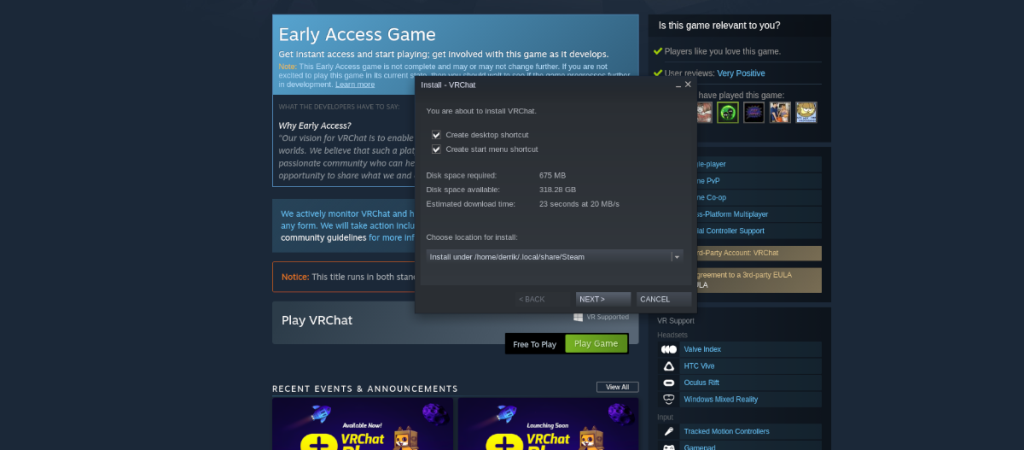
Stap 3: Na het downloaden van VRChat naar je Linux-pc, is de game geïnstalleerd. Zoek vanaf hier de knop "BIBLIOTHEEK" bovenaan Steam en selecteer deze met de muis. Nadat je je Steam-bibliotheekgebied hebt geladen, zoek je het zoekvak en typ je "VRChat" in het vak.
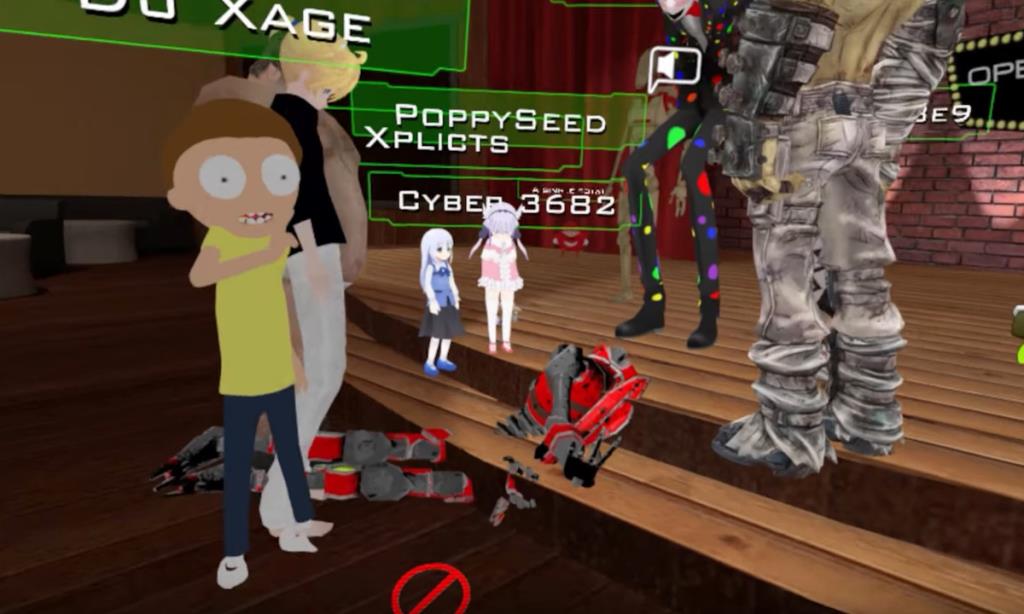
Door "VRChat" in het tekstvak in te typen, filter je games uit die die titel niet hebben. Zoek daarna de groene knop "PLAY" en klik erop om het spel te starten. Wanneer de game opstart, kun je genieten van VRChat!
Problemen met VRChat oplossen
VRChat heeft een gouden rating op ProtonDB, dus het zou voor de meeste mensen moeten werken. Als je problemen hebt met je microfoon of andere dingen in het spel, kijk dan op de VRChat ProtonDB-pagina . Daar vind je oplossingen voor veelvoorkomende problemen met het spel.
Houd er ook rekening mee dat VRChat een game met vroege toegang is. Als zodanig zijn er onvermijdelijk breuken die niemand kan voorzien! Veel plezier met gamen!

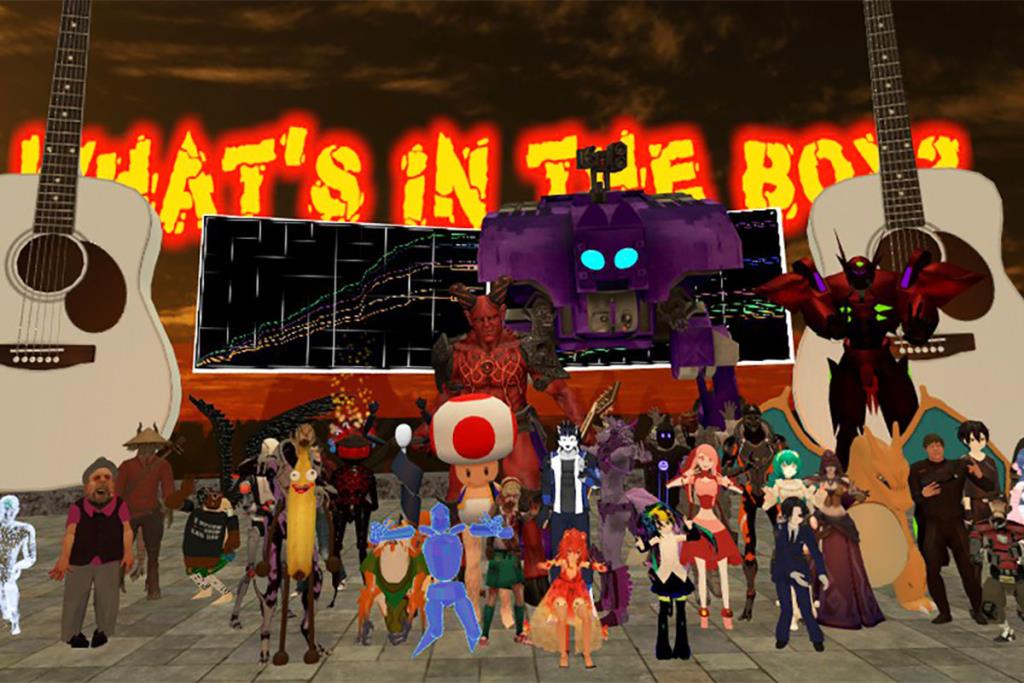
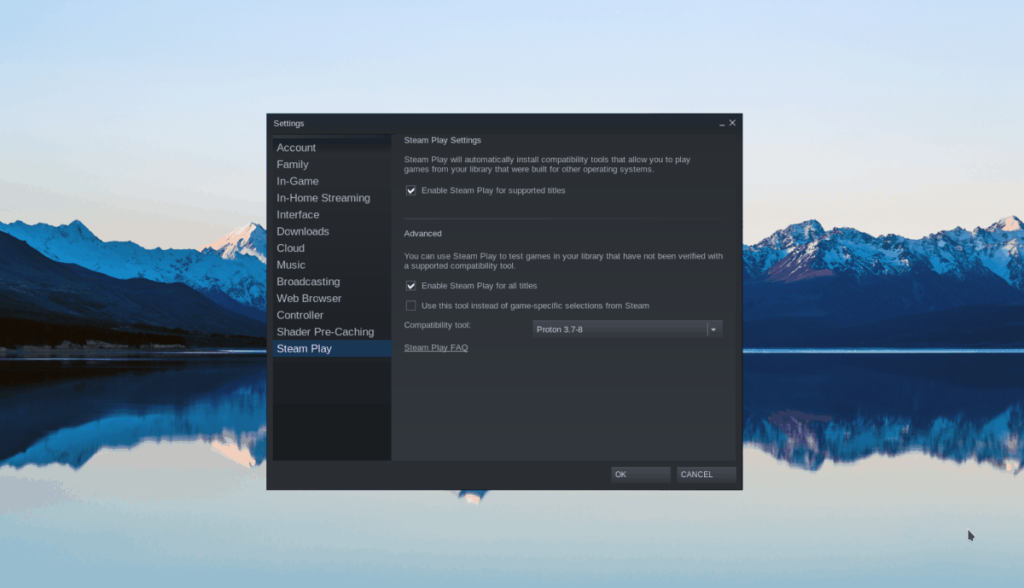
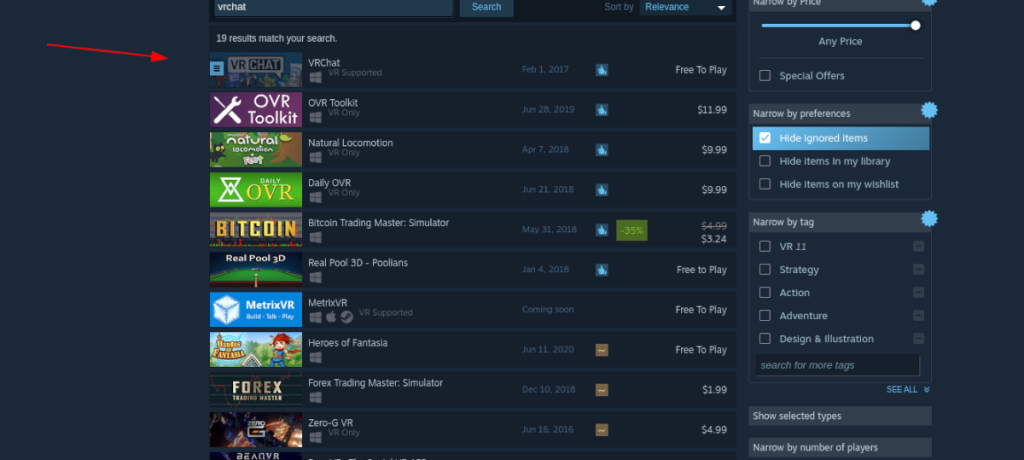
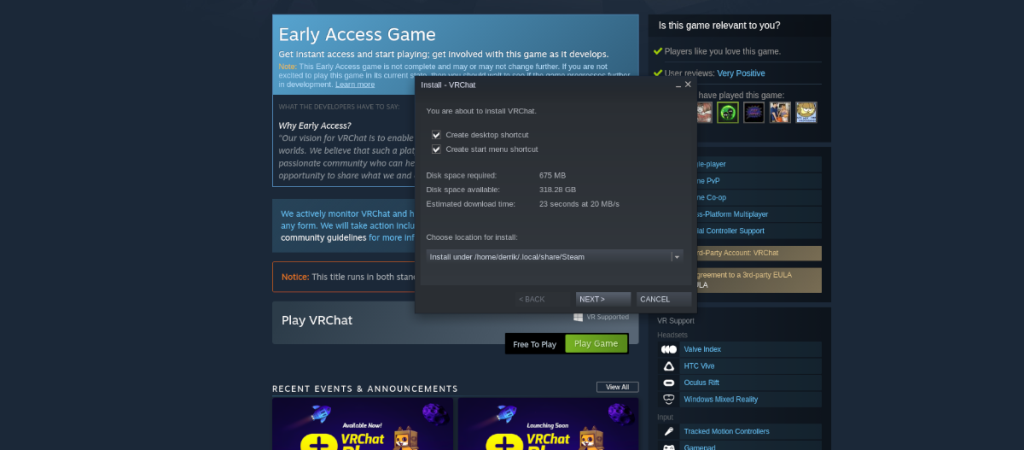
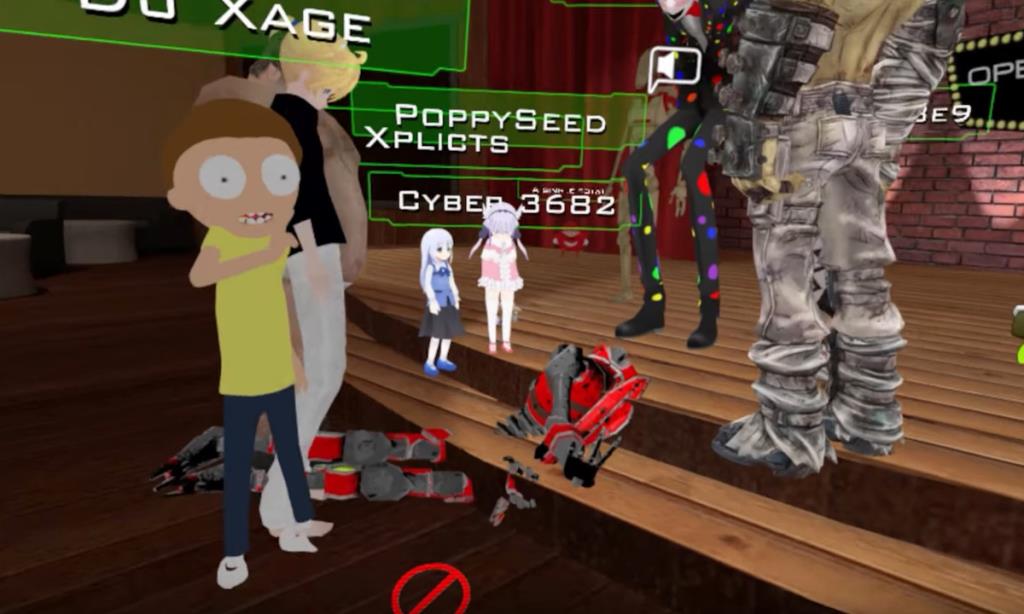





![Hoe verloren partities en harde schijfgegevens te herstellen [Handleiding] Hoe verloren partities en harde schijfgegevens te herstellen [Handleiding]](https://tips.webtech360.com/resources8/r252/image-1895-0829094700141.jpg)

