14 nieuwe functies in Thunderbird 3 waar u blij van zult worden

We hebben de functies van Outlook 2010 uitgebreid besproken, maar aangezien het pas in juni 2010 uitkomt, is het tijd om Thunderbird 3 te bekijken.
Een van de meest irritante dingen waarmee nieuwe Linux-gebruikers worden geconfronteerd wanneer ze de Linux-opdrachtregelterminal gaan gebruiken, is het ontbreken van wachtwoordfeedback in de terminal. Het kan erg schokkend zijn om uw wachtwoord alleen in de terminal in te voeren om te zien dat er geen sterretjes of symbolen zijn die aangeven dat uw wachtwoord is ingevoerd.
Voor ervaren Linux-gebruikers is het geen probleem om geen wachtwoordfeedback te hebben. De meeste mensen denken er niet over na en gaan verder. Dit gebrek aan wachtwoordfeedback irriteert nieuwe Linux-gebruikers echter en moet worden gewijzigd.
Helaas schakelen bijna geen enkele grote Linux-besturingssysteem standaard wachtwoordfeedback in de terminal in. Als gevolg hiervan moeten Linux-gebruikers het zelf aanzetten. Daarom hebben we deze handleiding gemaakt. We laten u zien hoe u wachtwoordfeedback in de Linux-terminal inschakelt.
Het bewerken van de sudo-configuratie op een Linux-computer is zeer riskant en er kunnen fouten optreden. Door deze handleiding te volgen, leiden we u door het proces van het bewerken van uw sudo-configuratiebestand op een manier die veilig is. Het is echter nog steeds een goed idee om een back-up van uw configuratie te maken.
Om een back-up van uw sudo-configuratie te maken, begint u met het openen van een terminalvenster op het Linux-bureaublad. Om een terminalvenster te openen, drukt u op Ctrl + Alt + T of Ctrl + Shift + T op het toetsenbord. Verplaats vervolgens met het terminalvenster het terminalvenster naar de /etc/directory.
cd /etc/
Binnen in de /etc/map bestaat het sudoers-bestand. Dit bestand behandelt sudo en alle gebruikersrechten met betrekking tot de mogelijkheid om sudo-opdrachten uit te voeren. Als u uw sudo-configuratie wilt beschermen, moet u een back-up maken van het sudoers-bestand.
Om een back-up van het sudoers-bestand te maken, maakt u er een kopie van met het cp- commando en hernoemt u het als sudoers.bak. Door het sudoers-bestand te hernoemen naar sudoers.bak, kunt u een kopie in de /etc/map bewaren, maar buiten gebruik houden.
sudo cp sudoers sudoers.bak
Na het maken van de back-up is uw sudoers-bestand beveiligd. Om de back-up te bekijken, kunt u het cat- commando uitvoeren en de inhoud van de back-up bekijken.
kat /etc/sudoers
Als u de opdracht cat over de opdracht sudoers uitvoert, wordt de volledige uitvoer van het bestand weergegeven. Je kunt het echter ook bekijken met het meer commando, waardoor je meer controle hebt.
sudo /etc/sudoers.bak | meer
Om wachtwoordfeedback in het sudoers-bestand in te schakelen, moeten we het openen om te bewerken. Maar het is niet aan te raden om het sudoers-bestand rechtstreeks te bewerken, omdat er dingen mis kunnen gaan. In plaats daarvan moeten Linux-gebruikers die het sudoers-bestand willen bewerken, de opdracht visudo gebruiken. Deze opdracht geeft je directe toegang tot alles in het sudoers-bestand en laat je wachtwoordfeedback inschakelen zonder eerdere configuraties of iets dergelijks te verknoeien.
Open een terminalvenster om het bewerkingsproces te starten. Gebruik vervolgens de opdracht sudo -s om uw Linux-terminal te verheffen tot root-toegang. Root-toegang is nodig voor het bewerken van sudo-rechten.
sudo -s
Zodra je root-toegang hebt gekregen, voer je het visudo- commando uit om toegang te krijgen tot de configuratie voor het sudoers-bestand. Zorg ervoor dat u EDITOR=nano vooraan toevoegt , anders moet u misschien een andere, meer verwarrende editor gebruiken.
EDITOR = nano-visudo
Eenmaal binnen in de Nano-teksteditor, zoek je de onderstaande tekstregel in het sudoers-bestand.
Defaults env_reset
Verander het uiterlijk van de regel van hoe het er hierboven uitziet in de regel met tekst eronder. Door deze regel tekst toe te voegen, wordt de wachtwoordfeedbackfunctie ingeschakeld voor elke gebruiker op uw Linux-pc die toegang heeft tot de opdracht sudo.
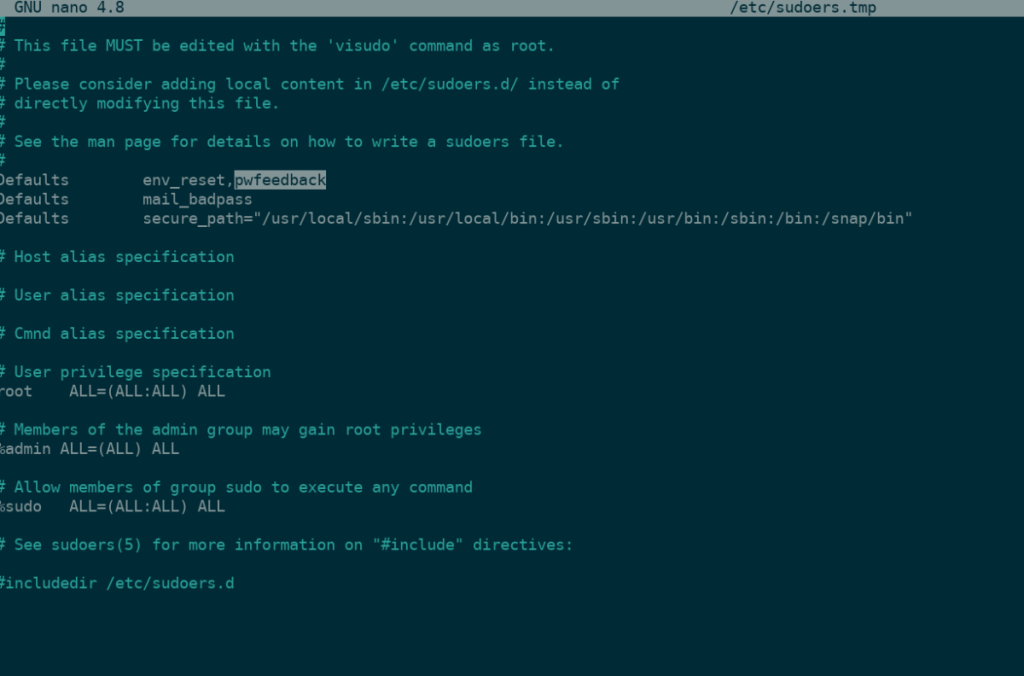
Defaults env_reset,pwfeedback
Nadat u de nieuwe regel aan het sudoers-bestand hebt toegevoegd, drukt u op de Ctrl + O- knop op het toetsenbord om uw bewerkingen op te slaan. Druk vervolgens op de opdracht Ctrl + X om de Nano-teksteditor af te sluiten en de opdracht visudo te sluiten .
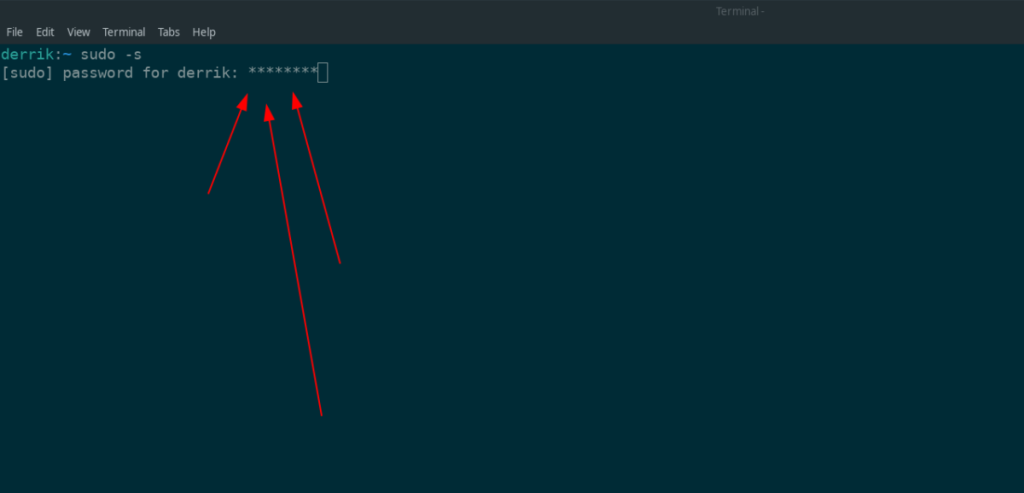
Dus je hebt wachtwoordfeedback ingeschakeld voor het sudo-commando op je Linux-pc, en het blijkt dat je het niet leuk vindt. Hier leest u hoe u het terug kunt wijzigen. Open eerst een terminalvenster en gebruik de opdracht CD om naar de /etc/map te gaan.
cd /etc/
Verhoog uw account in de /etc/-map naar het root-account met behulp van de opdracht sudo -s .
sudo -s
Nu de terminal root-toegang heeft, gebruikt u de opdracht rm om het huidige sudoers-bestand te verwijderen.
rm sudoers
Herstel tot slot het back-up sudoers-bestand.
mv sudoers.bak sudoers
Wanneer de back-up is hersteld, moet wachtwoordfeedback worden uitgeschakeld. Als wachtwoordfeedback nog steeds is ingeschakeld, gebruikt u de opdracht visudo om deze handmatig uit te schakelen.
We hebben de functies van Outlook 2010 uitgebreid besproken, maar aangezien het pas in juni 2010 uitkomt, is het tijd om Thunderbird 3 te bekijken.
Iedereen heeft wel eens een pauze nodig. Als je een interessant spel wilt spelen, probeer dan Flight Gear eens. Het is een gratis multi-platform opensource-game.
MP3 Diags is de ultieme tool om problemen met je muziekcollectie op te lossen. Het kan je mp3-bestanden correct taggen, ontbrekende albumhoezen toevoegen en VBR repareren.
Net als Google Wave heeft Google Voice wereldwijd voor behoorlijk wat ophef gezorgd. Google wil de manier waarop we communiceren veranderen en omdat het steeds populairder wordt,
Er zijn veel tools waarmee Flickr-gebruikers hun foto's in hoge kwaliteit kunnen downloaden, maar is er een manier om Flickr-favorieten te downloaden? Onlangs kwamen we
Wat is sampling? Volgens Wikipedia is het de handeling om een deel, of sample, van een geluidsopname te nemen en te hergebruiken als instrument of als instrument.
Google Sites is een dienst van Google waarmee gebruikers een website kunnen hosten op de server van Google. Er is echter één probleem: er is geen ingebouwde optie voor back-up.
Google Tasks is niet zo populair als andere Google-diensten zoals Agenda, Wave, Voice, enz., maar wordt nog steeds veel gebruikt en is een integraal onderdeel van de takenlijst van mensen.
In onze vorige handleiding over het veilig wissen van de harde schijf en verwisselbare media via Ubuntu Live en DBAN boot-cd, hebben we besproken dat Windows-gebaseerde schijven
Probeert u een map op uw Linux-pc te verwijderen? Volg deze uitgebreide gids voor tips en trucs!
![Download FlightGear Flight Simulator gratis [Veel plezier] Download FlightGear Flight Simulator gratis [Veel plezier]](https://tips.webtech360.com/resources8/r252/image-7634-0829093738400.jpg)






![Hoe verloren partities en harde schijfgegevens te herstellen [Handleiding] Hoe verloren partities en harde schijfgegevens te herstellen [Handleiding]](https://tips.webtech360.com/resources8/r252/image-1895-0829094700141.jpg)
