Gebruik je Linux en moet je een opstartbare USB voor Windows 10 maken, maar weet je niet hoe? Zo ja, dan is deze gids iets voor jou. Volg mee terwijl we bespreken hoe u een opstartbare USB voor Windows 10 op Linux kunt maken.
Opmerking: het ISO-bestand van Windows 10 is enorm groot. Om deze reden raden we u ten zeerste aan een USB-flashstation te gebruiken dat niet kleiner is dan 8 GB.
Download Windows 10 naar uw Linux-pc
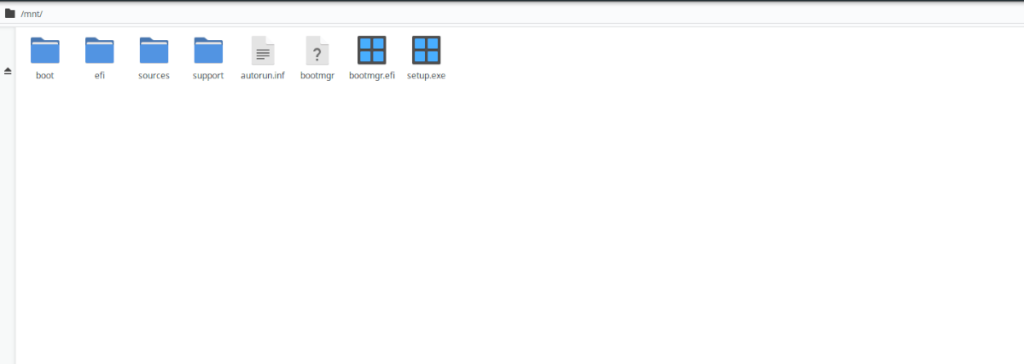 Voordat we een opstartbare USB met Windows 10 op Linux maken, moeten we bespreken hoe we Windows 10 op een Linux-pc kunnen downloaden. Gelukkig stelt Microsoft Windows 10 gratis beschikbaar voor alle gebruikers (hoewel de softwarelicentie niet gratis is en je deze moet kopen om er het maximale uit te halen).
Voordat we een opstartbare USB met Windows 10 op Linux maken, moeten we bespreken hoe we Windows 10 op een Linux-pc kunnen downloaden. Gelukkig stelt Microsoft Windows 10 gratis beschikbaar voor alle gebruikers (hoewel de softwarelicentie niet gratis is en je deze moet kopen om er het maximale uit te halen).
Om de nieuwste Windows 10 ISO te bemachtigen, gaat u eerst naar de Microsoft Windows 10 downloadpagina . Zodra u de downloadpagina van Windows 10 hebt bereikt, scrolt u omlaag naar het gedeelte "Editie selecteren". Hier moet u de gewenste versie van Windows 10 selecteren.
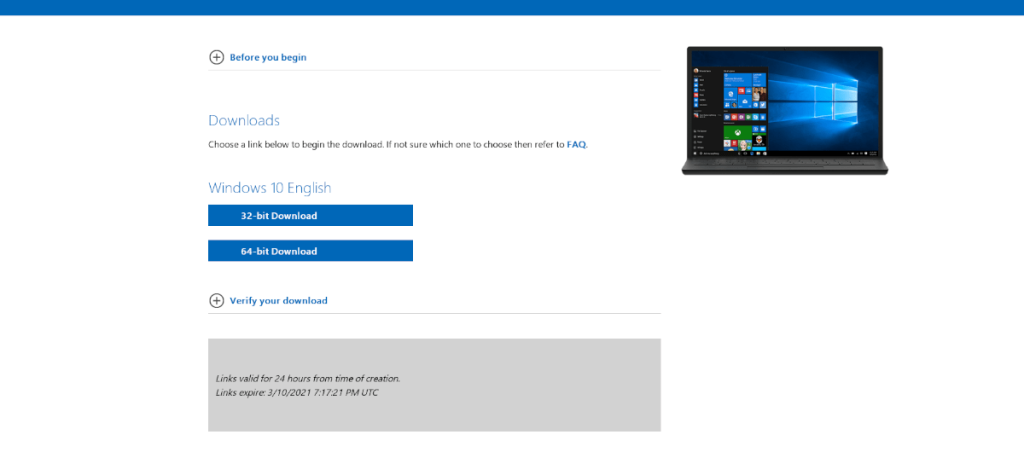
Nadat u de gewenste versie van Windows 10 hebt geselecteerd, zoekt u de knop "Bevestigen" en klikt u erop met de muis. Wanneer u op de knop "Bevestigen" heeft geklikt, ziet u "Selecteer de producttaal" verschijnen. Kies hier de taal die u spreekt in het menu en klik op "Bevestigen" om verder te gaan.
Nadat u uw taal heeft bevestigd, genereert de Microsoft Windows 10-website zowel 32-bits als 64-bits downloadlinks. Doorloop nu de downloadopties en download het ISO-bestand van Windows 10 dat het beste voor u werkt.
Wanneer het Windows 10 ISO-bestand klaar is met downloaden naar uw Linux-pc, sluit u uw USB-flashstation aan op de USB-poort. Houd er rekening mee dat het ISO-bestand van Windows 10 erg groot is, dus je hebt waarschijnlijk een grote USB-stick nodig. Gebruik voor de beste resultaten een met 8 GB of meer.
Formatteer uw USB-flashstation voor Windows 10
Uw USB-flashstation moet worden geformatteerd om Windows 10 aan te kunnen. Dankzij Windows 10 met UEFI hoeven we niet te knoeien met ingewikkelde Windows-opmaak-apps. In plaats daarvan hoeft u alleen uw USB-flashstation in Fat32 te formatteren.
Er zijn veel verschillende manieren om USB-flashstations te formatteren in Fat32. In deze handleiding zullen we ons concentreren op de Gparted-bestandssysteemeditor. Waarom? Het is heel gemakkelijk te gebruiken, heeft een GUI en is compatibel met de meeste Linux-besturingssystemen.
Om te beginnen met formatteren, moet u Gparted installeren. Om Gparted te installeren, opent u een terminalvenster op het Linux-bureaublad door op Ctrl + Alt + T op het toetsenbord te drukken . Voer vervolgens de onderstaande opdrachten in.
Opmerking: voor een meer diepgaande handleiding over hoe u Gparted op uw Linux-pc kunt laten werken, volgt u deze handleiding over dit onderwerp.
Ubuntu
sudo apt install gparted
Debian
sudo apt-get install gparted
Arch Linux
sudo pacman -S gparted
Fedora
sudo dnf installeer gparted
OpenSUSE
sudo zypper installeer gparted
Nadat u Gparted hebt geïnstalleerd, opent u het door te zoeken naar "Gparted" in het app-menu. Zodra Gparted is geopend, zoekt u het apparaatmenu in de rechterbovenhoek en klikt u erop. Gebruik vervolgens het menu om uw flashstation te selecteren.
Kunt u uw flashdrive niet vinden in Gparted? Onthoud de grootte van het apparaat (in GB) terwijl u door het menu bladert, en u zult het kunnen vinden.
Wanneer u uw USB-flashstation in Gparted hebt gevonden, selecteert u alle partities die worden weergegeven in de partitielay-out en drukt u op de knop Verwijderen om ze allemaal te verwijderen. U kunt ook met de rechtermuisknop op alle partities klikken en "Verwijderen" selecteren.
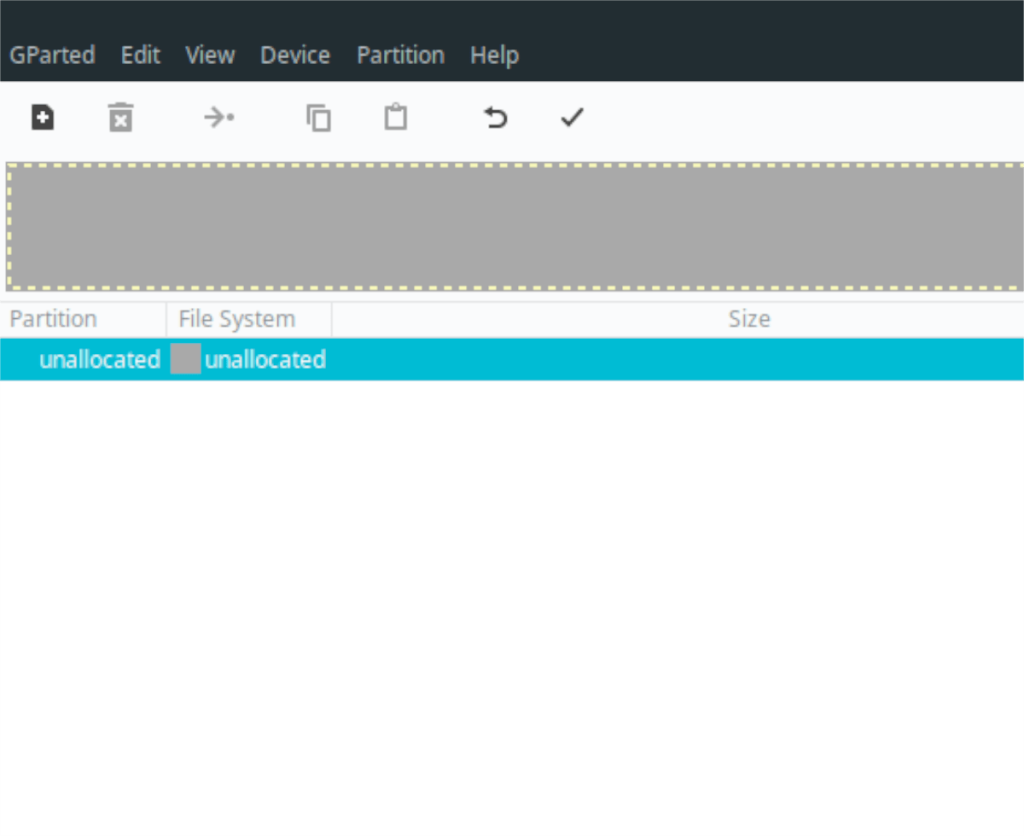
Nadat alle partities zijn verwijderd, zou u "Niet-toegewezen" moeten zien. Klik met de rechtermuisknop op de "Niet-toegewezen" ruimte en selecteer "Nieuw". Nadat u 'Nieuw' heeft geselecteerd, zoekt u naar 'Bestandssysteem' en selecteert u 'Fat32'.
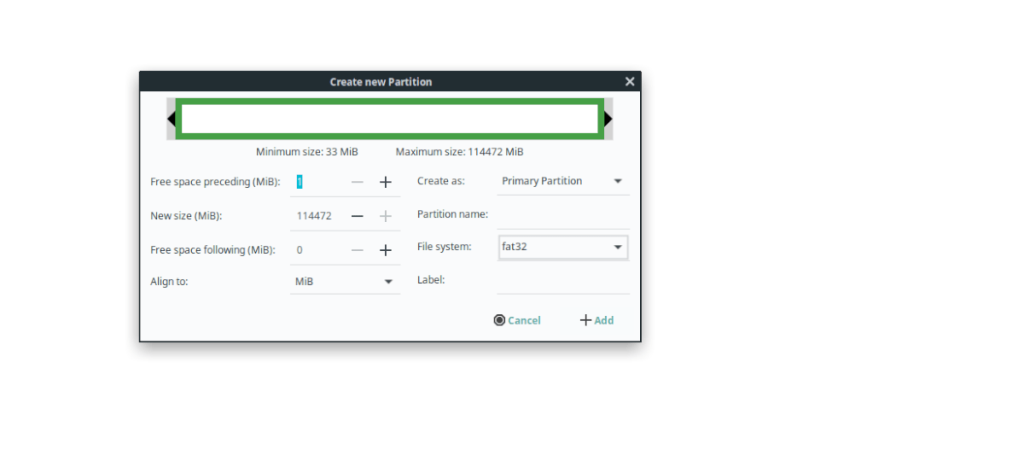
Nadat u het bestandssysteem hebt geselecteerd, klikt u op de knop "Toevoegen" om de nieuwe partitie aan uw USB toe te voegen. Klik vervolgens op de knop "Toepassen" om de wijzigingen toe te passen.
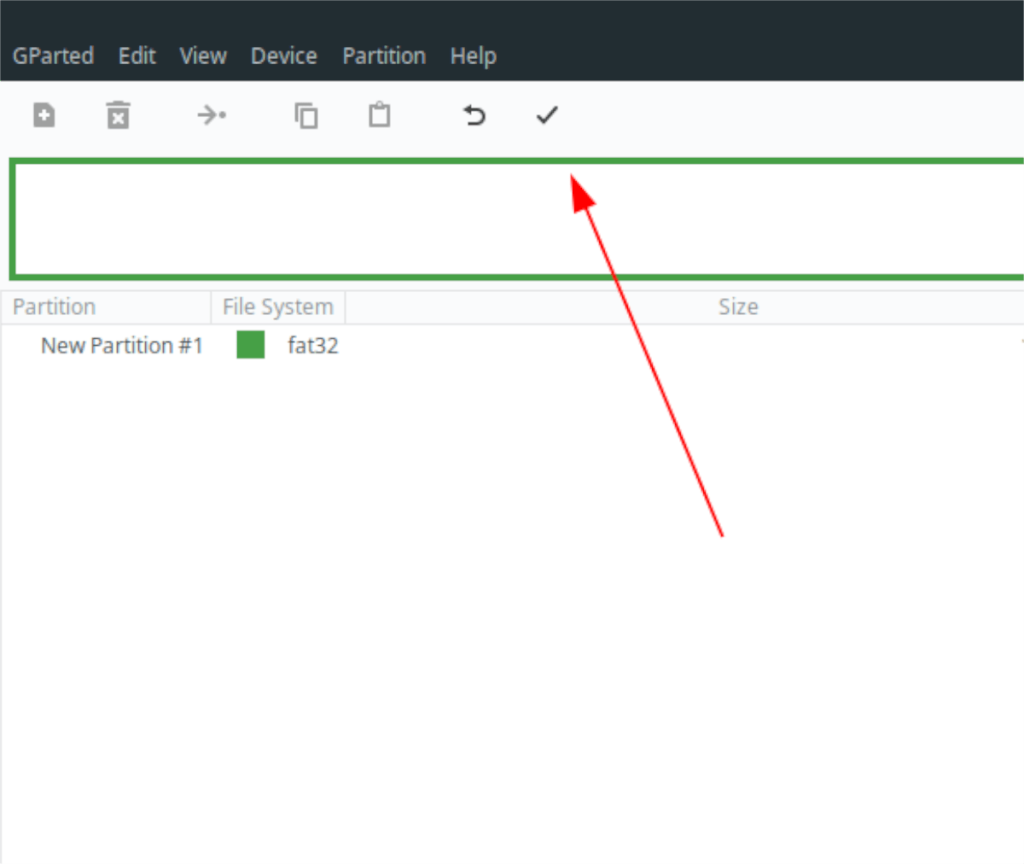
Maak een opstartbare USB voor Windows 10
Met uw USB-flashstation geformatteerd, kan de opstartbare USB van Windows 10 worden gemaakt. Om het proces te starten, opent u een terminalvenster op het bureaublad. U kunt een terminalvenster openen door op Ctrl + Alt + T op het toetsenbord te drukken .
Zodra de terminal venster is geopend, gebruikt u de mount opdracht om de Windows 10 ISO-bestand mounten als een bestandssysteem in de map / mnt / map op je Linux PC.
sudo mount -o loop ~/Downloads/Win10*.iso /mnt/
Nadat u het ISO-bestand van Windows 10 in de terminal hebt gemount, opent u de Linux-bestandsbeheerder. Navigeer in de bestandsbeheerder naar /mnt/. Kopieer vervolgens elk bestand en elke map in de /mnt/map naar uw USB-stick.
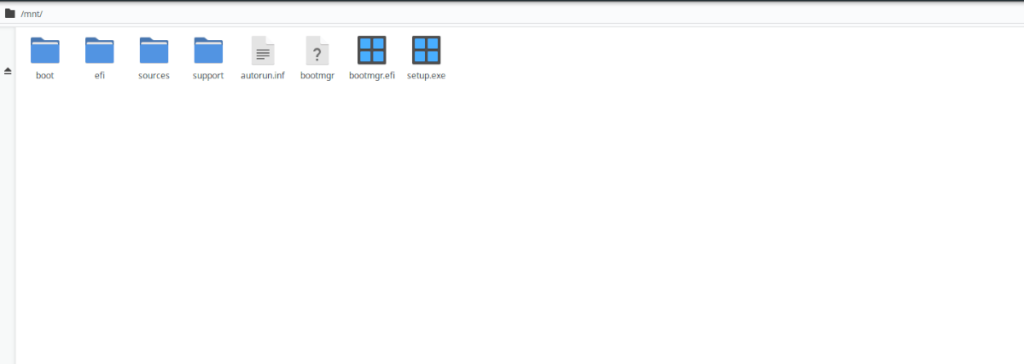
Wanneer alle bestanden naar de USB-stick zijn gekopieerd, ontkoppelt u deze van uw pc. Zodra de USB-stick is ontkoppeld, hebt u uw opstartbare USB voor Windows 10 gemaakt!

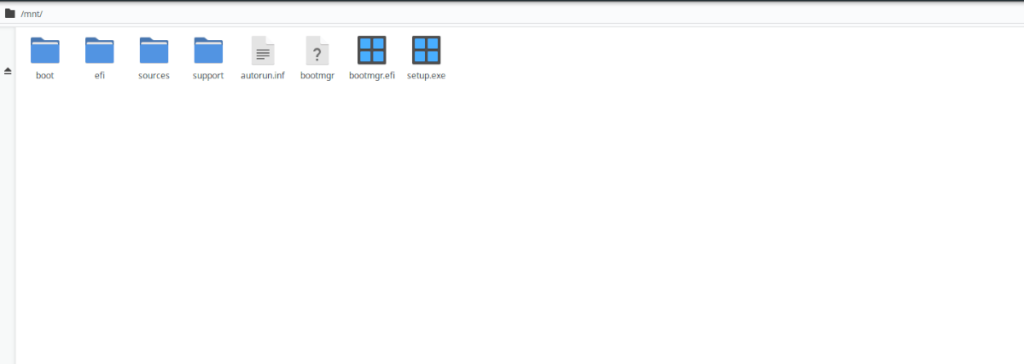 Voordat we een opstartbare USB met Windows 10 op Linux maken, moeten we bespreken hoe we Windows 10 op een Linux-pc kunnen downloaden. Gelukkig stelt Microsoft Windows 10 gratis beschikbaar voor alle gebruikers (hoewel de softwarelicentie niet gratis is en je deze moet kopen om er het maximale uit te halen).
Voordat we een opstartbare USB met Windows 10 op Linux maken, moeten we bespreken hoe we Windows 10 op een Linux-pc kunnen downloaden. Gelukkig stelt Microsoft Windows 10 gratis beschikbaar voor alle gebruikers (hoewel de softwarelicentie niet gratis is en je deze moet kopen om er het maximale uit te halen).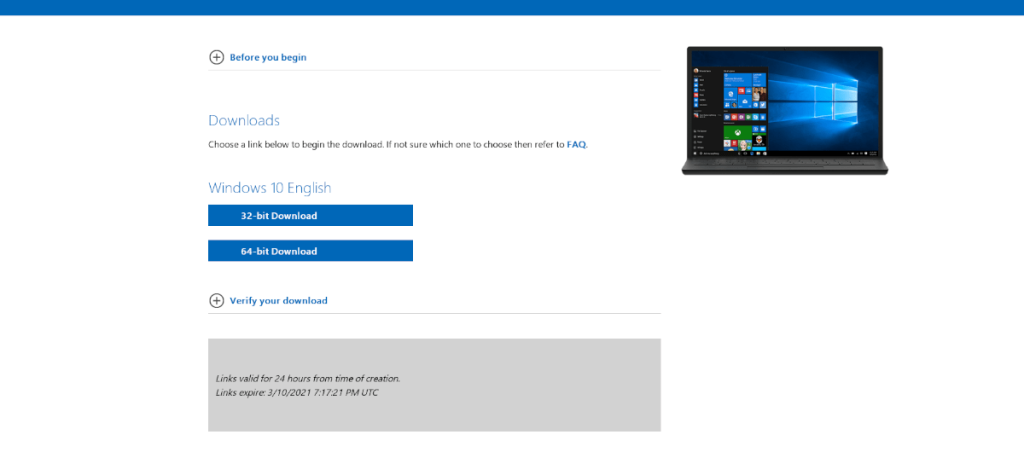
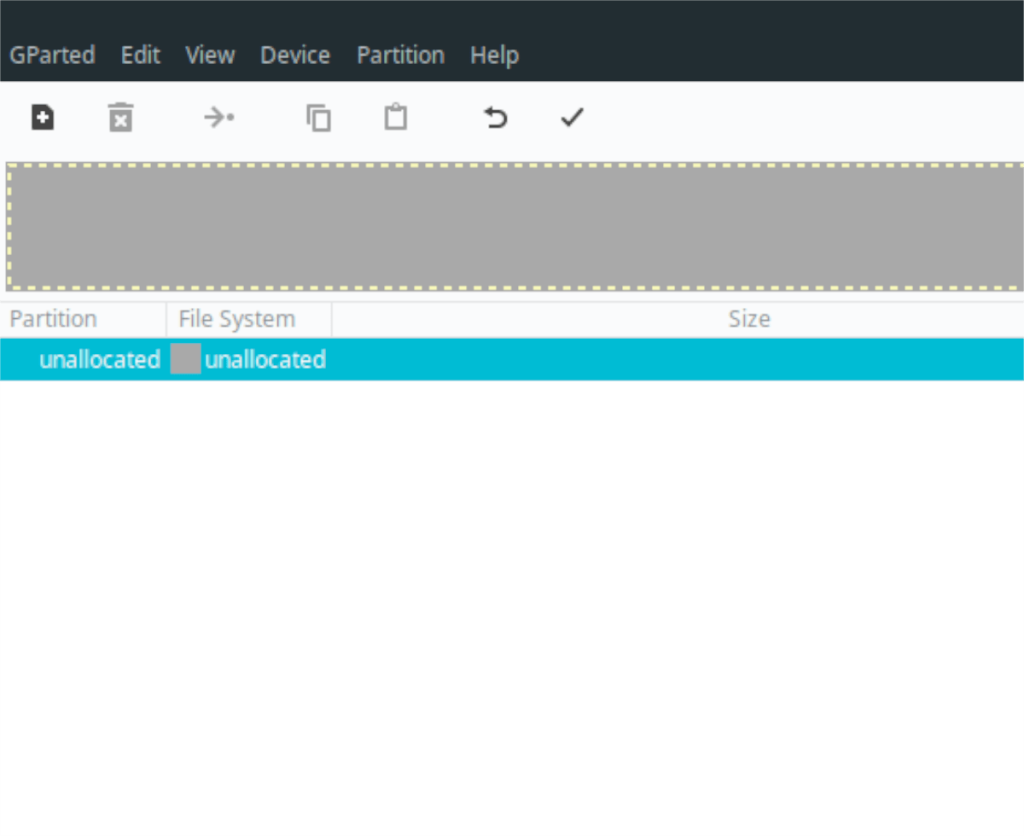
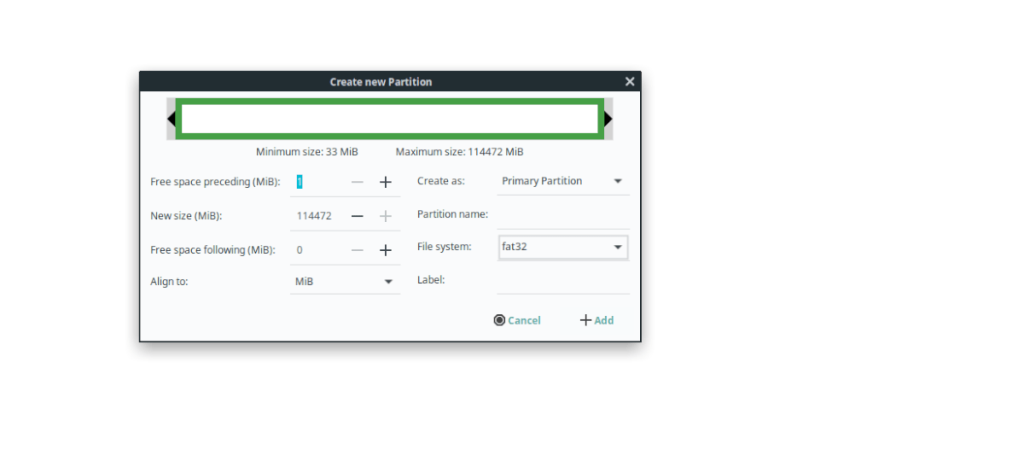
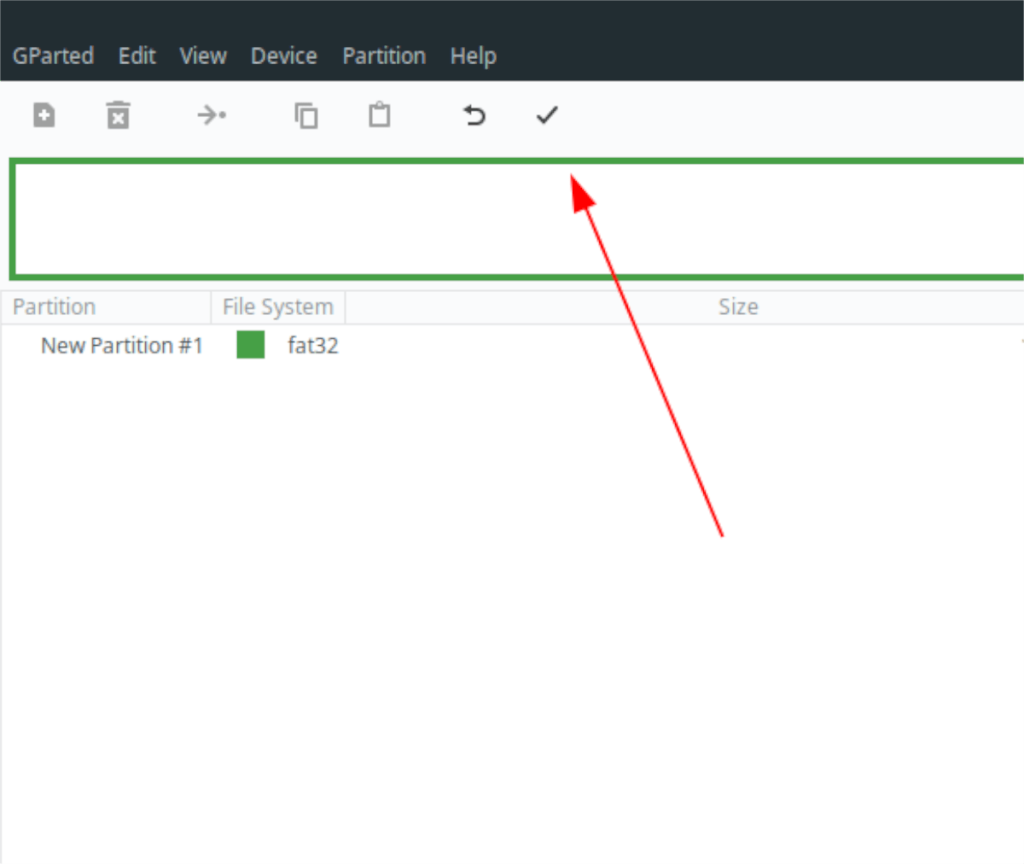





![Hoe verloren partities en harde schijfgegevens te herstellen [Handleiding] Hoe verloren partities en harde schijfgegevens te herstellen [Handleiding]](https://tips.webtech360.com/resources8/r252/image-1895-0829094700141.jpg)

