Wireshark is een netwerkanalyseprogramma voor Linux en andere platforms. Het kan worden gebruikt om netwerkverkeer vast te leggen en te ontleden. In deze handleiding laten we u zien hoe u Wireshark aan de praat kunt krijgen op Ubuntu.
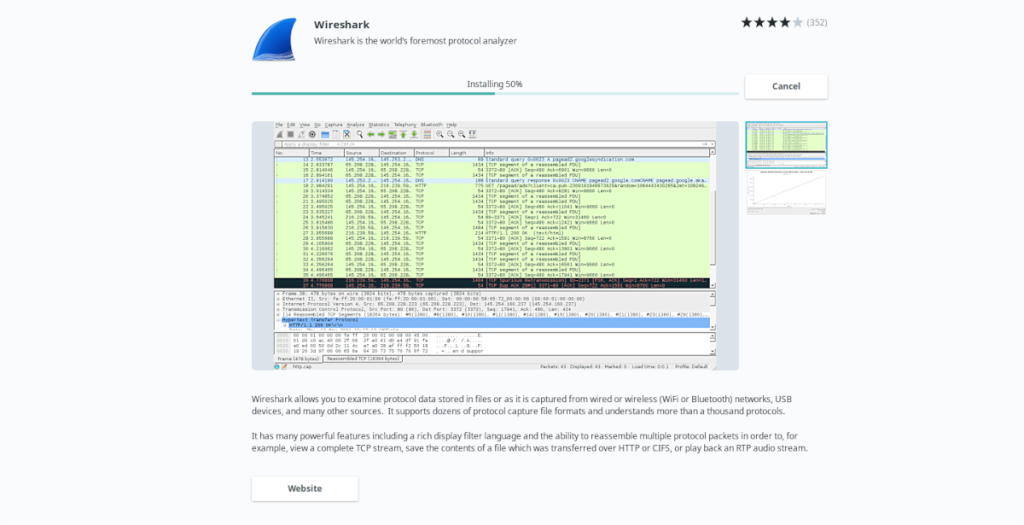
Hoe Wireshark op Ubuntu te installeren – Ubuntu Software Center
Als u Wireshark op Ubuntu Linux wilt laten werken, is de snelste en gemakkelijkste manier om dit voor de meeste gebruikers te doen, gebruik te maken van het Ubuntu Software Center.
Het Ubuntu Software Center is een software-app store voor Ubuntu die software distribueert uit het Ubuntu-pakketarchief en de Snap-app store (evenals Flatpak indien correct geconfigureerd.)
Om de Wireshark-app op Ubuntu te installeren via het Ubuntu Software Center, start u met het starten van uw computertoepassing. U kunt het Ubuntu Software Center starten door te zoeken naar "Ubuntu Software" of "Software" in uw app-menu.
Zodra de app is geopend, volgt u de stapsgewijze instructies die hieronder worden beschreven.
Stap 1: Open de app en zoek de zoekknop. De zoekknop bevindt zich in de linkerbovenhoek van de app. Klik op de zoekknop. Wanneer u dit doet, verschijnt er een zoekvak in het midden van het scherm bovenaan het venster.
Stap 2: Typ "Wireshark" in het zoekvak. Wanneer u de zoekterm "Wireshark" heeft ingetypt, zullen de zoekresultaten verschijnen. Bovenaan de resultaten zou u de Wireshark-app moeten zien.
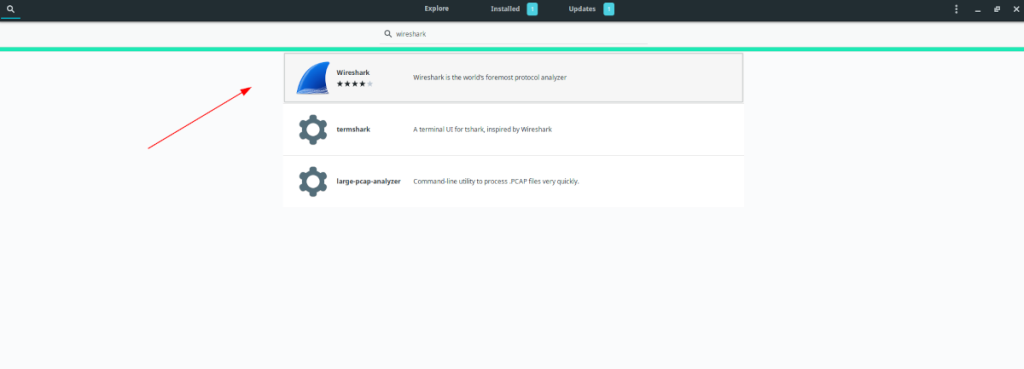
Stap 3: Klik met de muis op het Wireshark-pictogram in de zoekresultaten. Wanneer u in de zoekresultaten op "Wireshark" klikt, gaat u naar de Wireshark-app-pagina in Ubuntu Software Center.
Stap 4: Op de Wireshark-app-pagina ziet u een korte beschrijving van de toepassing, evenals schermafbeeldingen, gebruikersrecensies, enz. U zult ook een knop "Installeren" opmerken. Klik met de muis op de knop "Installeren".
Stap 5: Nadat u met de muis op de knop "Installeren" hebt geklikt, verschijnt er een pop-upvenster op het scherm. Dit pop-upvenster is een wachtwoordprompt. Voer het wachtwoord van uw gebruikersaccount in de prompt in.
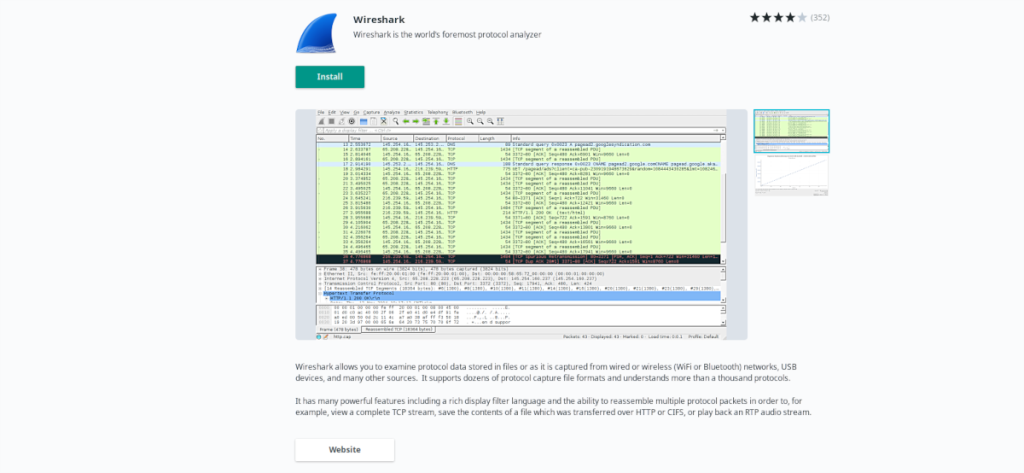
Nadat u uw wachtwoord hebt ingevoerd, wordt de Wireshark-toepassing op uw computer geïnstalleerd. Wees geduldig, want het kan een paar minuten duren, afhankelijk van uw netwerksnelheid.
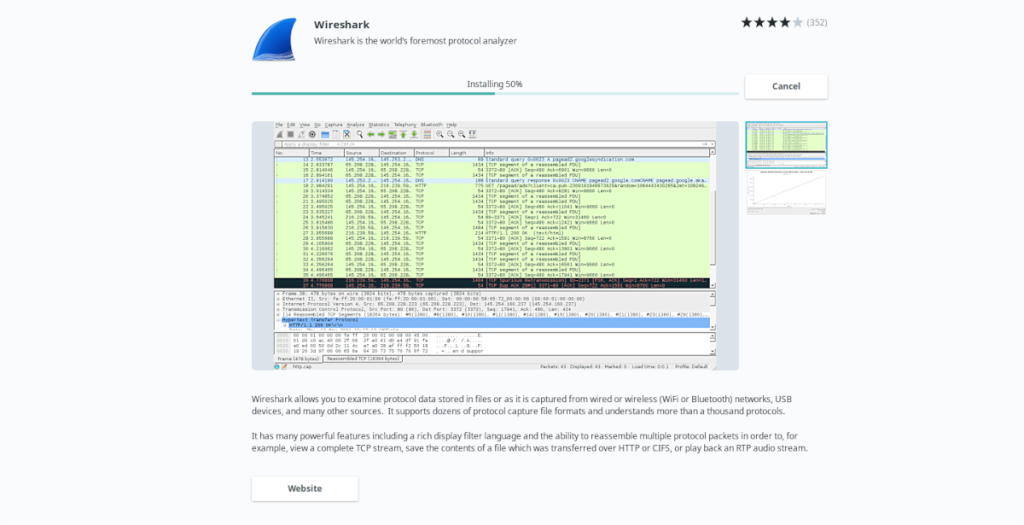
Stap 6: Tijdens de installatie verschijnt een tweede pop-upvenster. Dit pop-upvenster zal vragen of niet-superusers pakketten moeten kunnen vastleggen. Selecteer het vakje als u deze functie wilt inschakelen. Klik vervolgens op "Volgende".
Na het configureren van de pakketopname-instellingen, wordt Wireshark op uw Ubuntu-pc geïnstalleerd via het Ubuntu Software Center!
Hoe Wireshark op Ubuntu te installeren – Terminal-opdrachtregel
Als u de voorkeur geeft aan de Linux-opdrachtregel, zult u blij zijn te weten dat het mogelijk is om de Wireshark-app op Ubuntu te installeren met behulp van de Ubuntu-pakketbeheerder (Apt). Om het installatieproces op uw Ubuntu-systeem te starten, opent u een terminalvenster.
Om een terminalvenster op het Ubuntu-bureaublad te openen, drukt u op de toetsenbordcombinatie Ctrl + Alt + T. U kunt ook een terminalvenster openen in het app-menu door te zoeken naar "Terminal".
Zodra het terminalvenster is geopend, gebruikt u de onderstaande apt install- opdracht om het "wireshark" -pakket op uw computer te installeren.
sudo apt installeer wireshark
Nadat u de bovenstaande opdracht in uw terminalvenster hebt ingevoerd, wordt u gevraagd uw wachtwoord in te voeren. Voer het wachtwoord van uw gebruikersaccount in. Druk vervolgens op de Enter- toets op het toetsenbord om te bevestigen.
Als uw wachtwoord is ingevoerd, verzamelt Ubuntu alle afhankelijkheden die nodig zijn om Wireshark te installeren. Vervolgens wordt u gevraagd om te bevestigen of u met de installatie wilt beginnen. Druk op de Y- knop om te bevestigen.
Zodra u bevestigt, begint de installatie van Wireshark. Wanneer het proces is voltooid, sluit u het terminalvenster.
Hoe Wireshark op Ubuntu te installeren - Flatpak
Hoewel het mogelijk is om Wireshark op Ubuntu te laten werken met behulp van het Software Center of de Apt- pakketbeheertool in de terminal, is Wireshark ook beschikbaar als Flatpak.
Als u de Wireshark-app op Ubuntu wilt installeren als een Flatpak-pakket, moet u het volgende doen. Om te beginnen, moet u de Flatpak-runtime op Ubuntu installeren. Installeer hiervoor het "flatpak" -pakket op uw computer.
Opmerking: heb je hulp nodig bij het instellen van de Flatpak-runtime op je Ubuntu Linux-pc? We hebben je gedekt! Volg samen met onze uitgebreide gids over hoe u het kunt laten werken .
Zodra de Flatpak-runtime op uw computer is geïnstalleerd, kunt u de opdracht flatpak remote-add en de flatpak install- opdracht gebruiken om Wireshark via Flatpak op Ubuntu te laten werken.
flatpak remote-add --if-not-exists flathub https://flathub.org/repo/flathub.flatpakrepo flatpak install flathub org.wireshark.Wireshark

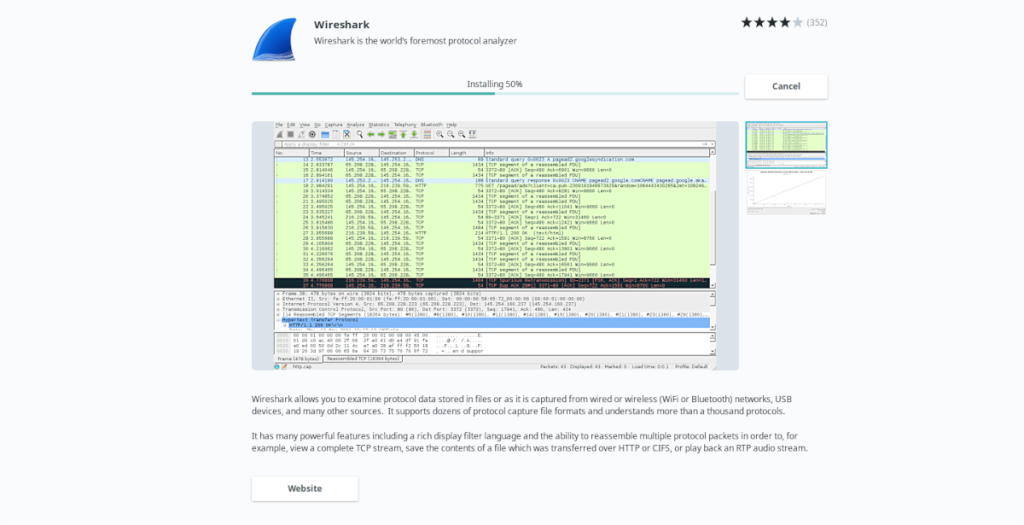
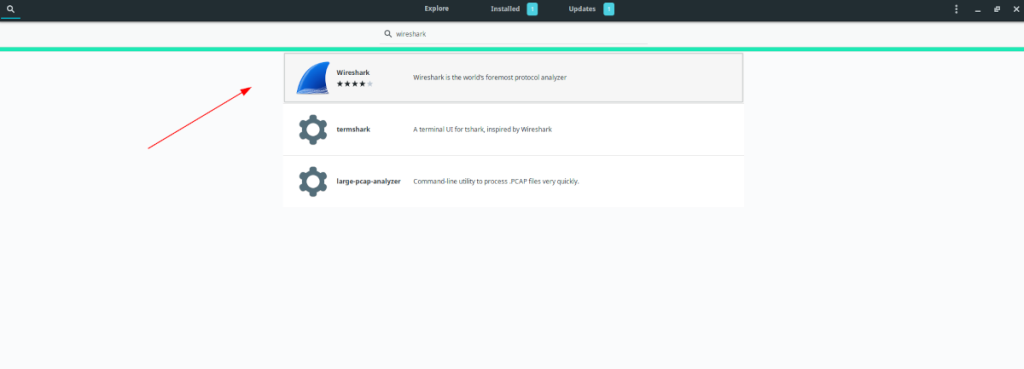
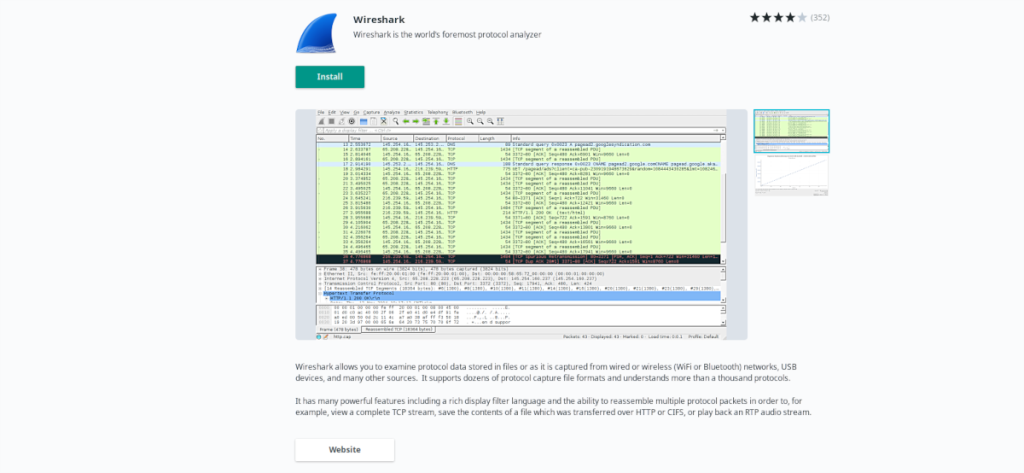





![Hoe verloren partities en harde schijfgegevens te herstellen [Handleiding] Hoe verloren partities en harde schijfgegevens te herstellen [Handleiding]](https://tips.webtech360.com/resources8/r252/image-1895-0829094700141.jpg)

