Wolfenstein: the new order is een actie-FPS-videogame ontwikkeld door MachineGames en uitgegeven door Bethesda Softworks. Het spel draait om een universum waar Duitsland WW2 won en de speler vecht om het Duitse leger te verslaan als de Amerikaanse soldaat BJ Blazkowicz.
Wolfenstein: de nieuwe bestelling werd in 2014 uitgebracht voor pc op Steam en een Linux-release is nooit overwogen. Dankzij de Steam Play-technologie van Valve is het echter mogelijk om van deze game op Linux te genieten.
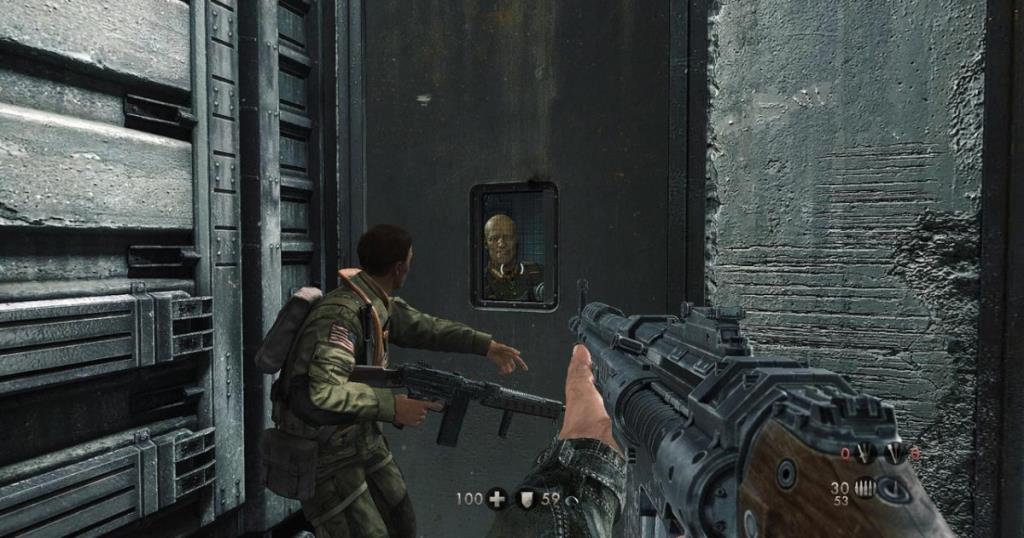
Speel Wolfenstein: de nieuwe orde
Wolfenstein spelen: de nieuwe volgorde op Linux betekent dat de officiële Steam Linux-client werkt.
Steam installeren
Als je deze game op je Linux-pc wilt spelen, is de eerste stap het installeren van deze app. Om de installatie van Steam te starten, start u een terminalvenster en volgt u de onderstaande installatie-instructies op de opdrachtregel.
Ubuntu
Als je Ubuntu Linux gebruikt, is de Steam-app ongelooflijk eenvoudig te installeren. Voer gewoon de volgende Apt- opdracht uit om het te laten werken.
sudo apt install steam
Debian
Steam is een closed-source, propriëtaire applicatie. Debian promoot als besturingssysteem open-source idealen. Als gevolg hiervan is Steam niet beschikbaar voor gebruikers zonder de 'niet-gratis' repo in te schakelen.
Het inschakelen van de 'niet-vrije' repository kan vervelend zijn als Debian nieuw voor u is. Als je Steam wilt laten werken, is een veel eenvoudigere manier om alles in te stellen, door de Steam DEB van internet te downloaden met de onderstaande wget- opdracht.
wget https://steamcdn-a.akamaihd.net/client/installer/steam.deb
Nadat je het nieuwste Steam DEB-pakket naar je computer hebt gedownload , is het tijd om de installatie van Steam te starten. Gebruik de onderstaande dpkg- opdracht om de app te laten werken.
sudo dpkg -i steam.deb
Arch Linux
Als u Arch Linux gebruikt, kunt u de Steam-toepassing snel aan de gang krijgen met het volgende pacman- terminalcommando.
sudo pacman -S stoom
Fedora/OpenSUSE
Op Fedora Linux moeten gebruikers RPM Fusion installeren en inschakelen om Steam te kunnen installeren. Op OpenSUSE Linux kan het ook vervelend zijn. Als je Steam aan het werk wilt krijgen en een van deze Linux-besturingssystemen wilt gebruiken, kun je het beste de Flatpak-instructies volgen.
Flatpak
Flatpak's versie van Steam is super handig als je een Linux-besturingssysteem gebruikt dat het niet gemakkelijk maakt om de Steam-app native in te stellen. Om de officiële Steam-client via Flatpak te laten werken, moet je de Flatpak-runtime installeren .
Nadat u de Flatpak-runtime op uw Linux-pc hebt ingesteld, is het tijd om de Flathub-app store aan uw Linux-systeem toe te voegen. Stel Flathub in met behulp van de onderstaande opdracht flatpak remote-add .
flatpak remote-add --if-not-exists flathub https://flathub.org/repo/flathub.flatpakrepo
Nu de Flathub-app store op uw Linux-pc is ingesteld, voert u de flatpak-installatieopdracht uit om de officiële Steam Linux-client op uw Linux-pc te laten werken.
flatpak installeer flathub com.valvesoftware.Steam
Installeer Wolfenstein: de nieuwe bestelling
Met Steam ingesteld op uw Linux-pc, start u het door te zoeken naar "Steam" in het app-menu. Log vervolgens in op uw account met uw gebruikersgegevens en volg de stapsgewijze instructies hieronder om Wolfenstein: de nieuwe bestelling te laten werken.
Stap 1: Zoek het menu "Steam" en klik erop. Selecteer vervolgens "Instellingen" om het gedeelte Steam-instellingen te openen. Eenmaal in het Steam-instellingengebied, zoek je "Steam Play" en klik je erop om toegang te krijgen tot het Steam Play-gebied.
Stap 2: Selecteer in het Steam Play-gebied het vakje "Steam Play inschakelen voor ondersteunde titels" en het vakje "Steam Play inschakelen voor alle andere titels". Klik op de knop "OK" om wijzigingen aan Steam toe te passen.
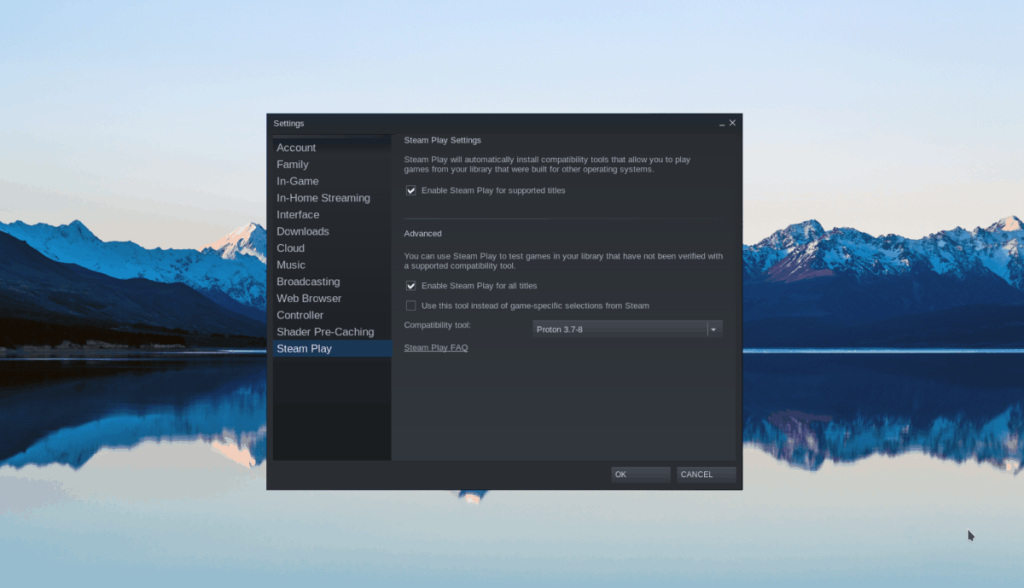
Stap 3: Zoek de knop "STORE" in Steam en selecteer deze om de Steam Storefront te openen. Gebruik in de Storefront de zoekfunctie om te zoeken naar 'Wolfenstein: de nieuwe bestelling'.
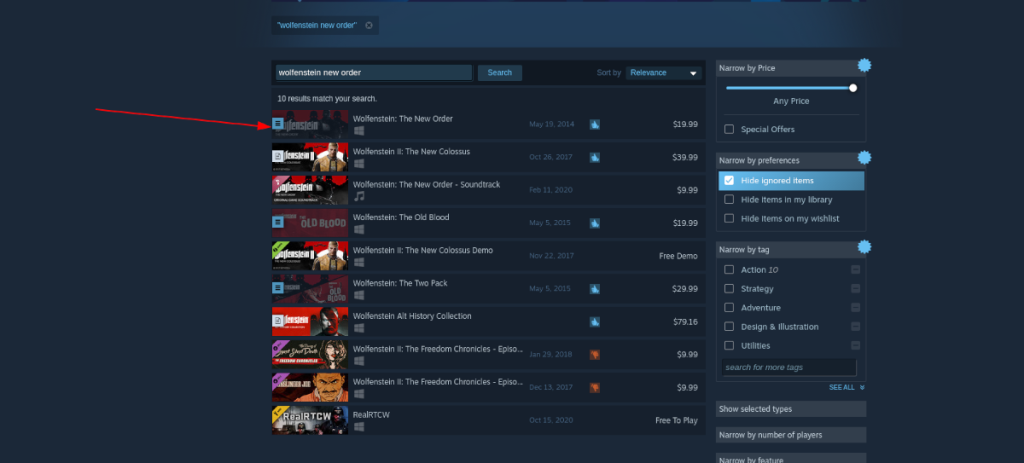
Selecteer "Wolfenstein: de nieuwe bestelling" in de zoekresultaten om naar de Wolfenstein Storefront-pagina te gaan.
Stap 4: Zoek op de Wolfenstein Storefront-pagina de knop "Toevoegen aan winkelwagen" en klik erop om de game voor je Steam-account te kopen. Klik vervolgens op "BIBLIOTHEEK" om toegang te krijgen tot uw Steam-bibliotheek.
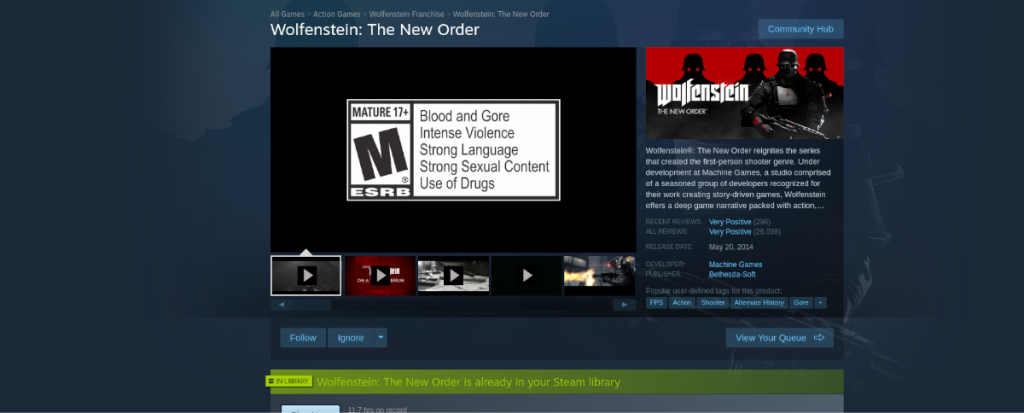
Stap 5: Zoek in de Steam-bibliotheek naar "Wolfenstein: de nieuwe bestelling" en klik op de blauwe knop "INSTALLEREN" om het spel te downloaden en te installeren op uw Linux-pc. Het downloaden kan even duren, omdat het een groot spel is.

Wanneer Wolfenstein: de nieuwe bestelling klaar is met downloaden naar uw Linux-pc, wordt de blauwe "INSTALL"-knop een groene "PLAY"-knop. Selecteer het om het spel te starten!
Problemen met Wolfenstein oplossen: de nieuwe bestelling
Wolfenstein: de nieuwe bestelling heeft een platina-rating op ProtonDB, dus je zult waarschijnlijk geen problemen hebben om het spel op de meeste Linux-besturingssystemen te draaien. Als je echter in de problemen komt, bekijk dan zeker de Wolfenstein: the new order ProtonDB-pagina . Daar kun je fixes van andere Linux-gamers bekijken en ook je problemen indienen.

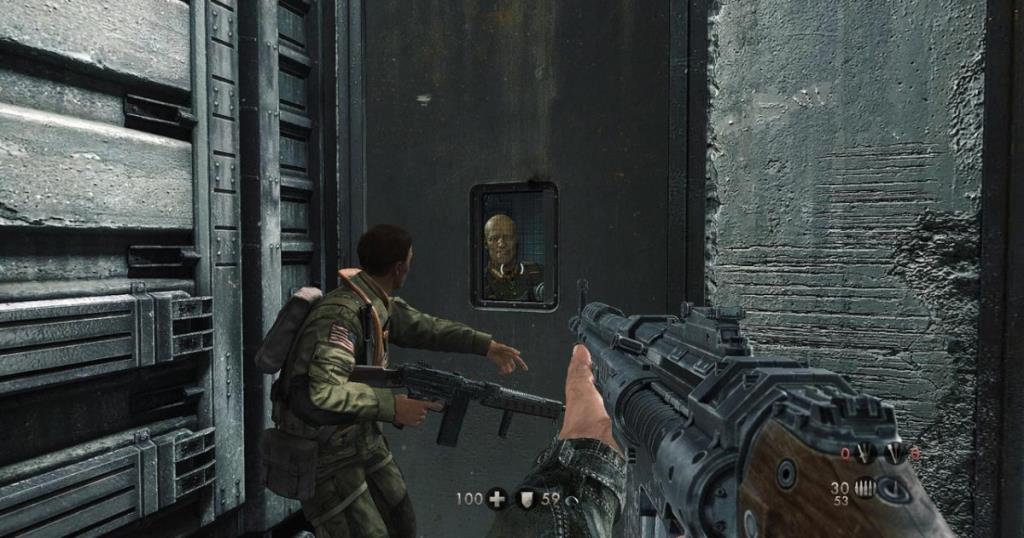
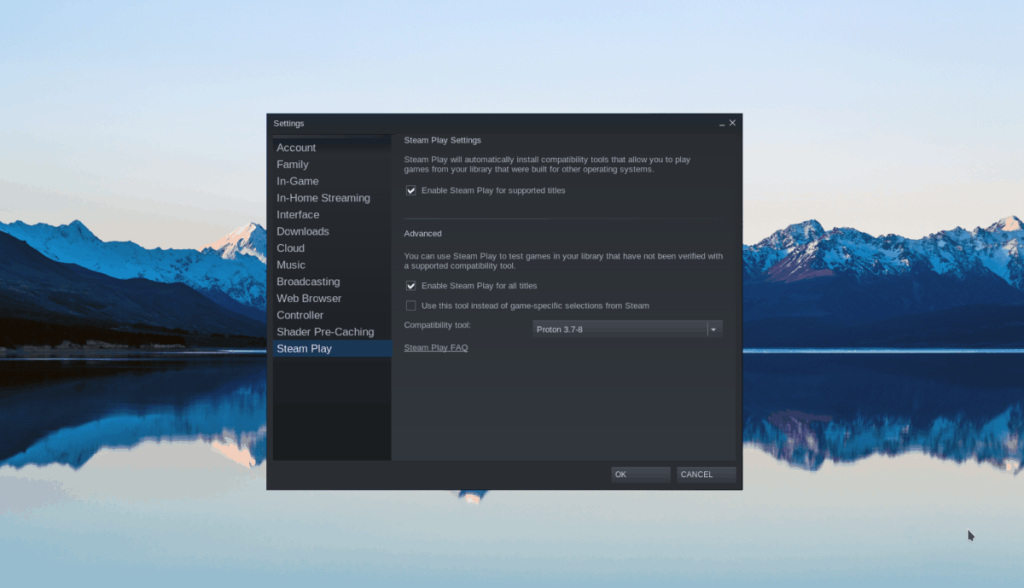
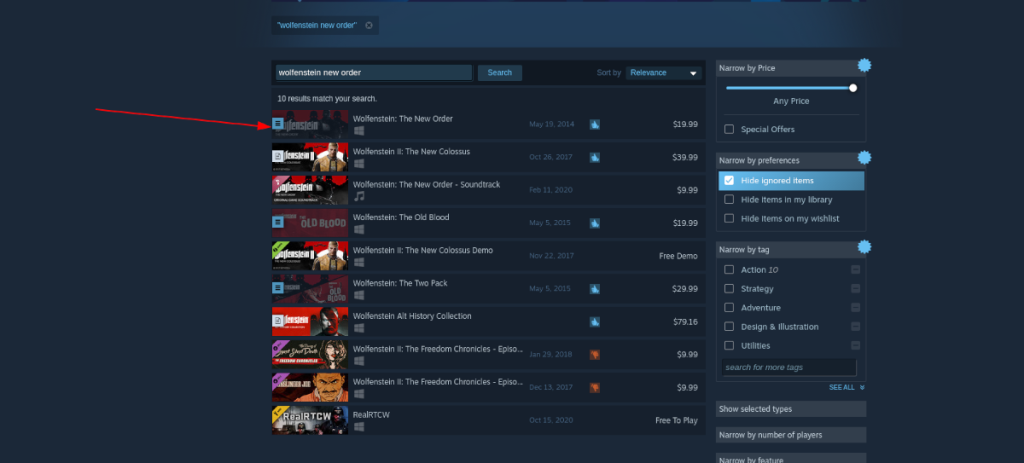
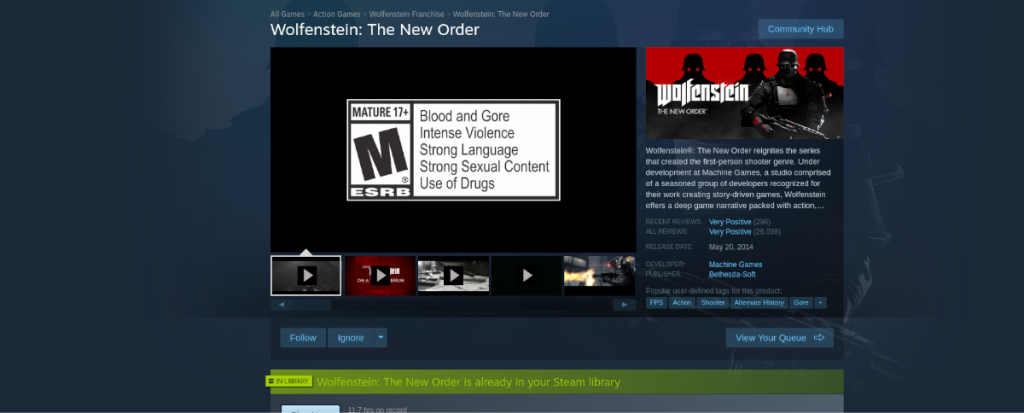






![Hoe verloren partities en harde schijfgegevens te herstellen [Handleiding] Hoe verloren partities en harde schijfgegevens te herstellen [Handleiding]](https://tips.webtech360.com/resources8/r252/image-1895-0829094700141.jpg)

