Wil je je liefde voor arena-gebaseerde shooters op Linux bevredigen zonder een cent uit te geven? Overweeg om Xonotic eens te bekijken. Het is een uitstekende gratis FPS-multiplayergame met prachtige graphics en geweldige gameplay.
Xonotic ondersteunt lokaal spelen met bots of multiplayer op online servers met vrienden. De game is erg geliefd in de community en is platformonafhankelijk. Officieel heeft de game ondersteuning voor Linux, Windows en Mac, en je kunt zelfs een Xonotic-gameserver hosten op Linux .
Xonotic installeren
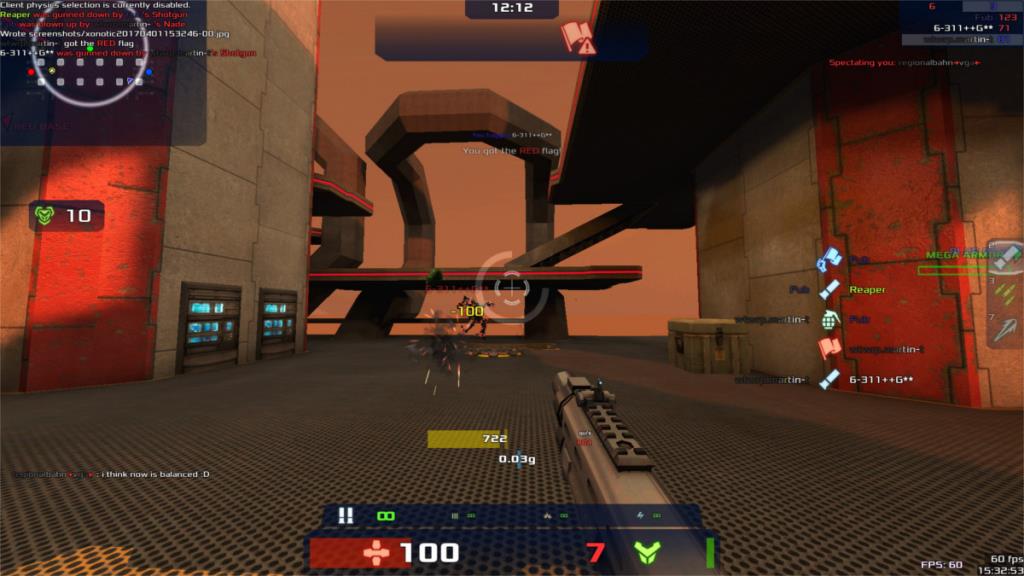
Het installeren van Xonotic werkt niet zoals de meeste open source-games op het Linux-platform, omdat het niet wordt geleverd in de meegeleverde softwarebronnen. Om Xonotic op je Linux-pc te installeren, moet je in plaats daarvan een gecomprimeerd archief van de game downloaden. Om het te krijgen, open je een terminal en gebruik je de Wget-tool om het spel te downloaden.
wget https://dl.xonotic.org/xonotic-0.8.2.zip
De Xonotic-spelbestanden komen in een gecomprimeerd Zip-archief. Om het uit te pakken, gebruiken we de opdracht "unzip". Deze opdracht zou al op uw Linux-pc moeten staan. Zo niet, zoek dan naar "unzip" in uw pakketbeheerder en installeer het. Pak na installatie de gamebestanden uit:
unzip xonotic-0.8.2.zip
Het uitpakken van Xonotic zal even duren vanwege de omvang van het bestand. Wanneer het commando is voltooid, gebruik je het MV- commando om het spel in je /home/gebruikersnaam/ map te plaatsen. De gamemap in ~/Downloads houden is een goede manier om deze per ongeluk te verwijderen.
mv xonotisch ~/
Xonotic kan vrij gemakkelijk rechtstreeks via de terminal worden uitgevoerd, hoewel dat niet erg gebruiksvriendelijk is. In plaats daarvan moeten we een nieuwe desktopinvoer maken. Open een terminal en gebruik de aanraakopdracht om een nieuw bestand op het bureaublad te maken.
raak ~/Desktop/xonotic.desktop . aan
Open het Desktop-invoerbestand in de Nano-teksteditor:
nano ~/Desktop/xonotic.desktop
Plak de volgende code in de Nano-teksteditor. Zorg ervoor dat u "gebruikersnaam" vervangt door de gebruikersnaam van uw pc, anders werkt de snelkoppeling niet.
Let op: wil je de GLX-versie van het spel niet gebruiken? Vervang "xonotic-linux64-glx" door "xonotic-linux64-sdl", "xonotic-linux32-glx" of "xonotic-linux32-sdl", in het Exec-gebied van de snelkoppeling.
[Desktop Entry]
Name=Xonotic
Comment=a free open-source first person shooter
Exec=/home/username/Xonotic/xonotic-linux64-glx
Icon=/home/username/Xonotic/misc/logos/xonotic_icon.svg
Terminal=false
Type=Application
StartupNotify=true
Categories=Game;
Sla de bewerkingen op in de Xonotic-snelkoppeling op het bureaublad door op de toetscombinatie Ctrl + O te drukken. Wanneer het bestand succesvol is opgeslagen, kunt u de teksteditor verlaten door op Ctrl + X te drukken .
Xonotic heeft nu een officiële snelkoppeling voor games, maar klikken op deze snelkoppeling op je bureaublad zal niets doen vanwege machtigingen. Om dit probleem op te lossen, moet u het bestand xonotic.desktop markeren als uitvoerbaar. Ga in de terminal naar het bureaublad met de opdracht CD .
cd ~/Bureaublad
Gebruik op het bureaublad de opdracht chmod om het bestand als een programma uit te voeren.
sudo chmod +x xonotic.desktop
Vanaf hier kun je dubbelklikken op het pictogram om het spel te starten. Als de game weigert te starten, moet u mogelijk "xonotic-linux64-glx vervangen door iets dat meer compatibel is met uw systeem.
Snelkoppeling installeren
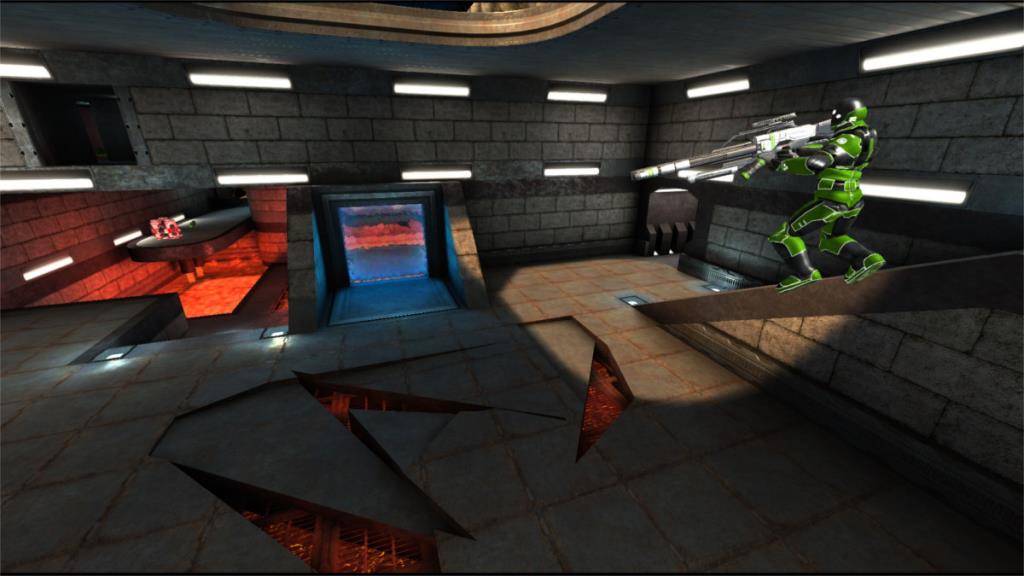
Op dit punt is het spel echter klaar voor gebruik. Als je een hekel hebt aan snelkoppelingen die je Linux-bureaublad overvol maken, wil je misschien verder volgen en de snelkoppeling naar de applicatiemap kopiëren. Op die manier kun je Xonotic nog steeds gemakkelijk spelen als je ervoor kiest om de snelkoppeling later van je bureaublad te verwijderen.
Voor het plaatsen van het bestand in deze map op het bestandssysteem zijn privileges op rootniveau vereist. Zodra het Xonotic-bestand naar deze map op het bestandssysteem is verplaatst, is het toegankelijk op het tabblad 'Games' van uw toepassingsmenu.
Om de snelkoppeling op het bureaublad naar de locatiemap te verplaatsen, opent u een terminal en een cd naar de map ~/Desktop /. Gebruik vervolgens de opdracht cp om xonotic.desktop in /user/share/applications/ te plaatsen .
cd ~/Desktop sudo cp xonotic.desktop /usr/share/applications/
Als het cp- commando succesvol is, moet de Xonotic-snelkoppeling rechtstreeks vanuit het toepassingsmenu kunnen worden afgespeeld.
Xonotic verwijderen
Als je hebt besloten dat je Xonotic wilt verwijderen, is het niet zo eenvoudig als het uitvoeren van een snelle verwijderingsopdracht zoals andere games op Linux. Omdat het een downloadbare game is, duurt het een paar stappen om het te verwijderen. De eerste stap is om de Xonotic-spelbestanden van je harde schijf te verwijderen. Open een terminal en gebruik de opdracht rm om ~/Xonotic te verwijderen .
rm -rf ~/Xonotic
De kerngamebestanden voor Xonotic zijn volledig verdwenen van je Linux-pc. Het is uitgesloten dat het ooit nog zal lanceren. Er zijn echter nog steeds sporen van het spel op je pc. Begin met het verwijderen van de snelkoppeling op het bureaublad.
cd ~/Desktop rm xonotic.desktop
Als u het maken van een kopie van xonotic.desktop voor /usr/share/applications / heeft overgeslagen , is de verwijdering voltooid. Als je echter de kopieeropdracht hebt gebruikt om een nieuwe snelkoppeling in de app-map te maken, ben je nog niet klaar:
sudo rm /usr/share/applications/xonotic.desktop

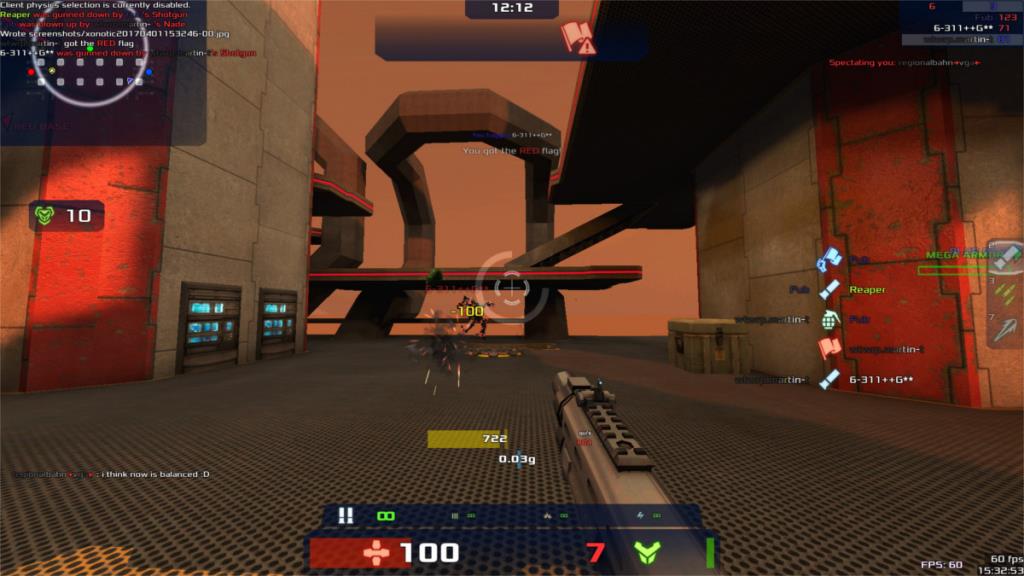
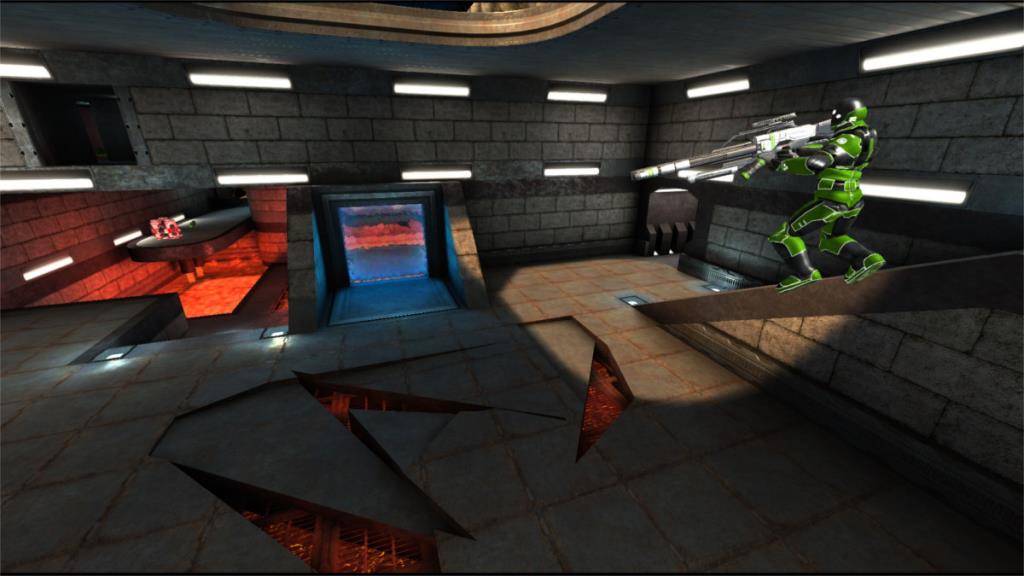





![Hoe verloren partities en harde schijfgegevens te herstellen [Handleiding] Hoe verloren partities en harde schijfgegevens te herstellen [Handleiding]](https://tips.webtech360.com/resources8/r252/image-1895-0829094700141.jpg)

