Elke seconde van elke dag verschijnen er tientallen video's op YouTube. Als gevolg hiervan is het gemakkelijk om bijna alles te vinden wat je ooit zou willen kijken of luisteren op het platform , inclusief je favoriete nummers. Omdat er zoveel muziek op het platform staat, is het heel gemakkelijk om er je muziekbibliotheek van te maken, en velen doen dit met de afspeellijstfunctie van YouTube. Wist je echter dat je een app kunt installeren die je favoriete muziek op YouTube rechtstreeks naar de desktop brengt?
De app heet Magnesium en hiermee kunnen gebruikers snel muziekafspeellijsten laden en streamen, en zoeken naar individuele artiesten, nummers en meer, waarbij YouTube effectief wordt gebruikt als muziekbibliotheek.
Opmerking: vanwege de steeds veranderende API van YouTube kun je soms problemen ondervinden bij het afspelen van muziek. Gebruik op eigen risico!
Magnesium installeren
Op Linux is er geen uniforme release voor de Magnesium-speler. In plaats daarvan, als je de Magnesium-applicatie wilt gebruiken, zijn er twee manieren om het werkend te krijgen, door het Snap-pakket te installeren of via de broncode.
Om Magnesium op uw Linux-pc te laten werken, opent u een terminalvenster door op Ctrl + Alt + T of Ctrl + Shift + T op het toetsenbord te drukken . Volg daarna de instructies die overeenkomen met uw Linux-besturingssysteem hieronder.
Snap pakket
Zoals het er nu uitziet, is de Snap-release van Magnesium de juiste keuze voor Linux. De reden hiervoor is dat de ontwikkelaar hier meestal eerst nieuwe features en codes vrijgeeft. Alle andere releases krijgen wel updates, maar het lijkt erop dat het iets langzamer gaat.
Om de Magnesium Snap te laten werken, moet u eerst Snapd op uw Linux-pc inschakelen. Raadpleeg deze handleiding voor informatie over hoe u dat kunt doen . Als je klaar bent met het instellen van Snapd, gebruik je de opdracht snap install om Magnesium te krijgen.
sudo snap magnesium installeren
Broncode
De broncode voor Magnesium heeft sinds 2017 geen update meer gezien. Toch is de code te bouwen en klaar voor gebruik, en ze schetsen zelfs de specifieke afhankelijkheden en bibliotheken die je nodig hebt om het te laten werken.
Ga hierheen om de installatie van de broncode te starten en leer hoe u de afhankelijkheden op uw pc kunt laten werken. Als u klaar bent, voert u de onderstaande opdrachten in om het programma te bouwen en te installeren.
Let op: de broncode voor Magnesium werkt wel, maar wordt als verouderd beschouwd. Als u de Snap-release niet kunt gebruiken, wees dan gewaarschuwd dat deze mogelijk niet dezelfde functieset heeft.
cd ~/projects git clone https://github.com/SannVixie/magnesium.git cd magnesium npm install
Start de app met:
cd ~/projecten/magnesium npm start
YouTube gebruiken als muziekbibliotheek
Magnesium werkt met YouTube, dus als je het als je bibliotheek wilt gebruiken, moet je een aantal nummers zoeken om naar te luisteren. Ga hiervoor naar de website van YouTube. Eenmaal daar, gebruik je het om een nieuwe afspeellijst te maken met al je favoriete muziek.
Let op: de functie voor het laden van afspeellijsten van Magnesium werkt soms niet correct. Als je problemen hebt met het afspelen van afspeellijsten, probeer dan nummers één voor één te laden.
Nadat je een nieuwe afspeellijst hebt gemaakt, ga je naar het gedeelte ' Bibliotheek ' van YouTube, zoek je je afspeellijst met nummers en kies je 'Volledige afspeellijst weergeven' om deze op YouTube te bekijken. Kopieer vanaf daar de volledige URL van de afspeellijst naar het klembord van uw Linux-pc.
Met de nieuwe afspeellijst gekopieerd naar het klembord, open Magnesium en laat het opstarten. Zodra de app actief is, staat er 'niets actief' in het venster. Zoek de afspeellijstknop en klik erop met uw muis om toegang te krijgen tot het laadgebied van de nummers.
Let op: kun je de playlist-knop niet vinden? Het staat direct rechts van de X-knop in de gebruikersinterface.
Druk op Ctrl + V op het toetsenbord om de afspeellijst in de Magnesium-URL-balk te plakken. Het zou dan je afspeellijst in de app moeten opslaan. Doe dit gerust voor zoveel YouTube-afspeellijsten als je wilt.
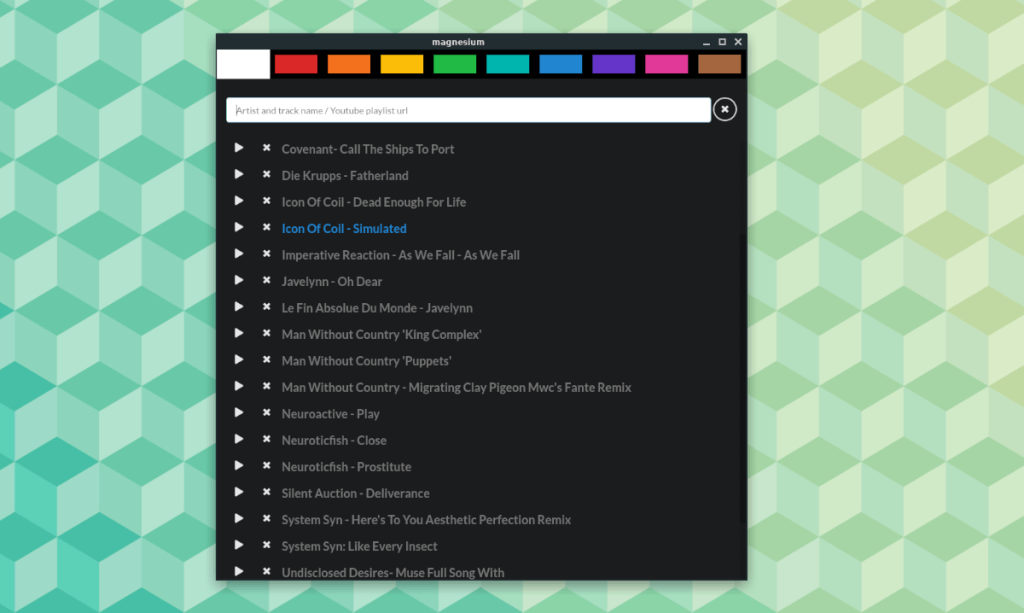
Om het afspelen van muziek te starten, zoekt u de afspeelknop en klikt u erop. Wil je een nummer verwijderen? Klik op de afspeellijstknop en selecteer het "X"-pictogram naast elk nummer dat u niet in de afspeellijst wilt.
Individuele nummers toevoegen aan Magnesium
Naast het omgaan met YouTube-afspeellijsten, kunnen gebruikers met Magnesium nummers één voor één toevoegen om naar te luisteren. Ga hiervoor eerst naar de YouTube-website. Zoek vanaf daar naar een nummer dat u wilt toevoegen en kopieer de URL naar het klembord van uw Linux-pc.
Open de Magnesium-app met de URL op uw klembord en klik op de afspeellijstknop om toegang te krijgen tot het muziekladergebied. Druk vervolgens op Ctrl + V om de URL in te plakken. Zorg ervoor dat je dit proces zo vaak herhaalt als je wilt om je favoriete nummers toe te voegen.
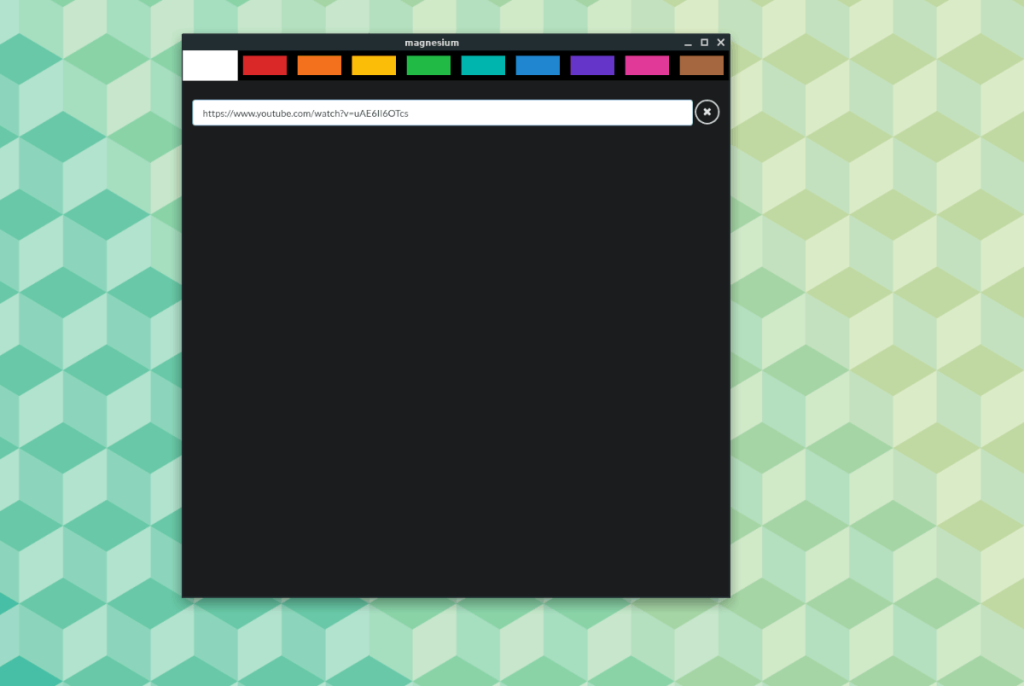
Wanneer al je favoriete YouTube-nummers zijn toegevoegd aan de Magnesium-speler, klik je op de afspeelknop om het afspelen te starten. Verwijder nummers door op "X" te klikken.

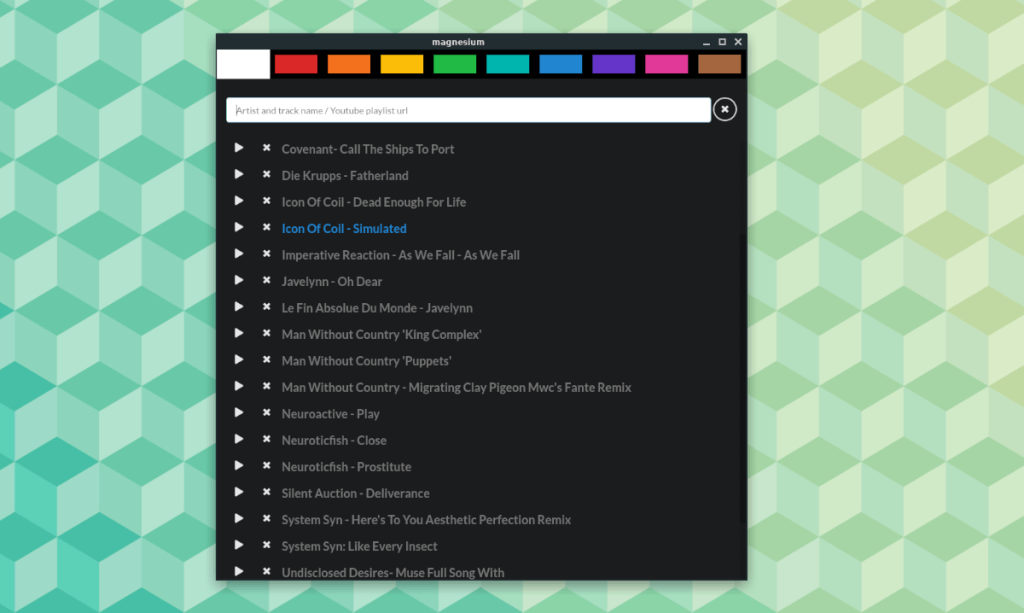
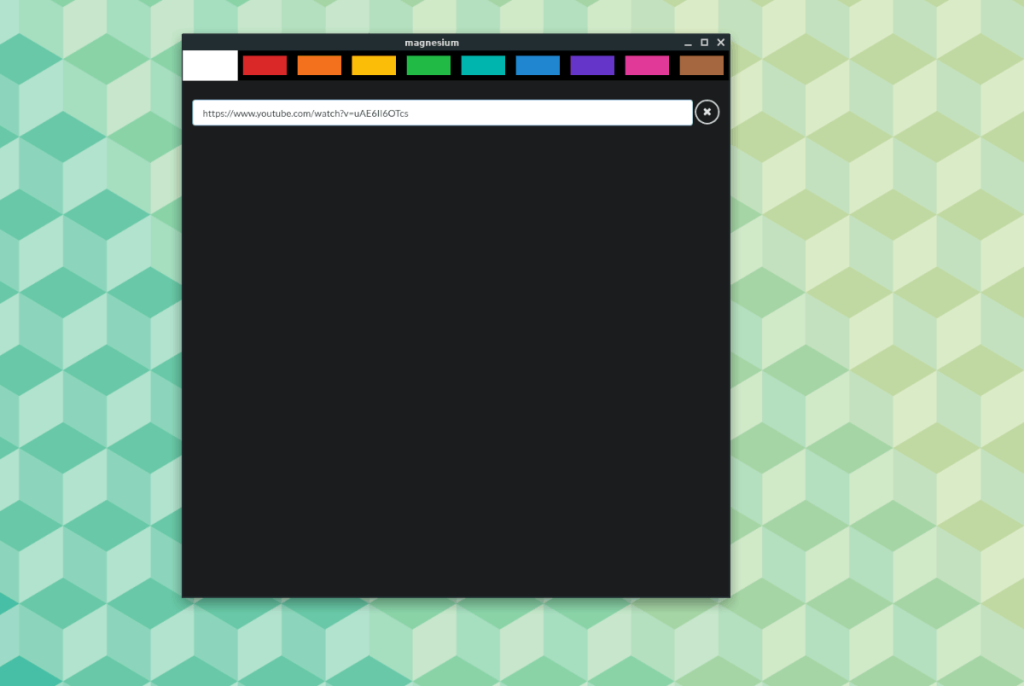





![Hoe verloren partities en harde schijfgegevens te herstellen [Handleiding] Hoe verloren partities en harde schijfgegevens te herstellen [Handleiding]](https://tips.webtech360.com/resources8/r252/image-1895-0829094700141.jpg)

