Google Voice Desktop-meldingsapps

Net als Google Wave heeft Google Voice wereldwijd voor behoorlijk wat ophef gezorgd. Google wil de manier waarop we communiceren veranderen en omdat het steeds populairder wordt,
ZFS op root is een nieuwe functie van Ubuntu 19.10 . Hiermee kunnen Ubuntu-gebruikers de brute kracht van het ZFS-bestandssysteem op de Linux-rootpartitie ervaren . In deze handleiding gaan we in op het instellen van ZFS op root voor Ubuntu.
Voordat we beginnen
ZFS is een robuust bestandssysteem en het is uitstekend om te zien dat Canonical waarde toevoegt aan Ubuntu door het gemakkelijker dan ooit te maken om het in te stellen en te gebruiken. Deze functie zal ongetwijfeld de Ubuntu-desktopervaring verbeteren. De nieuwe ZFS-functie is echter zeer experimenteel en wordt actief ontwikkeld. Gebruik deze functie niet op productiecomputers, omdat u mogelijk waardevolle gegevens kunt verliezen of een systeemstoring kunt ervaren.
De Ubuntu live-schijf maken
Het opzetten van ZFS op de rootpartitie in Ubuntu Linux vereist een nieuwe installatie van de nieuwste Ubuntu, versie 19.10 Eoan Ermine. Geen enkele andere release van Ubuntu ondersteunt momenteel gebruikers die het ZFS-bestandssysteem op root instellen.
Het maken van een nieuwe Ubuntu live-schijf is een eenvoudig proces en het begint met het downloaden van de nieuwste versie van Ubuntu. Ga naar de website van Ubuntu , zoek de knop "Download", zoek naar "Ubuntu Desktop" en klik op de knop "19.10" om Ubuntu 19.10 te pakken.
Na het downloaden van de nieuwste Ubuntu 19.10 ISO-image naar uw computer, is het tijd om een ISO-brandtool te kopen. Ga naar Etcher.io , pak de nieuwste release en open deze op het bureaublad.
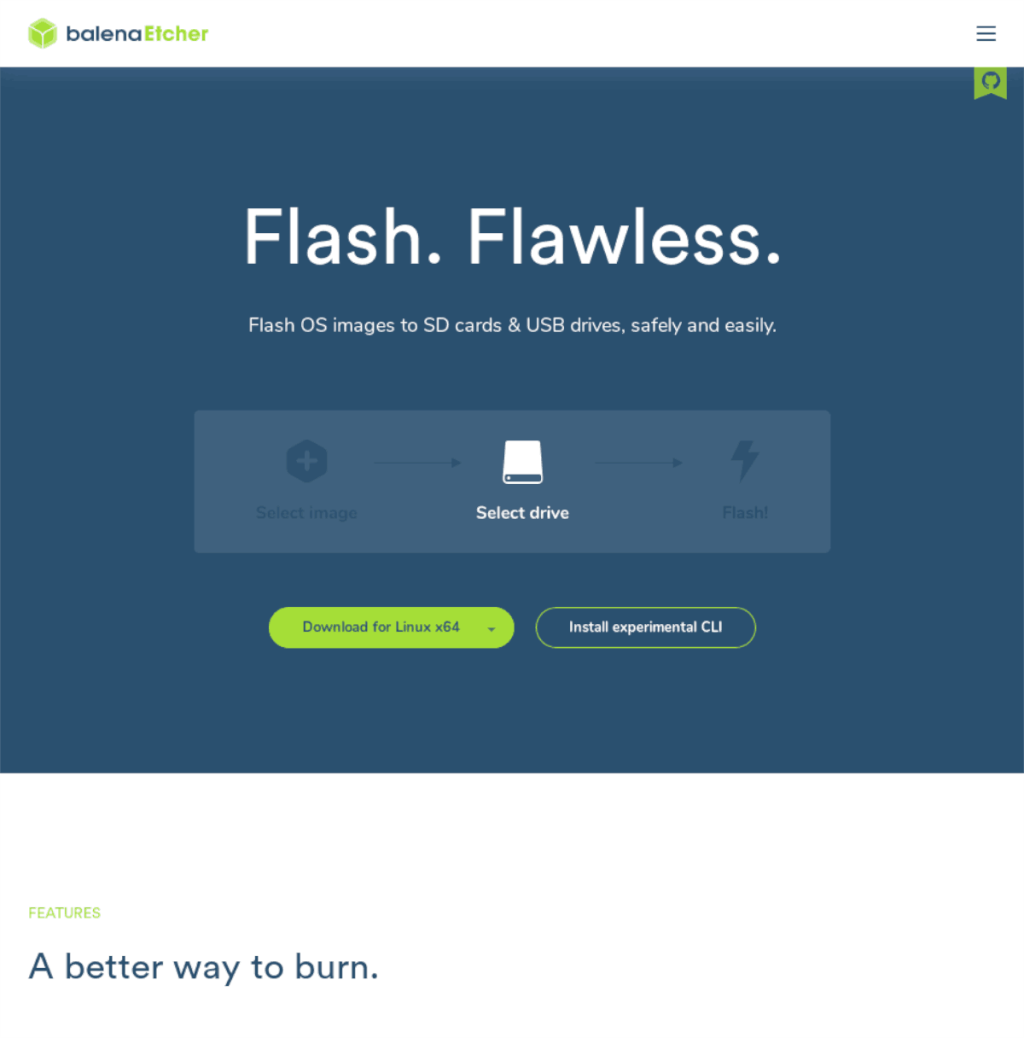
Zodra de Etcher ISO-brandtool is geopend en klaar voor gebruik op het bureaublad, zoekt u de blauwe knop "Afbeelding selecteren" en klikt u erop met de muis. Gebruik vervolgens het dialoogvenster voor het openen van bestanden om de Ubuntu 19.10 ISO-image te vinden in het bestandssysteem op uw computer.
Wanneer het Ubuntu 19.10 ISO-bestand klaar is met laden in Etcher, plaatst u een USB-flashstation in de USB-poort van uw computer. Zoek vervolgens de knop "Drive selecteren" en selecteer deze. Kies uw USB-flashapparaat als de schijf in het menu.
Start het ISO-brandproces in de Etcher-app door op de knop "Flash!" knop. Wacht een paar minuten en laat Etcher het Ubuntu 19.10 ISO-bestand op uw USB-apparaat branden. Wanneer Etcher het brandproces voltooit, start u uw computer opnieuw op, opent u het BIOS en configureert u het om op te starten vanaf de USB.
Ubuntu installeren met ZFS op root
Zodra uw USB-apparaat met succes opstart in Ubuntu, kan de installatie beginnen. Kijk om te beginnen naar het scherm "Welkom" op de Ubuntu-livedisk, zoek de knop "Ubuntu installeren" en klik erop met de muis.
Nadat u de knop "Ubuntu installeren" hebt geselecteerd, krijgt u de pagina "Toetsenbordindeling" te zien. Bekijk deze pagina voor uw toetsenbordindeling (als Ubuntu deze niet automatisch heeft gedetecteerd). Klik vervolgens op de knop "Doorgaan" om uw indelingskeuze toe te passen.
Op de volgende pagina, na "Toetsenbordindeling", ziet u de pagina "Updates en andere software". Hier vraagt Ubuntu u: "Welke apps u wilt installeren om mee te beginnen" en "andere opties".
Selecteer onder 'Welke apps u wilt installeren om mee te beginnen' de optie 'Normale installatie'. Of, als u de voorkeur geeft aan een lichtere Ubuntu, selecteert u de optie "Minimale installatie". Voor "Andere opties" vinkt u "Software van derden installeren voor grafische en wifi-hardware en aanvullende media-indelingen" aan, aangezien het verschillende stuurprogramma's en codecs voor uw systeem zal instellen.
Na de pagina "Updates en andere software" komt de pagina "Installatietype". Hier vraagt Ubuntu u om een installatiemethode te kiezen. Om ZFS op Linux te gebruiken, moet je de optie "EXPERIMENTEEL: Schijf wissen en ZFS gebruiken" zoeken en selecteren. Zoek vervolgens de knop "Nu installeren" en klik erop met de muis om naar de volgende pagina van het Ubuntu 19.10-installatieprogramma te gaan.
Opmerking: door de optie "EXPERIMENTEEL: schijf wissen en ZFS te gebruiken" te kiezen, verwijdert Ubuntu absoluut alles op de harde schijf en formatteert het naar het ZFS-bestandssysteem. Dual-booting werkt niet!
Na het "Installatietype" is de pagina "Waar ben je". Hier vraagt Ubuntu waar je bent in de wereld, zodat het kan bepalen in welke tijdzone je woont. Klik met de muis op de kaart in de tijdzone in de buurt van waar je woont. U kunt ook een tijdzone in het tekstvak typen. Wanneer uw tijdzone is ingesteld, klikt u op de knop "Doorgaan" om naar de volgende pagina te gaan.
Wanneer u voorbij de pagina "Waar bent u" in het Ubuntu-installatieprogramma komt, ziet u de pagina "Wie bent u". Hier vraagt Ubuntu u om een nieuwe gebruiker aan te maken voor uw nieuwe installatie. Vul uw volledige naam in onder "Uw naam", geef uw computer een naam in het vak "Uw computernaam" en stel uw gebruikersnaam/wachtwoord in de vakken gebruikersnaam en wachtwoord in.
Met uw naam, computernaam, gebruikersnaam en wachtwoord ingesteld, voltooit Ubuntu het installatieproces. Wanneer het installatieproces is voltooid, start u Ubuntu opnieuw op om uw nieuwe Ubuntu ZFS-installatie te gebruiken!
Net als Google Wave heeft Google Voice wereldwijd voor behoorlijk wat ophef gezorgd. Google wil de manier waarop we communiceren veranderen en omdat het steeds populairder wordt,
Er zijn veel tools waarmee Flickr-gebruikers hun foto's in hoge kwaliteit kunnen downloaden, maar is er een manier om Flickr-favorieten te downloaden? Onlangs kwamen we
Wat is sampling? Volgens Wikipedia is het de handeling om een deel, of sample, van een geluidsopname te nemen en te hergebruiken als instrument of als instrument.
Google Sites is een dienst van Google waarmee gebruikers een website kunnen hosten op de server van Google. Er is echter één probleem: er is geen ingebouwde optie voor back-up.
Google Tasks is niet zo populair als andere Google-diensten zoals Agenda, Wave, Voice, enz., maar wordt nog steeds veel gebruikt en is een integraal onderdeel van de takenlijst van mensen.
In onze vorige handleiding over het veilig wissen van de harde schijf en verwisselbare media via Ubuntu Live en DBAN boot-cd, hebben we besproken dat Windows-gebaseerde schijven
Probeert u een map op uw Linux-pc te verwijderen? Volg deze uitgebreide gids voor tips en trucs!
Laten we eerlijk zijn, het standaard Gnome Shell-klembord is niet erg goed. Installeer Pano om uw klembordervaring te verbeteren!
Heb je een geweldige niet-lineaire video-editor nodig voor je Linux-box? Laat Davinci Resolve 17 werken met deze gids!
Wallpaper Downloader is een gelikte Linux wallpaper-downloader en -manager. Het ondersteunt de meeste Linux-desktopomgevingen en is zeer eenvoudig te gebruiken. Deze gids




![Hoe verloren partities en harde schijfgegevens te herstellen [Handleiding] Hoe verloren partities en harde schijfgegevens te herstellen [Handleiding]](https://tips.webtech360.com/resources8/r252/image-1895-0829094700141.jpg)

