Google Voice Desktop-meldingsapps

Net als Google Wave heeft Google Voice wereldwijd voor behoorlijk wat ophef gezorgd. Google wil de manier waarop we communiceren veranderen en omdat het steeds populairder wordt,
Stellarium is een digitaal planetarium dat gratis en open source is. Iedereen kan het installeren en gebruiken om in realtime naar sterren aan de hemel te staren. Het toont ook gedetailleerde informatie over planeten, manen en zelfs sterrenbeelden. Hier leest u hoe u Stellarium kunt gebruiken om naar de sterren op uw Linux-pc te staren.

Stellarium wordt breed ondersteund op Linux en werkt op alle Linux-besturingssystemen die er zijn. De app wordt echter zelden vooraf geïnstalleerd, dus voordat we bespreken hoe we hem kunnen gebruiken om naar de sterren te kijken, moeten we hem eerst installeren.
Om de Stellarium-applicatie op je Linux-pc te installeren, heb je een terminalvenster nodig. U kunt een terminalvenster op het Linux-bureaublad openen door op Ctrl + Alt + T op het toetsenbord te drukken . Of zoek naar "Terminal" in het app-menu en installeer het op die manier.
Stellarium werkt prima op Ubuntu Linux. Om het werkend te krijgen op uw Ubuntu Linux-computer, gebruikt u de volgende apt install- opdracht hieronder om de app te installeren.
sudo apt installeer stellarium
Stellarium werkt op Debian en u kunt de app op uw computer laten werken met behulp van de ingebouwde pakketbeheerder apt-get op uw computer. Houd er rekening mee dat Debian pakketten veel langzamer bijwerkt dan andere Linux-besturingssystemen, zodat u mogelijk de nieuwste Stellarium-updates misloopt.
sudo apt-get install stellarium
De Stellarium-applicatie wordt goed ondersteund op Arch Linux . Als u de app op uw Arch Linux-computer wilt laten werken, gebruikt u de volgende Pacman- opdracht hieronder.
sudo pacman -S stellarium
Degenen die Fedora Linux gebruiken kunnen de Stellarium applicatie op hun systeem installeren door gebruik te maken van het volgende dnf install commando.
Opmerking: als je de KDE-spin van Fedora gebruikt, heb je de app misschien al op je computer geïnstalleerd.
sudo dnf stellarium installeren
De Stellarium-applicatie is beschikbaar op uw OpenSUSE Linux-systeem via de meegeleverde softwarebronnen. Als u het echter op uw computer wilt laten werken, moet u de volgende zypper install- opdracht hieronder uitvoeren.
sudo zypper installeer stellarium
Stellarium staat in de Flathub app store als Flatpak. Als je de applicatie op je computer wilt installeren vanuit de Flathub-winkel, moet je eerst de Flatpak-runtime op Linux instellen. Volg onze gids over dit onderwerp om de looptijd in te stellen .
Nadat u de Flatpak-runtime hebt geconfigureerd, kunt u de Stellarium-toepassing op uw computer installeren met behulp van de twee onderstaande opdrachten.
flatpak remote-add --if-not-exists flathub https://flathub.org/repo/flathub.flatpakrepo flatpak installeer flathub org.stellarium.Stellarium
De Stellarium-applicatie staat in de Snap app store. Als u de app op uw computer wilt laten werken, moet u over de runtime van het Snap-pakket beschikken. Volg onze gids over dit onderwerp om de runtime in te stellen .
Na het instellen van de Snap runtime op uw systeem, kan de installatie van Stellarium beginnen. Gebruik de onderstaande snap install- opdracht om de app in te stellen.
sudo snap stellarium-daily installeren
Stellarium is vrij eenvoudig te gebruiken, zelfs voor niet-ingewijden. Om het te gebruiken om naar sterren aan de hemel te kijken, begin je met het openen van de app. Volg de stapsgewijze instructies hieronder wanneer de app is geopend.
Stap 1: Klik met de muis op de linkerknop en houd deze ingedrukt. Als je deze knop ingedrukt houdt, kun je de lucht slepen om naar verschillende objecten te kijken. Om een object te vinden (zoals een planeet, de maan of de lucht), klikt u erop met de muis.
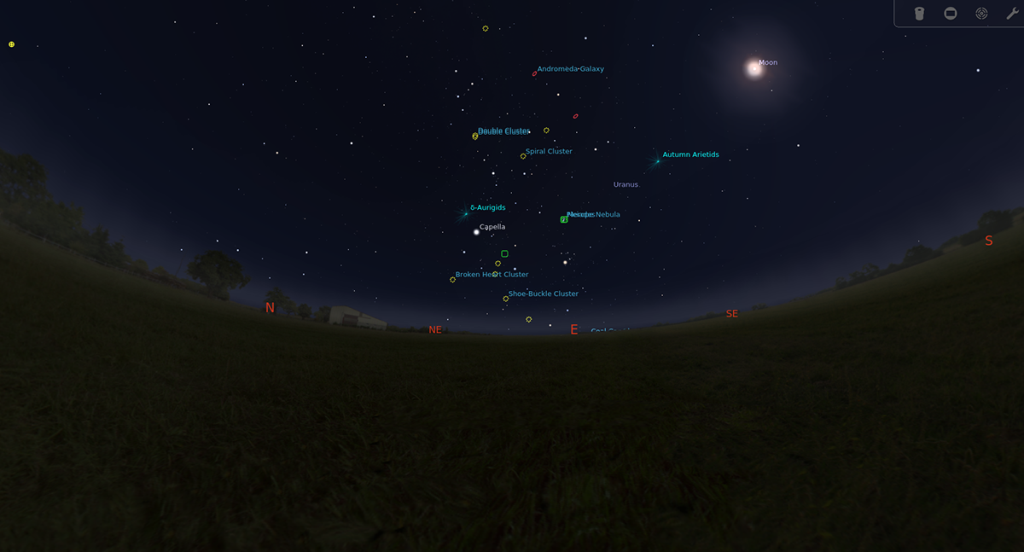
Stap 2: Nadat u het object in de lucht heeft geselecteerd dat u in Stellarium wilt bekijken, klikt u op de balk in de linkerbenedenhoek. Selecteer vervolgens de pauzeknop. Je zult Stellarium willen pauzeren terwijl het draait, en het kan moeilijk zijn om je ergens op te concentreren zonder te pauzeren.
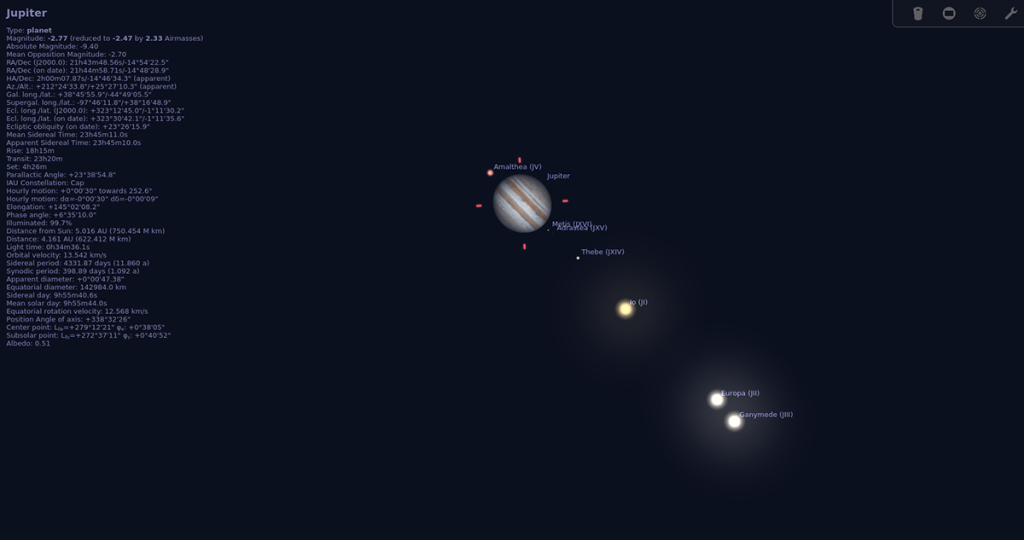
Stap 3: Nadat u het afspelen van Stellarium in de app hebt gepauzeerd, gebruikt u het scrollwiel van de muis om in te zoomen op het object. Onthoud; het kan zijn dat je moet inzoomen om planeten goed te kunnen zien.
Stap 4: Als je eenmaal hebt ingezoomd op een object en het is volledig te zien, zoek dan de knop "Lucht en weergaveopties" in de linkerzijbalk en selecteer het. Vanaf hier kunt u schakelen tussen verschillende weergave-opties voor de app.
Stellarium is uitstekend geschikt voor sterrenbeelden. Hier leest u hoe u ze kunt bekijken. Klik om te beginnen op de onderste balk in de app. Selecteer vervolgens de knop "constellatielijnen". Als u deze selecteert, ziet u alle sterrenbeelden aan de nachtelijke hemel.

Na het selecteren van de lijnen-knop, kies je de "sterrenbeeld"-labels om de titels van elk van de sterrenbeelden te bekijken. Klik ten slotte op "constellatiekunst" als u de sterrenbeelden op een meer visueel aangename manier wilt bekijken.
Net als Google Wave heeft Google Voice wereldwijd voor behoorlijk wat ophef gezorgd. Google wil de manier waarop we communiceren veranderen en omdat het steeds populairder wordt,
Er zijn veel tools waarmee Flickr-gebruikers hun foto's in hoge kwaliteit kunnen downloaden, maar is er een manier om Flickr-favorieten te downloaden? Onlangs kwamen we
Wat is sampling? Volgens Wikipedia is het de handeling om een deel, of sample, van een geluidsopname te nemen en te hergebruiken als instrument of als instrument.
Google Sites is een dienst van Google waarmee gebruikers een website kunnen hosten op de server van Google. Er is echter één probleem: er is geen ingebouwde optie voor back-up.
Google Tasks is niet zo populair als andere Google-diensten zoals Agenda, Wave, Voice, enz., maar wordt nog steeds veel gebruikt en is een integraal onderdeel van de takenlijst van mensen.
In onze vorige handleiding over het veilig wissen van de harde schijf en verwisselbare media via Ubuntu Live en DBAN boot-cd, hebben we besproken dat Windows-gebaseerde schijven
Probeert u een map op uw Linux-pc te verwijderen? Volg deze uitgebreide gids voor tips en trucs!
Laten we eerlijk zijn, het standaard Gnome Shell-klembord is niet erg goed. Installeer Pano om uw klembordervaring te verbeteren!
Heb je een geweldige niet-lineaire video-editor nodig voor je Linux-box? Laat Davinci Resolve 17 werken met deze gids!
Wallpaper Downloader is een gelikte Linux wallpaper-downloader en -manager. Het ondersteunt de meeste Linux-desktopomgevingen en is zeer eenvoudig te gebruiken. Deze gids




![Hoe verloren partities en harde schijfgegevens te herstellen [Handleiding] Hoe verloren partities en harde schijfgegevens te herstellen [Handleiding]](https://tips.webtech360.com/resources8/r252/image-1895-0829094700141.jpg)

