Koofr-cloudsynchronisatie is een in Europa gebaseerd cloudopslagsysteem vergelijkbaar met Google Drive , Dropbox , Onedrive en andere populaire synchronisatieservices. Het biedt een verscheidenheid aan verschillende abonnementen (zowel premium als een gratis optie met 2 GB aan ruimte.)
De cloudservice is bruikbaar op een groot aantal verschillende besturingssystemen. Het ondersteunt met name Microsoft Windows, iOS, Android, Linux en Mac.
In deze gids zullen we ons concentreren op de Linux-applicatie die ze beschikbaar hebben. We bespreken hoe u het installeert, instelt en meer! Laten we beginnen!
Opmerking: om Koofr op Linux te gebruiken, moet u een account aanmaken. Om een account aan te maken, gaat u naar hun officiële website en voert u uw gegevens in om te beginnen. U kunt ook de knop "Een account maken bij Google" gebruiken.
Installeer de Koofr-app voor cloudsynchronisatie
Koofr heeft een behoorlijk behoorlijke synchronisatieclient, maar de native Linux-applicatie is niet netjes verpakt voor elke reguliere distributie. U zult geen downloadbaar DEB-pakket, RPM-pakket of zelfs een AppImage kunnen vinden. Als je de cloudsynchronisatie-app op je Linux-pc wilt gebruiken, moet je in plaats daarvan hun TarGZ-installatiearchief downloaden, het uitpakken en de code installeren (evenals de bibliotheken die het nodig heeft om correct te werken) om het te gebruiken.
In dit gedeelte van het artikel gaan we (in detail) bespreken hoe u de Koofr-toepassing voor cloudsynchronisatie op Linux kunt gebruiken. Ga om te beginnen naar de officiële Koofr-website. Scrol vervolgens helemaal naar de onderkant van de pagina totdat u 'Product' ziet. Klik onder ' Product ' op de link 'Desktop-apps'.
Nadat je de knop 'Desktop-apps' hebt geselecteerd, zie je een andere knop met de tekst 'Gratis download (Linux)'. Klik erop om het Koofr-installatieprogramma voor Linux te bemachtigen.
Zodra het downloaden is voltooid, start u een terminalvenster en voert u de opdracht CD uit om de sessie van de basismap (~/) naar de map ~/Downloads te verplaatsen.
cd ~/Downloads
Gebruik in de map ~/Downloads de opdracht tar en pak het Koofr TarGZ-archief uit op uw Linux-pc.
tar -xzvf koofr-*-linux-x86_64.tar.gz
Wanneer het tar- commando is voltooid, ziet u een nieuwe map in ~/Downloads met het label "koofr". In deze map bevinden zich alle installatiebestanden en code, maar de code is vooraf gecompileerd, dus u hoeft alleen het script "Install.sh" uit te voeren om toegang te krijgen tot de synchronisatie-app.
Gebruik in de terminal CD en ga naar de codemap.
cd koofr
Installeer de Koofr-desktopsynchronisatietoepassing op uw Linux-pc met de onderstaande opdracht.
sh installer.sh
Of, als de bovenstaande opdracht niet werkt, probeer dan:
./installer.sh
Problemen met het installeren van het programma
Koofr is vrij eenvoudig te gebruiken op de meeste Linux-distributies. Als u echter problemen ondervindt, beschikt u waarschijnlijk niet over de vereiste GTK2-afhankelijkheden. Om het te installeren, ga je naar Pkgs.org , kijk je naar je distributie en laat je het "GTK2" -pakket instellen.
Koofr-cloudsynchronisatie instellen
Nu de desktop-synchronisatietoepassing op uw Linux-pc is geïnstalleerd, is het tijd om deze in te stellen zodat uw gegevens kunnen worden gesynchroniseerd. Begin door naar uw toepassingsmenu te gaan, klik op het gedeelte 'internet' (of een vergelijkbaar menu-item) en zoek naar 'Koofr'.
Klik op het pictogram en de UI-interface zou onmiddellijk moeten opstarten. Als het niet wordt geopend, start u een terminal en voert u de volgende opdrachten uit om het te laten werken.
WAARSCHUWING: LOOP NIET ALS ROOT!
cd ~/.koofr-dist/ ./storagesync 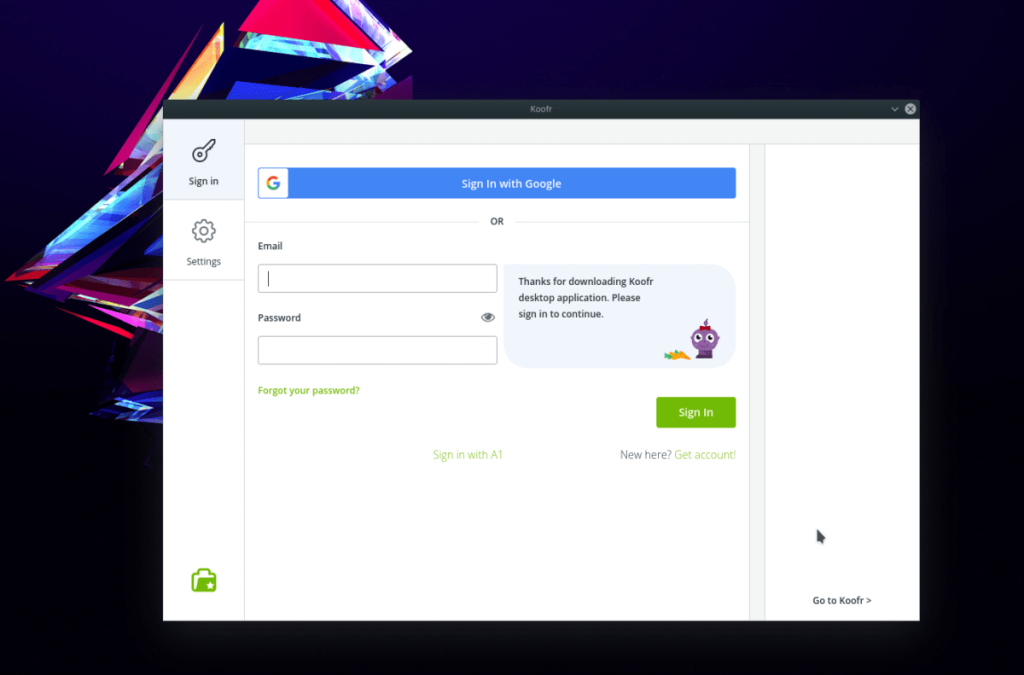
Terwijl de app actief is, klikt u op het pictogram "sleutel". Dat brengt u naar de aanmeldingspagina. Voer op de aanmeldingspagina uw gebruikersgegevens in en laat de Koofr-toepassing u inloggen. Wanneer u vervolgens allemaal bent ingelogd, moeten uw bestanden onmiddellijk worden gesynchroniseerd via de service.
Nieuwe bestanden toevoegen aan Koofr
Wilt u nieuwe bestanden en mappen toevoegen aan uw Koofr-account? Zoek in de app naar het pictogram "Koofr-map" en selecteer het met de muis.
Nadat u het pictogram "Koofr-map" hebt geselecteerd, zoekt u naar de knop "Koofr-map openen" en klikt u erop. Als u deze knop selecteert, wordt automatisch de Koofr-map gestart (te vinden op ~/Koofr ) in de standaard Linux-bestandsbeheerder.
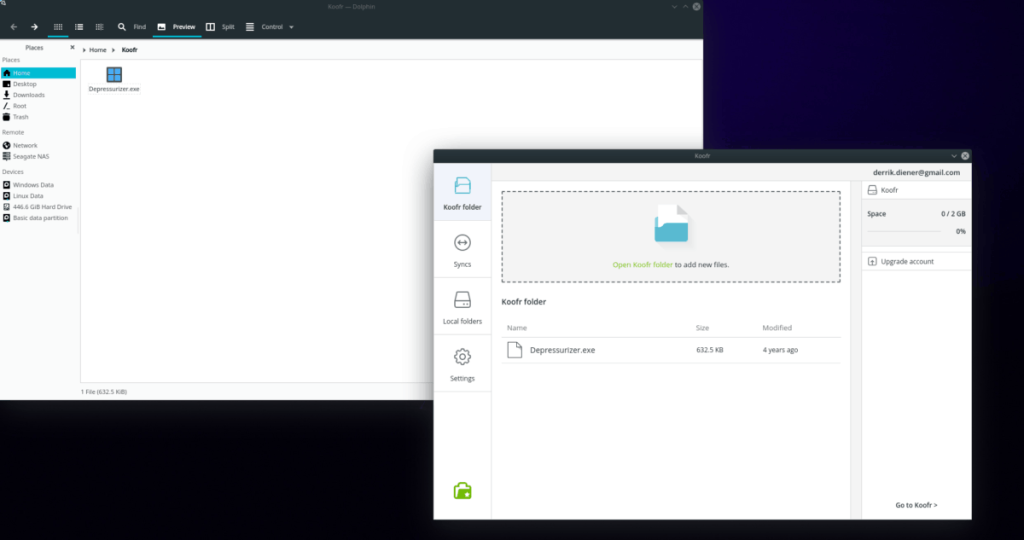
Sleep in bestandsbeheer alle bestanden of mappen naar deze map en de synchronisatie-app zou deze onmiddellijk moeten synchroniseren.
Nieuwe bestanden toevoegen via terminal
Wilt u bestanden en mappen toevoegen met de Linux-terminal? Probeer de volgende opdrachtvoorbeelden.
Enkel bestand
Gebruik de opdracht CD om naar de locatie van het bestand op uw Linux-computer te gaan.
cd /locatie/van/bestand
Als je eenmaal op de juiste locatie bent, gebruik je het cp- commando en kopieer je het naar je Koofr-map.
cp-bestand ~/Koofr
Hele map
Wil je met de terminal een hele map naar je Koofr-account kopiëren? Gebruik de opdracht cp en gebruik de schakelaar "r" om de map recursief te kopiëren, samen met alles erin.
cp -r /locatie/van/map ~/Koofr

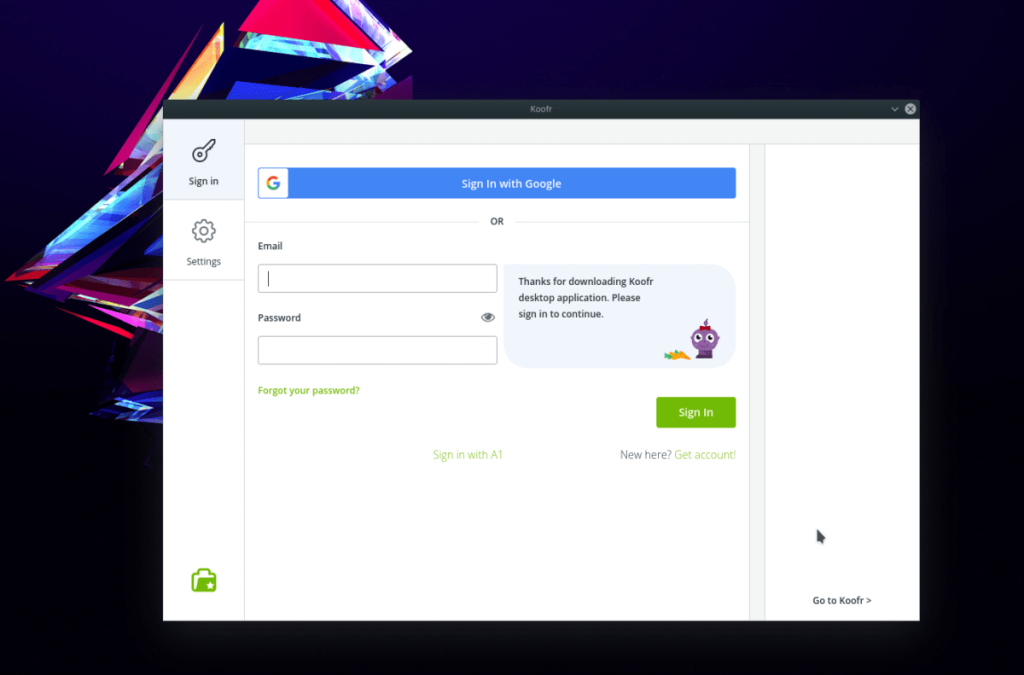
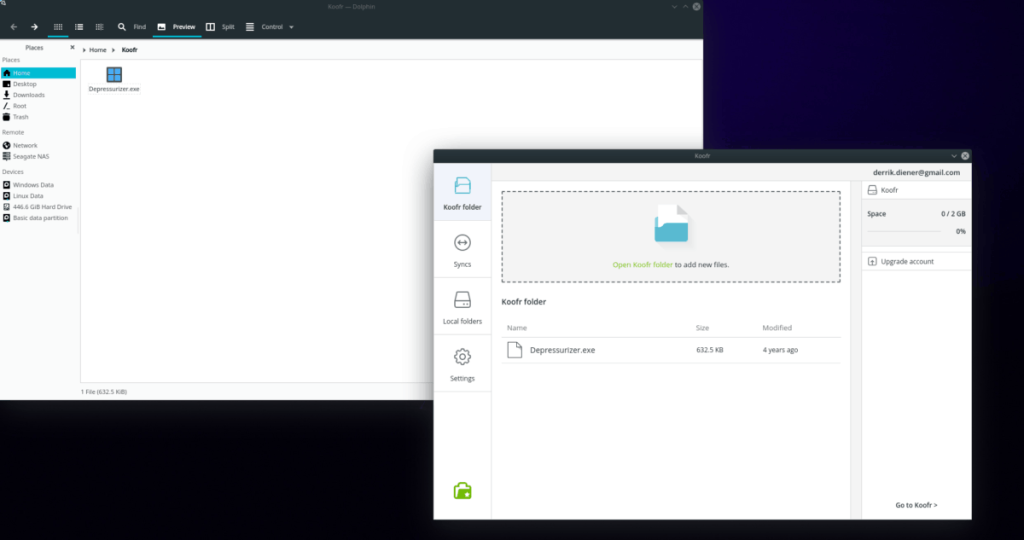





![Hoe verloren partities en harde schijfgegevens te herstellen [Handleiding] Hoe verloren partities en harde schijfgegevens te herstellen [Handleiding]](https://tips.webtech360.com/resources8/r252/image-1895-0829094700141.jpg)

