Ubuntu: map verwijderen uit Terminal of Bestandsbeheer

Probeert u een map op uw Linux-pc te verwijderen? Volg deze uitgebreide gids voor tips en trucs!
Moet je snel een nieuwe harde schijfpartitie maken op je Linux-pc en wil je geen gedoe met geavanceerde apps zoals Gparted of KDE Partition Editor? Bekijk Gnome-schijven! Het is een indrukwekkende, gemakkelijke en veelzijdige tool die je kunt gebruiken om nieuwe partities te maken. Hier is hoe het te doen.

Voordat we beginnen
Gnome Disks is een uitstekende, gebruiksvriendelijke tool die Linux-gebruikers kunnen gebruiken om snel partities op de harde schijf te maken. Het is veel eenvoudiger te begrijpen in vergelijking met complexe tools zoals Gparted. Houd er echter rekening mee dat u alleen nieuwe partities kunt maken op niet-systeemschijven.
Wat betekent dit? Het betekent dat als je van plan bent om nieuwe partities te maken op een harde schijf die Linux gebruikt voor je thuismap, hoofdmap, enz., je dat niet zult kunnen. Niet-systeempartities kunnen echter worden gewijzigd met Gnome Disks.
Gnome-schijven installeren op Linux
De applicatie Gnome Disks is een van de beste tools voor beginners die nieuwe partities willen maken. Helaas is het echter niet vooraf geïnstalleerd op elke Linux-distributie. Om deze reden moeten we bespreken hoe we de app moeten installeren voordat we verder gaan.
Om het installatieproces te starten, opent u een terminalvenster door op Ctrl + Alt + T op het toetsenbord te drukken . Als deze toetsenbordcombinatie geen terminalvenster voor u start, open dan uw app-menu, zoek naar "Terminal" en start het op die manier.
Zodra het terminalvenster is geopend en klaar voor gebruik, volgt u de onderstaande installatie-instructies die overeenkomen met het Linux-besturingssysteem dat u momenteel gebruikt.
Ubuntu
Op Ubuntu kan de Gnome Disks-toepassing eenvoudig worden geïnstalleerd met de volgende Apt- opdracht hieronder.
sudo apt-get install gnome-disk-utility
Debian
Als u Debian Linux gebruikt , kunt u de Gnome Disks-toepassing aan de gang krijgen met de opdracht Apt-get .
sudo apt-get install gnome-disk-utility
Arch Linux
Bent u een Arch Linux- gebruiker? Als dat het geval is, kunt u de Gnome Disks-toepassing installeren door de volgende Pacman- opdracht in te voeren.
sudo pacman -s gnome-disk-utility
Fedora
In Fedora Linux kan de Gnome Disks-applicatie al op je Linux-pc zijn geïnstalleerd, dus het is niet nodig om het te installeren. Dat gezegd hebbende, als je het om de een of andere reden niet hebt geïnstalleerd, kun je het laten werken met de onderstaande Dnf- opdracht.
sudo dnf installeer gnome-disk-utility
OpenSUSE
Op OpenSUSE Linux kun je Gnome Disks installeren met de volgende Z ypper- opdracht hieronder.
sudo zypper installeer gnome-disk-utility
Bestaande partities verwijderen
Voordat een nieuwe partitie in Gnome Disks kan worden gemaakt, moet de oude worden verwijderd. Ga als volgt te werk om een partitie te verwijderen zodat u een nieuwe kunt maken.
Stap 1: Open Gnome-schijven. U kunt de app openen door ernaar te zoeken in het app-menu. Zodra de app is geopend, kijkt u naar de zijbalk aan de linkerkant.
Stap 2: Selecteer in de zijbalk aan de linkerkant de harde schijf met partities die u wilt wijzigen. Wanneer u de schijf hebt geselecteerd, wordt een uitsplitsing van de bestaande partities weergegeven in een grafische gebruikersinterface.
Stap 3: Selecteer de partitie die u wilt verwijderen met de muis. Nadat je het hebt geselecteerd, zoek je de knop "Geselecteerde partitie verwijderen" (het lijkt op een minteken) en klik je erop.
Stap 4: Nadat u de knop "Geselecteerde partitie verwijderen" hebt geselecteerd, verschijnt er een pop-upvenster. In deze pop-up ziet u een bericht met de tekst "Weet u zeker dat u de partitie wilt verwijderen?".
Klik op de knop "Verwijderen" om te bevestigen dat u het inderdaad wilt verwijderen.
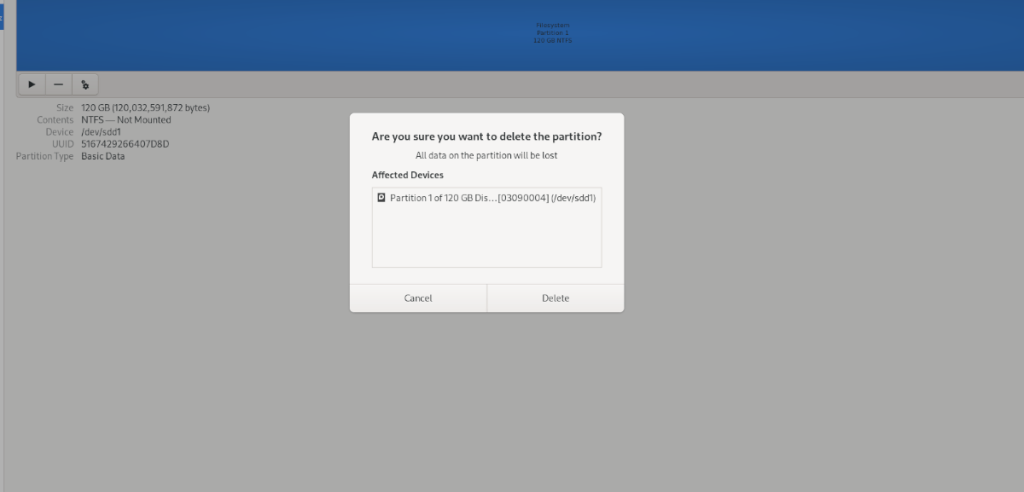
Stap 5: Nadat u op de knop "Verwijderen" hebt geklikt, verwijdert Gnome Disks de geselecteerde partitie van de harde schijf. Wanneer het proces is voltooid, ziet u "Vrije ruimte", waar de partitie ooit was.
Nadat de partitie is verwijderd, gaat u verder met het volgende gedeelte van de handleiding.
Nieuwe partities maken
Nu je de oude partitie hebt verwijderd, kun je een nieuwe maken. Volg hiervoor de stapsgewijze instructies hieronder.
Stap 1: Zoek de knop + in Gnome-schijven op uw apparaat en plaats de muisaanwijzer erop. Als je er met de muiscursor overheen beweegt, zie je een bericht. Dit bericht zegt: "Maak een nieuwe partitie in niet-toegewezen ruimte."
Klik op de knop + om het creatieproces te starten.
Stap 2: Nadat u op de knop + heeft geklikt, verschijnt een venster "Partitie maken". Geef met behulp van de gebruikersinterface op hoe groot (of klein) u uw nieuwe harde schijfpartitie wilt hebben en klik op "Volgende".
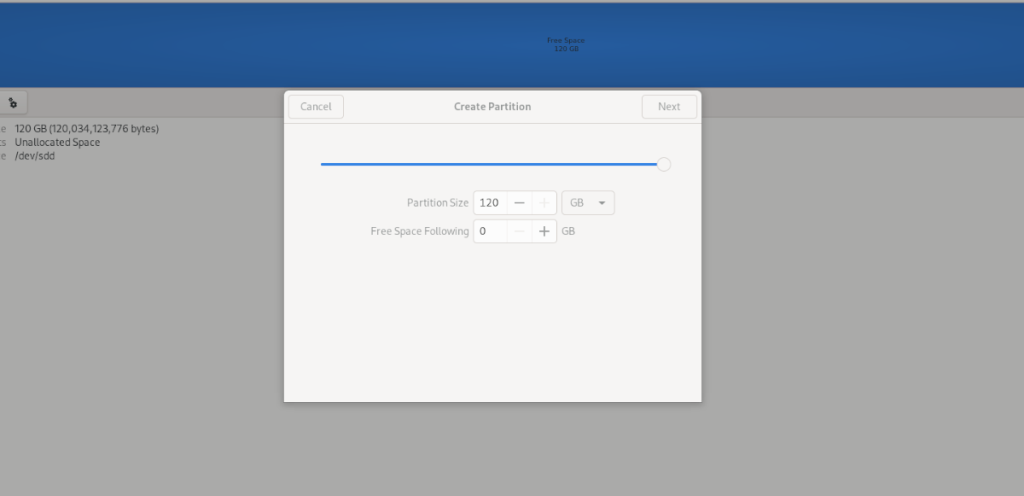
Stap 3: Kies onder "type" uw partitietype. Weet u niet zeker welke u moet kiezen? Gnome Disks legt uit wat elk partitietype doet. Kies degene die het beste bij uw gebruikssituatie past.

Klik na het selecteren van een type nogmaals op "Volgende". Voer vervolgens uw wachtwoord in. Wanneer u uw wachtwoord hebt ingevoerd, formatteren de schijven en wordt de nieuwe partitie op de harde schijf gemaakt.
Probeert u een map op uw Linux-pc te verwijderen? Volg deze uitgebreide gids voor tips en trucs!
Laten we eerlijk zijn, het standaard Gnome Shell-klembord is niet erg goed. Installeer Pano om uw klembordervaring te verbeteren!
Heb je een geweldige niet-lineaire video-editor nodig voor je Linux-box? Laat Davinci Resolve 17 werken met deze gids!
Wallpaper Downloader is een gelikte Linux wallpaper-downloader en -manager. Het ondersteunt de meeste Linux-desktopomgevingen en is zeer eenvoudig te gebruiken. Deze gids
Wilt u Tuxedo OS testen door Tuxedo-computers? Leer hoe u de nieuwste versie van Tuxedo OS op uw pc kunt laten werken.
Wat is een DEB-bestand? Wat doe je ermee? Leer de vele manieren waarop u DEB-bestanden op uw Linux-pc kunt installeren.
Dying Light is een survival-horror-videogame uit 2015, ontwikkeld door Techland en uitgegeven door Warner Bros Interactive Entertainment. Het spel draait om
Neptune gebruikt de KDE Plasma 5-desktopomgeving en streeft ernaar een elegant besturingssysteem te leveren. Hier leest u hoe u Neptune Linux op uw computer installeert.
Wilt u Ubuntu's nieuwe op snap-pakketten gebaseerde desktopbesturingssysteem uitproberen? Leer hoe u het op een virtuele machine implementeert met deze handleiding.
Undertale is een 2D indie-RPG uit 2015, ontwikkeld en uitgegeven door game-ontwikkelaar Toby Fox. Deze gids behandelt het downloaden en installeren van Undertale op uw



