Als u VMware Workstation 16 op Linux gebruikt en wilt weten hoe u VM's kunt exporteren en importeren, moet u profiteren van de OVF-bestandsindeling. In deze handleiding laten we u zien hoe u VMware kunt gebruiken om VM's in het OVF-formaat op Linux te exporteren en importeren.

Voordat we beginnen
In deze handleiding richten we ons op zowel de export- als importfunctie in VMware Workstation 16. Om deze reden moet u de nieuwste VMware Workstation hebben om deze handleiding te volgen.
Als u een latere versie van VMware op uw pc gebruikt, is het een goed idee om deze te verwijderen en de nieuwste versie te downloaden. Als u Ubuntu Linux gebruikt als uw host-besturingssysteem voor VMware, hebben we een uitgebreide handleiding voor het installeren van VMware Workstation 16 op Ubuntu die u kunt volgen om de app te laten werken.
VMware Workstation VM exporteren als OVF
Het exporteren van VMware VM's naar OVF is een uitstekende functie, aangezien de meeste virtualisatietools met dit formaat werken. Dankzij het OVF-bestandsformaat (open virtualisatieformaat) kunt u een VM exporteren vanaf uw VMware Workstation als snelle back-up, of delen met hogescholen en vrienden, of zelfs online uploaden.
In de nieuwste VMware Workstation 16 is het exporteren van elke virtuele machine net zo eenvoudig als altijd. Open om te beginnen VMware Workstation op uw host-besturingssysteem. In deze handleiding is Linux het host-besturingssysteem, maar deze methode werkt op elk besturingssysteem waarop VMware Workstation 16 draait.
Met VMWare Workstation 16 geopend en klaar voor gebruik, volgt u de stapsgewijze instructies hieronder om te leren hoe u uw VM's exporteert als OVF-bestanden.
Stap 1: Zoek in de zijbalk "Bibliotheek" naar de VM die u wilt exporteren en selecteer deze met de muis.
Als u geen VM in de zijbalk "Bibliotheek" ziet, moet u eerst een VM maken voordat u deze probeert te exporteren. U kunt geen VM exporteren naar OVF vanuit VMware 16 zonder een VM te hebben!
Stap 2: Nadat u uw VM in VMware Workstation 16 met de muis hebt geselecteerd, zoekt u de knop "Bestand" in de gebruikersinterface en klikt u erop. Wanneer u op de knop "Bestand" klikt, ziet u een aantal opties waaruit u kunt kiezen.

Selecteer in het menu "Bestand" de knop "Exporteren als OVF" met de muis.
Stap 3: Nadat u het venster "Exporteren als OVF" hebt geopend, gebruikt u de bestandsbrowser om te bladeren naar waar u het OVF-bestand wilt opslaan. Sla het voor de beste resultaten op een plaats zonder andere bestanden op, zodat alles gemakkelijk te vinden is.
Houd er ook rekening mee dat de OVF-export meer opslaat dan alleen een OVF-bestand. Het exporteert ook het VMDK-bestand op de harde schijf (als u VMDK gebruikt), evenals een MF-bestand en al het andere dat aan de VM is gekoppeld.
Stap 4: Het exporteren is niet onmiddellijk. Het zal tijd kosten. Wanneer het exporteren is voltooid, opent u uw bestandsbeheerder en slaat u uw OVF-bestand, MF-bestand en VMDK-bestand op een veilige plek op, zoals Dropbox en externe harde schijf, enz.
Een OVF VMware VM importeren in VMware
Als u een eerder geëxporteerde Vmware VM probeert te importeren in VMware Workstation 16 met een OVF, moet u de functie "Openen" gebruiken.
De functie "Openen", bij gebruik met een OVF, zorgt ervoor dat VMware Workstation uw geëxporteerde OVF-VM automatisch importeert. Om dit op uw systeem te doen, volgt u de stapsgewijze instructies hieronder.
Stap 1: Start VMWare Workstation 16 op het bureaublad. Zodra het is geopend, zoekt u het menu "Bestand" en klikt u erop om alle opties erin weer te geven.
Zoek in het menu "Bestand" de knop "Openen" en klik erop om het bestandsbrowservenster "Openen" te openen.
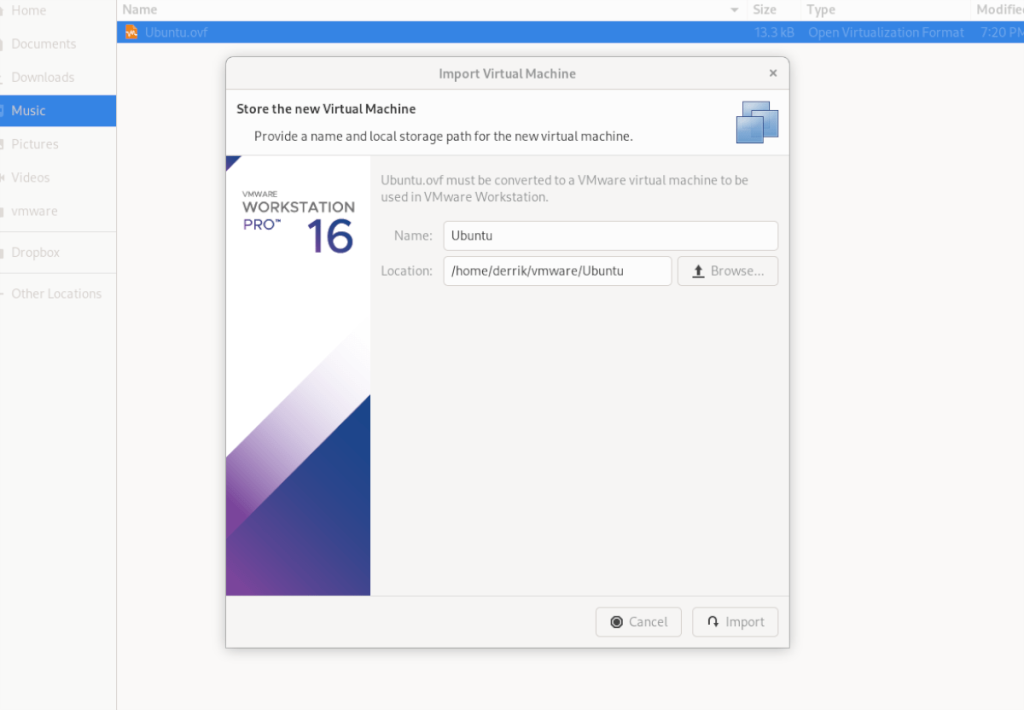
Stap 2: Blader naar uw VM OVF-bestand met behulp van de bestandsbrowser en selecteer het. Wanneer u ervoor kiest, verschijnt het venster "Virtuele machine importeren". Selecteer de knop "Importeren".
Houd er rekening mee dat het VMDK-bestand, MF-bestand en andere gerelateerde VM-bestanden zich in dezelfde map moeten bevinden, aangezien VMWare het OVF-bestand gebruikt als instructieset om een nieuwe VM te maken.
Stap 3: Na het selecteren van de knop "Importeren", zal VMware uw VM langzaam importeren naar VMware Workstation 16. Dit proces zal enige tijd duren, vooral als uw VM een grote harde schijf heeft en veel bestanden om mee om te gaan.
Wanneer het proces is voltooid, verschijnt uw geïmporteerde VM in de zijbalk. Selecteer hier uw VM in de zijbalk. Nadat u uw VM in de zijbalk hebt geselecteerd, zal VMware u een aantal opties onthullen.
Zoek tussen de verschillende beschikbare opties in Vmware Workstation en klik op "Start dit gastbesturingssysteem op" om uw nieuw geïmporteerde VM te gaan gebruiken! Het zou onmiddellijk moeten opstarten en klaar zijn voor gebruik voor al uw virtualisatiebehoeften!
Importeren naar VirtualBox
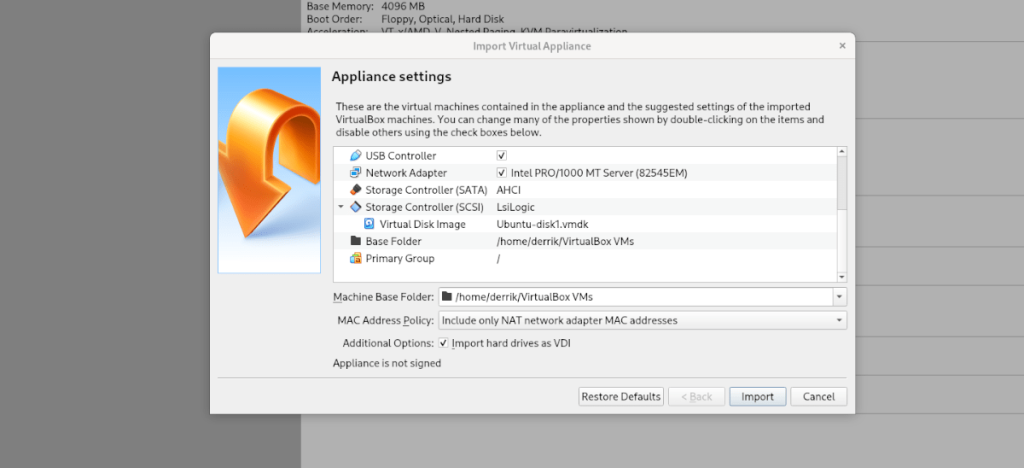
Als je een VM naar OVF hebt geëxporteerd vanuit VMWare en deze wilt gebruiken in VirtualBox op Linux, dan kan dat. Om dit te doen, opent u de Linux-bestandsbeheerder en klikt u met de rechtermuisknop op het OVF-bestand. Selecteer vervolgens "Openen met", gevolgd door "Oracle VM VirtualBox" om de VM te importeren!


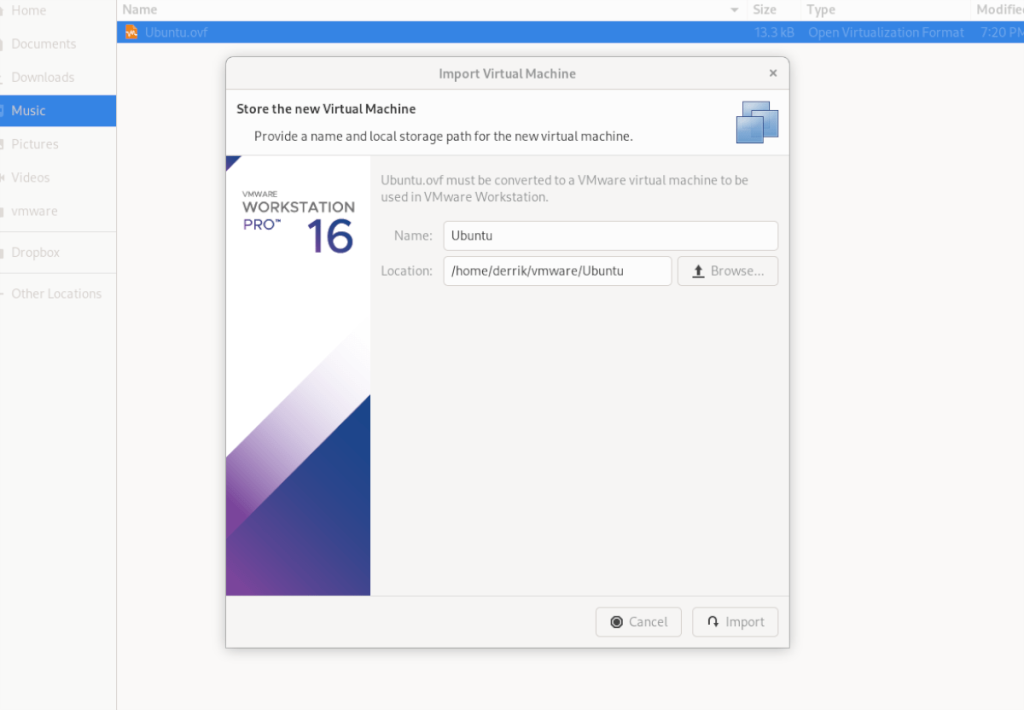
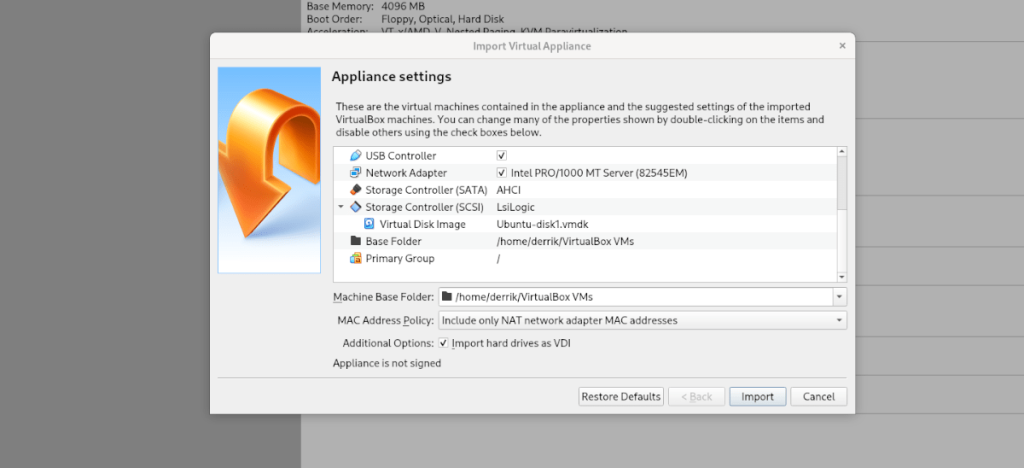





![Hoe verloren partities en harde schijfgegevens te herstellen [Handleiding] Hoe verloren partities en harde schijfgegevens te herstellen [Handleiding]](https://tips.webtech360.com/resources8/r252/image-1895-0829094700141.jpg)

