Manjaro Linux is een afgeleide van Arch Linux die het gebruik van Arch eenvoudiger en stabieler probeert te maken. Vanwege deze ontwerpfilosofie is Manjaro een van de meest populaire Linux-distributies op pc. Het is echter ook beschikbaar op de Raspberry Pi 4. Hier leest u hoe u het instelt op uw Pi 4.
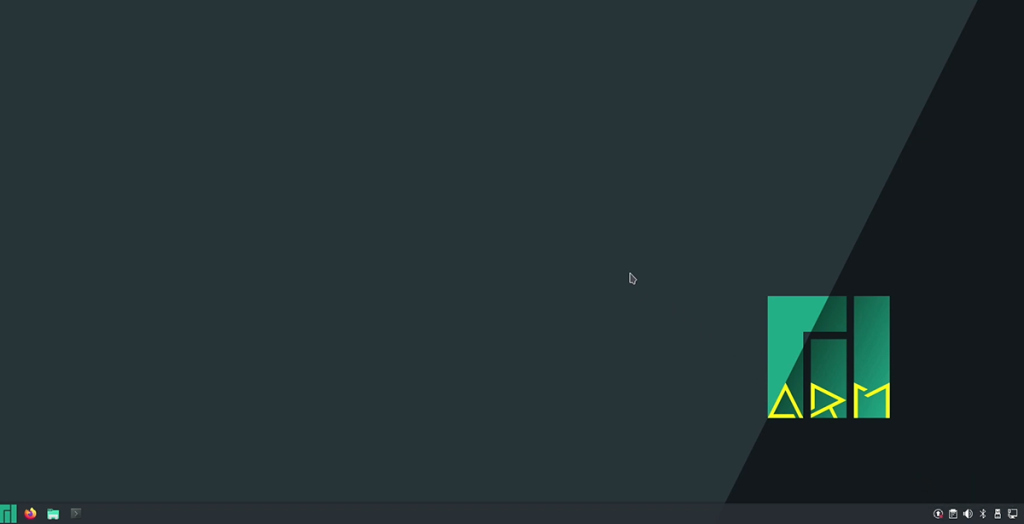
De Raspberry Pi Imager op Linux installeren
Om Manjaro op de Raspberry Pi 4 te gebruiken, moet je een van de officiële afbeeldingen van internet downloaden. De beste manier om de afbeeldingen van internet te downloaden is met de Raspberry Pi Imager-tool.
De Raspberry Pi Imager-tool werkt op veel verschillende Linux-besturingssystemen en Mac OS en Windows. In deze handleiding zullen we ons concentreren op hoe u het op Linux kunt installeren.
Om de Raspberry Pi Imager-toepassing op Linux te installeren, opent u een Linux-terminal op het bureaublad. Volg daarna de onderstaande opdrachtregelinstallatie-instructies die overeenkomen met de Linux-distributie die u gebruikt.
Snap pakket
De Snap-pakketversie van Raspberry Pi Imager is eenvoudig te installeren zodra u de Snap-runtime op uw computer hebt. Om de Snap-pakketruntime op uw Linux-systeem in te schakelen, volgt u onze gids over dit onderwerp .
Na het instellen van de Snap-pakketruntime, kunt u de Raspberry Pi Imager-toepassing installeren met behulp van de volgende snap-installatieopdracht hieronder in een terminalvenster.
sudo snap install rpi-imager
Flatpak
De Raspberry Pi Imager is ook verkrijgbaar als Flatpak-pakket. Om aan de slag te gaan, moet je de Flatpak-runtime op je computer instellen. U kunt de runtime instellen door het "flatpak" -pakket op uw computer te installeren. Als je hulp nodig hebt, volg dan onze Flatpak-installatiegids .
Nadat de Flatpak-runtime actief is, voert u de opdracht flatpak remote-add en de flatpak install- opdracht uit. Met deze twee opdrachten wordt de Raspberry Pi Imager op uw Linux-bureaublad geïnstalleerd.
flatpak remote-add --if-not-exists flathub https://flathub.org/repo/flathub.flatpakrepo flatpak install flathub org.raspberrypi.rpi-imager
Manjaro flashen naar een SD-kaart
Om Manjaro op een Raspberry Pi 4 te gebruiken, moet deze naar een SD-kaart worden geflitst om de software te kunnen gebruiken. Start eerst het knipperproces door de Raspberry Pi Imager-tool te openen. Volg daarna de stapsgewijze instructies hieronder.
Stap 1: Zoek de knop "Besturingssysteem kiezen" in de Raspberry Pi Imager-toepassing en selecteer deze met de muis. Als u de knop hebt geselecteerd, zoekt u de knop "Ander algemeen besturingssysteem" en selecteert u deze.
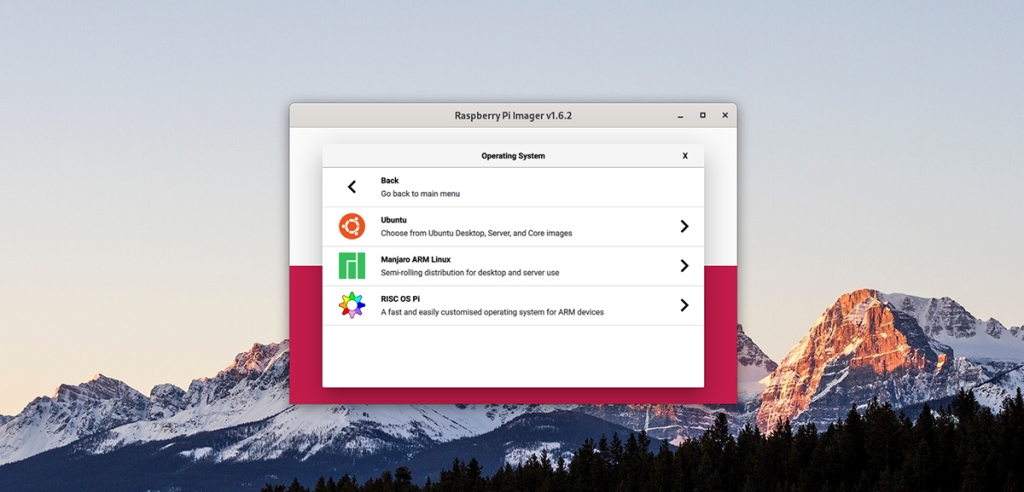
Stap 2: Zoek in het gebied "Andere algemene besturingssystemen" de knop "Manjaro ARM Linux" en selecteer deze met de muis. Wanneer u deze knop kiest, krijgt u verschillende Manjaro ARM-keuzes voor uw Raspberry Pi 4 te zien.
Stap 3: Bekijk de Manjaro ARM-keuzes en selecteer de desktopomgeving die u wilt gebruiken. De keuzes zijn KDE Plasma, XFCE, Mate, Gnome en Minimal (geen GUI).
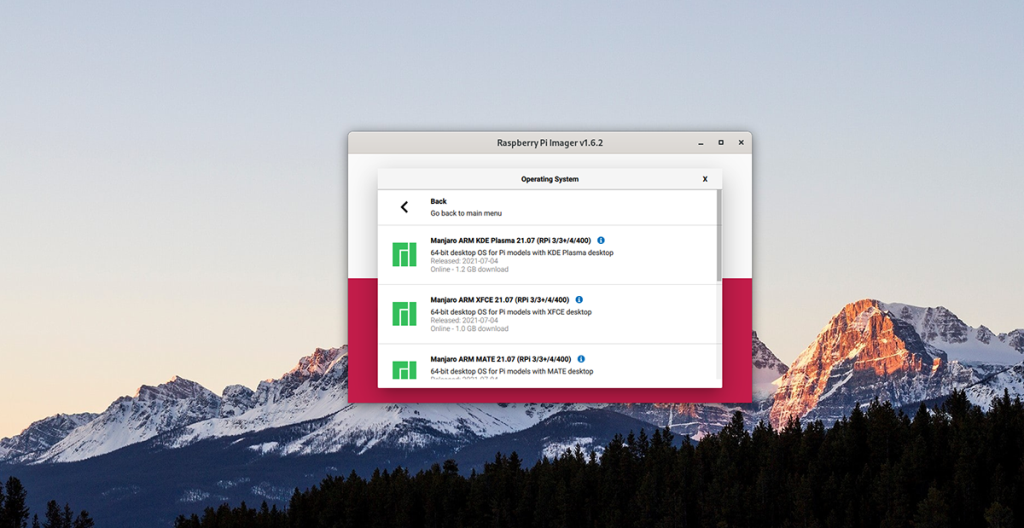
Stap 4: Zoek de knop "Opslag kiezen" en selecteer deze. Selecteer daarna de SD-kaart of SD-kaart USB-lezer in het menu om Manjaro ARM naar het apparaat te flashen.
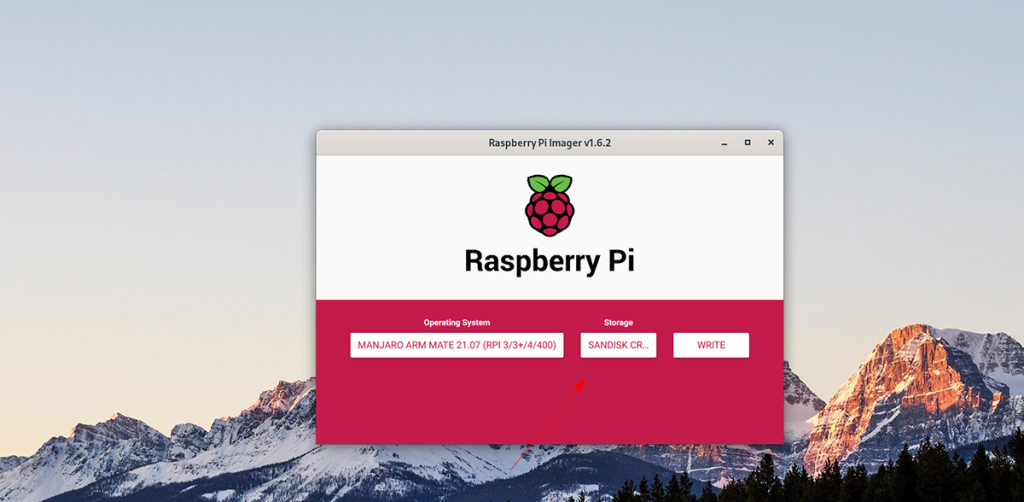
Stap 5: Zoek de knop "Schrijven" in de Raspberry Pi Imager-toepassing en klik erop met de muis. Wanneer u deze knop selecteert, begint het schrijfproces. Leun achterover, wees geduldig en laat het eindigen.
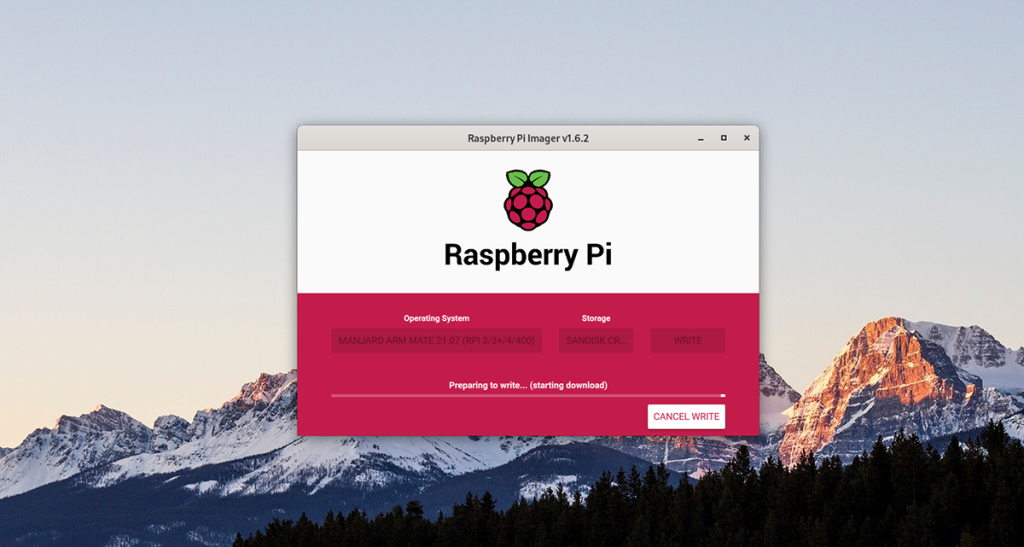
Wanneer het proces is voltooid, verwijdert u de SD-kaart uit uw computer en sluit u deze aan op de Raspberry Pi 4. Zorg ervoor dat u ook een USB-toetsenbord, muis, beeldscherm en stroom aansluit.
Manjaro instellen
Het instellen van Manjaro op de Raspberry Pi 4 is een beetje ingewikkeld. Zet het apparaat aan om te beginnen. Volg daarna de stapsgewijze instructies hieronder.
Stap 1: U moet uw toetsenbordindeling selecteren. Bekijk de lijst met opties en kies de lay-out die u verkiest. Selecteer vervolgens "OK" en druk op Enter om door te gaan.
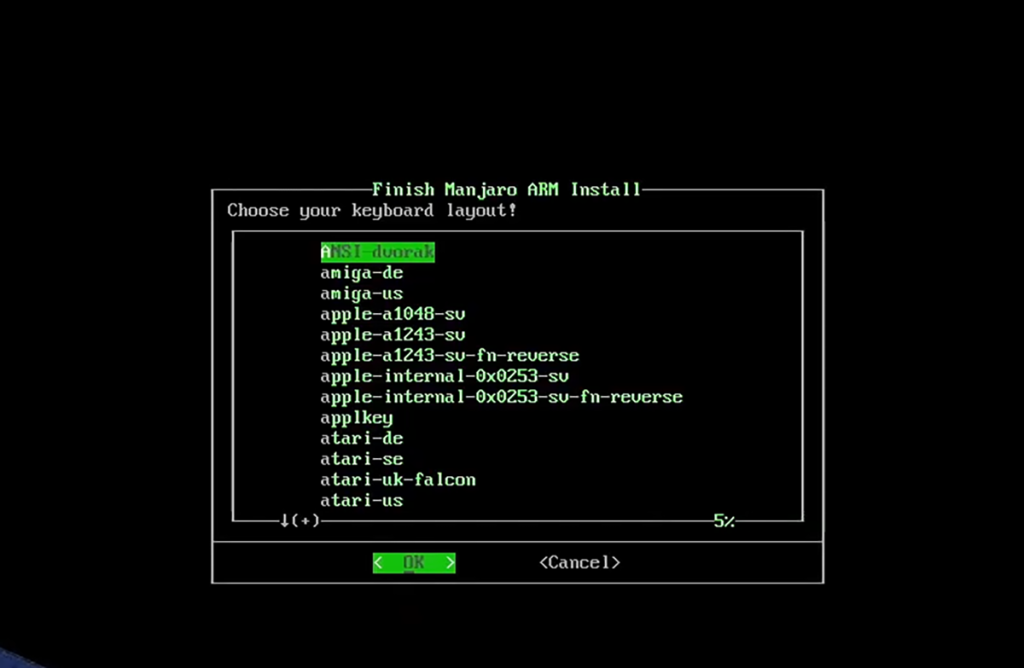
Stap 2: U moet nu een gebruikersnaam instellen in het tekstvak. Gebruik het toetsenbord om uw gebruikersnaam naar keuze in te voeren. Selecteer vervolgens de knop "OK" en druk op Enter om door te gaan naar de volgende pagina.
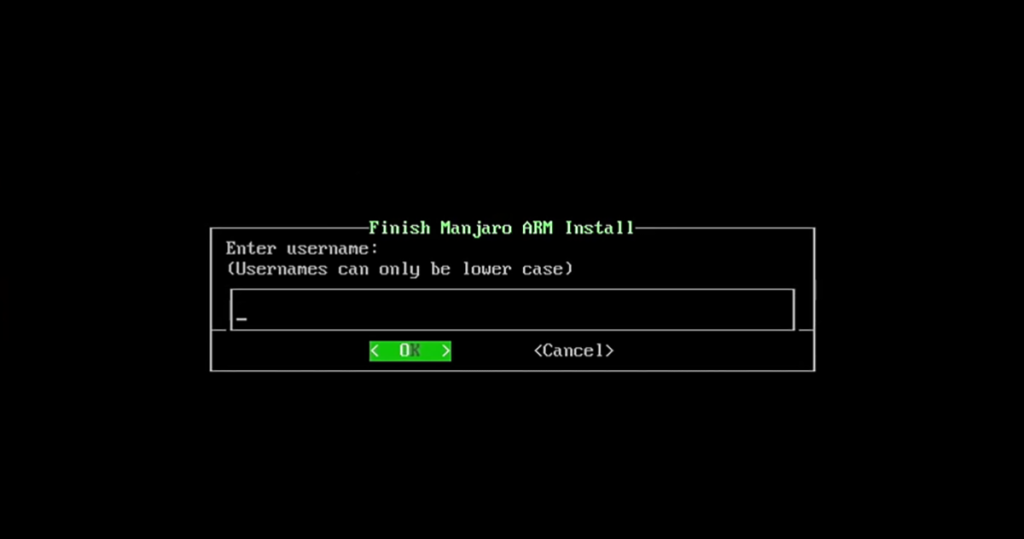
Stap 3: Gebruik het toetsenbord om de volledige naam van uw gebruikersaccount in te voeren. Zoals de voornaam en achternaam, of alleen de voornaam. Selecteer vervolgens de optie "OK" om door te gaan naar de volgende pagina in het installatieprogramma.
Stap 4: U moet nu een wachtwoord invoeren in het tekstvak. Typ met behulp van het toetsenbord een veilig wachtwoord in het tekstvak. Selecteer vervolgens de knop "OK" en druk op Enter om naar de volgende pagina te gaan.
Stap 5: Na het instellen van het gebruikerswachtwoord, moet u een rootwachtwoord configureren. Gebruik het toetsenbord om een veilig wachtwoord in te voeren om als root te gebruiken. Selecteer vervolgens de knop "OK" en druk op de Enter- toets op het toetsenbord om naar de volgende stap te gaan.
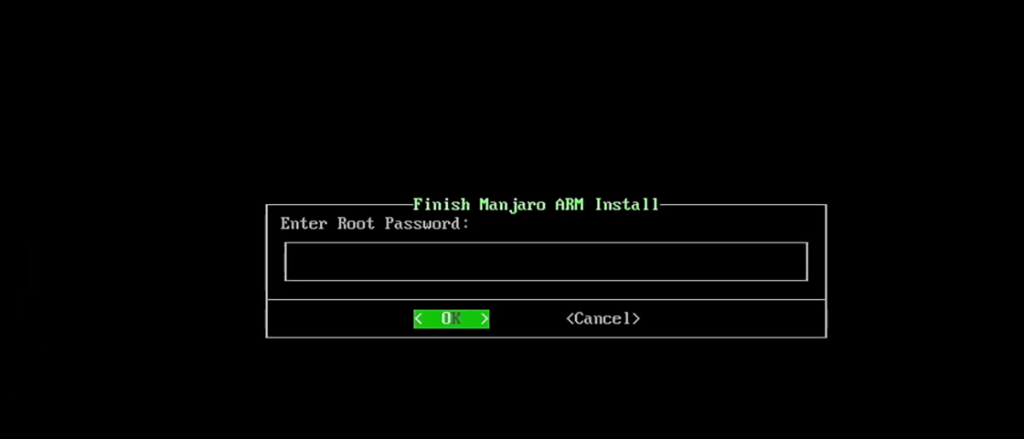
Stap 6: U moet nu zowel een tijdzone als een landinstelling selecteren. Kies met behulp van de gebruikersinterface zowel uw tijdzone als uw landinstelling. Selecteer vervolgens "OK" om naar de volgende stap in het installatieprogramma te gaan.
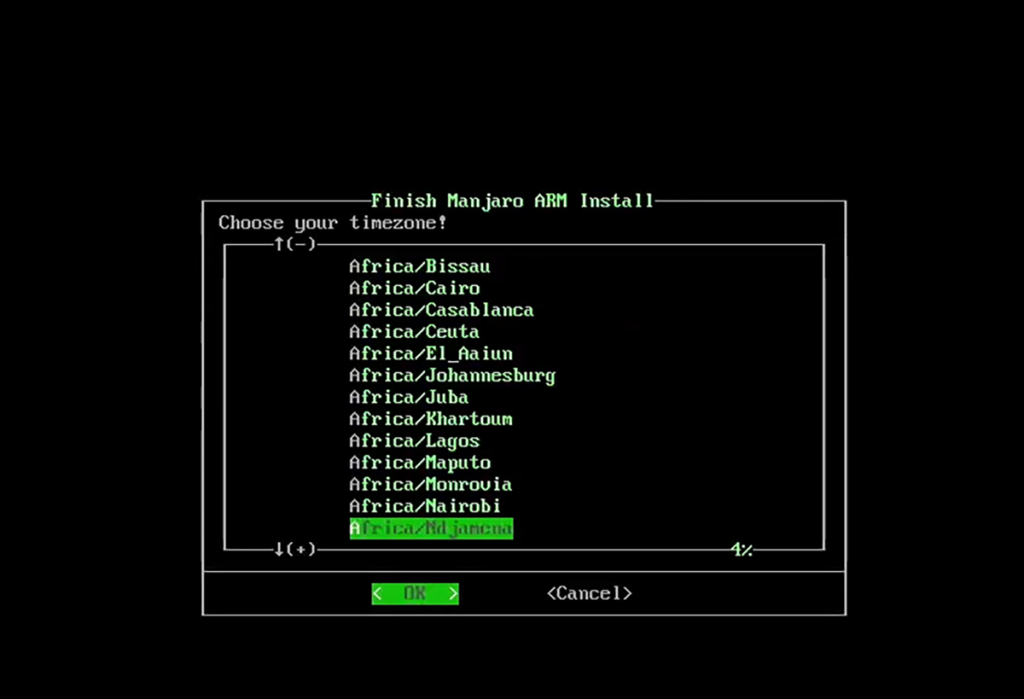
Stap 7: Manjaro zal nu vragen of uw setup-configuratie er correct uitziet. Als dit het geval is, selecteert u "Ja" en drukt u op Enter om door te gaan naar de volgende stap.
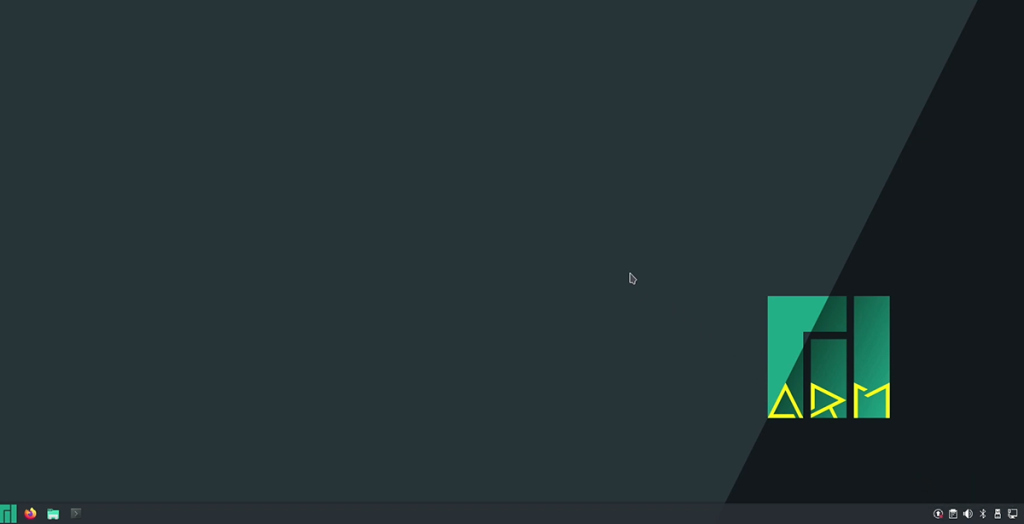
Nadat u uw configuratie heeft bevestigd, wordt de installatie voltooid. Als je klaar bent, kun je Manjaro gebruiken op je Raspberry Pi 4!

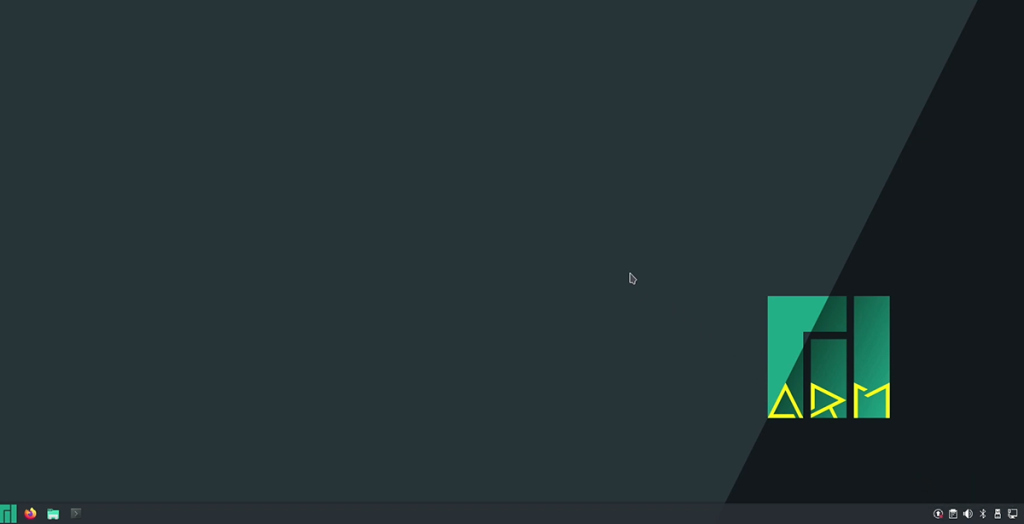
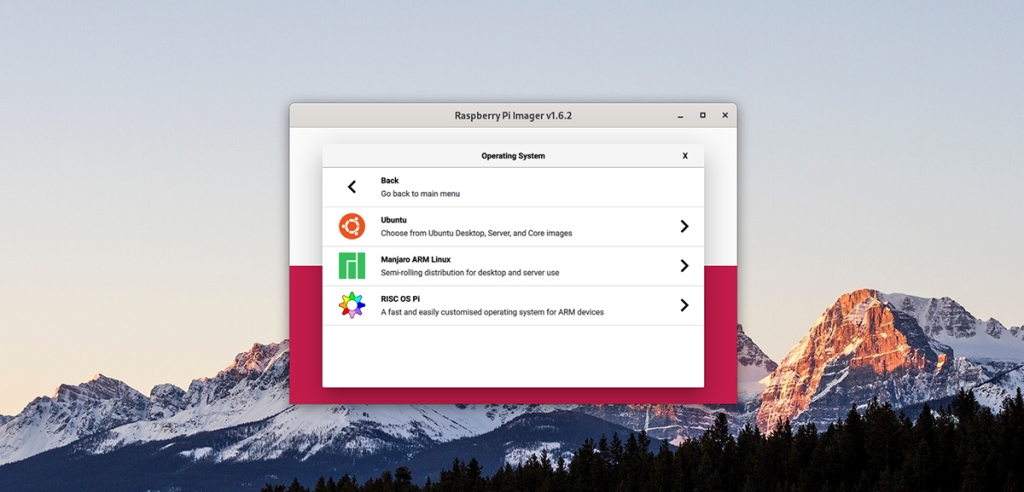
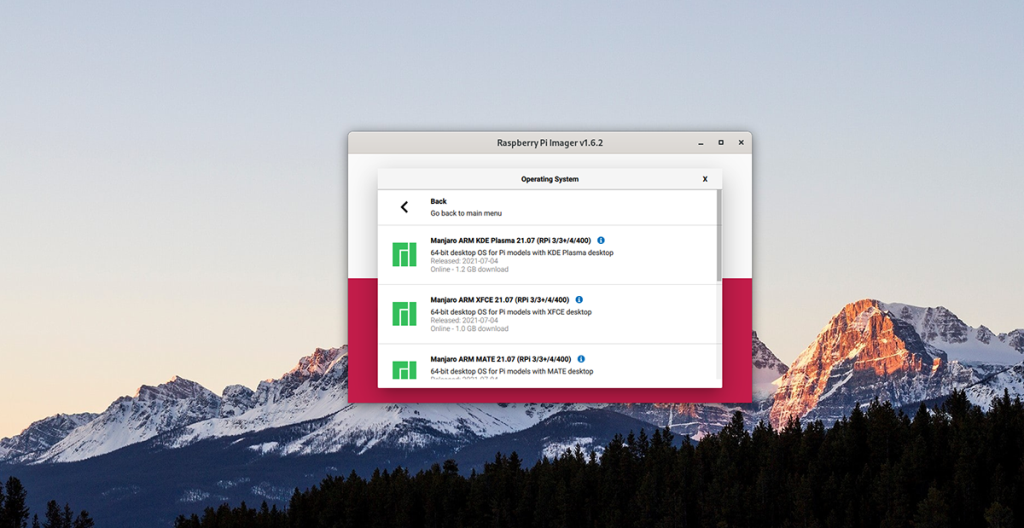
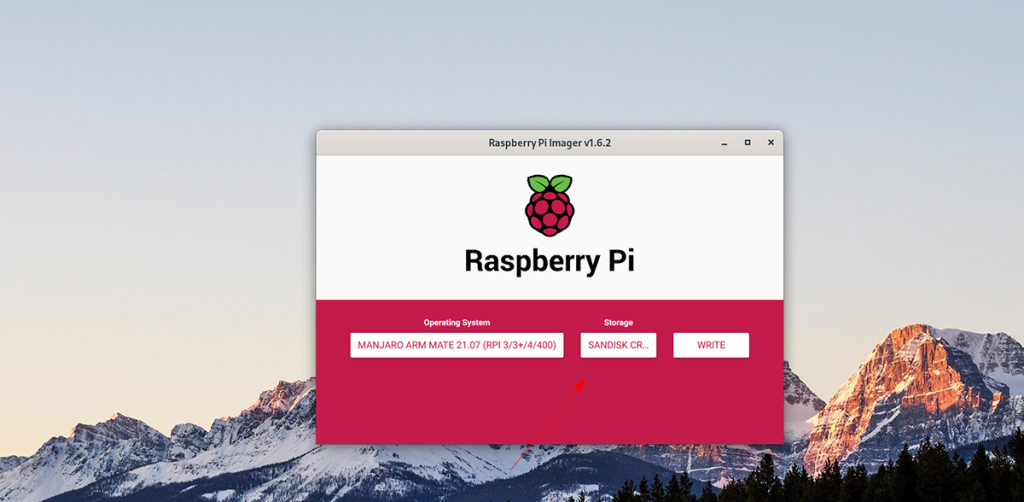
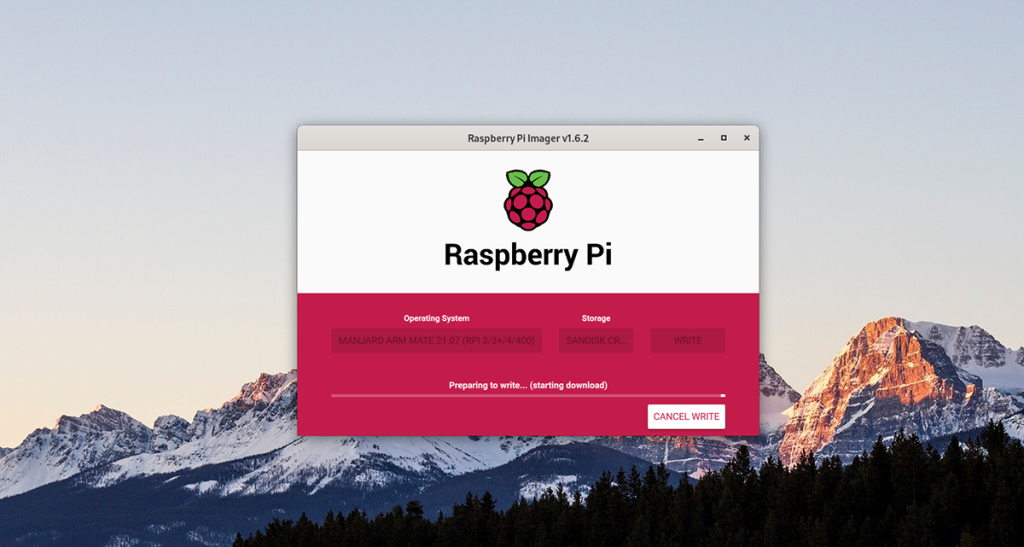
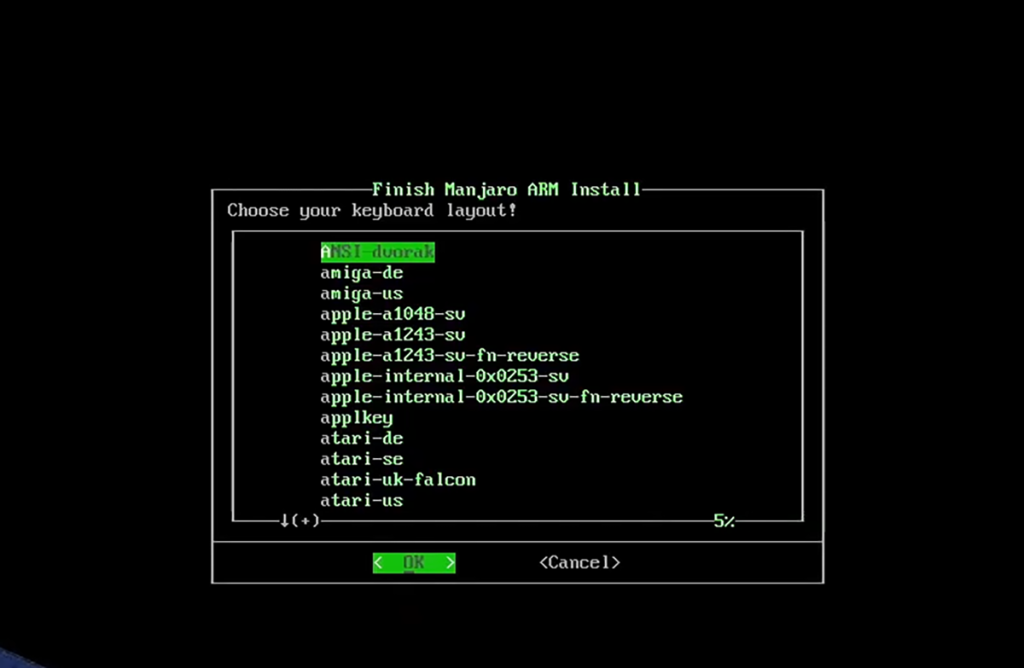
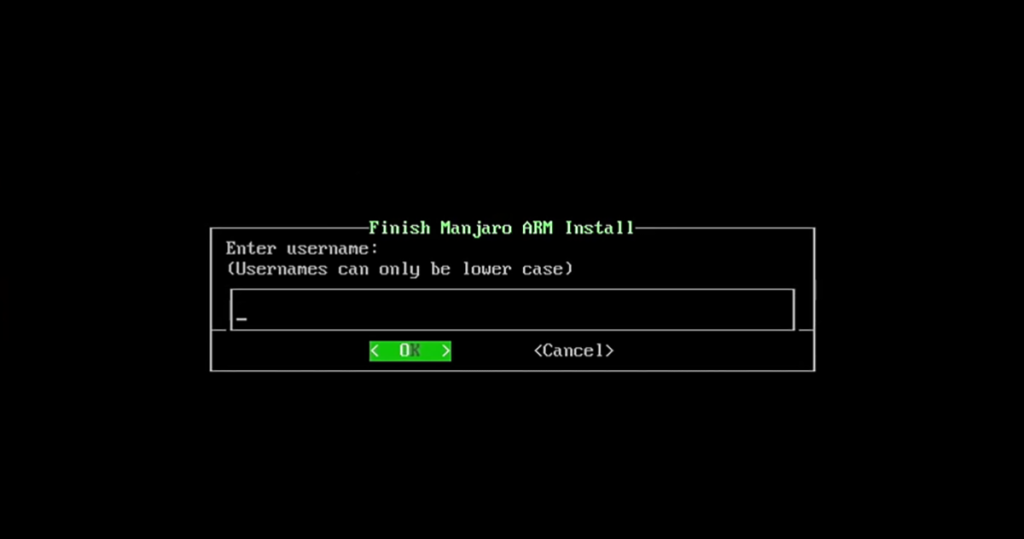
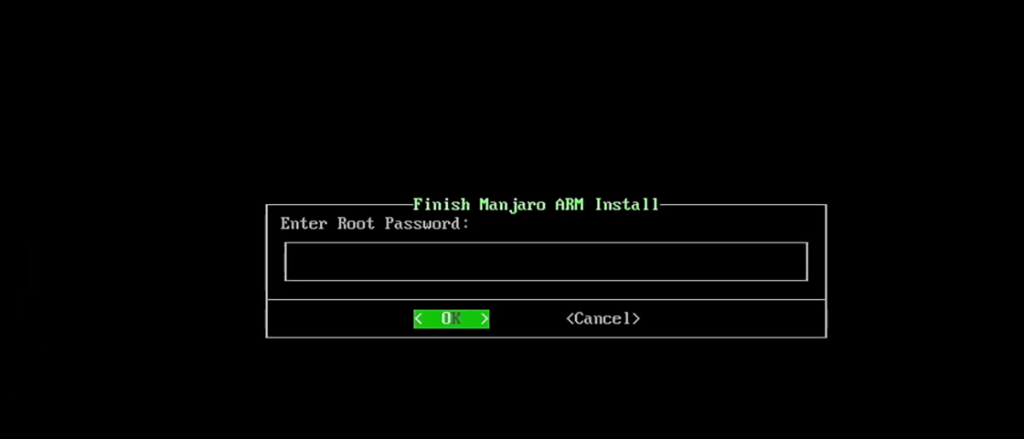
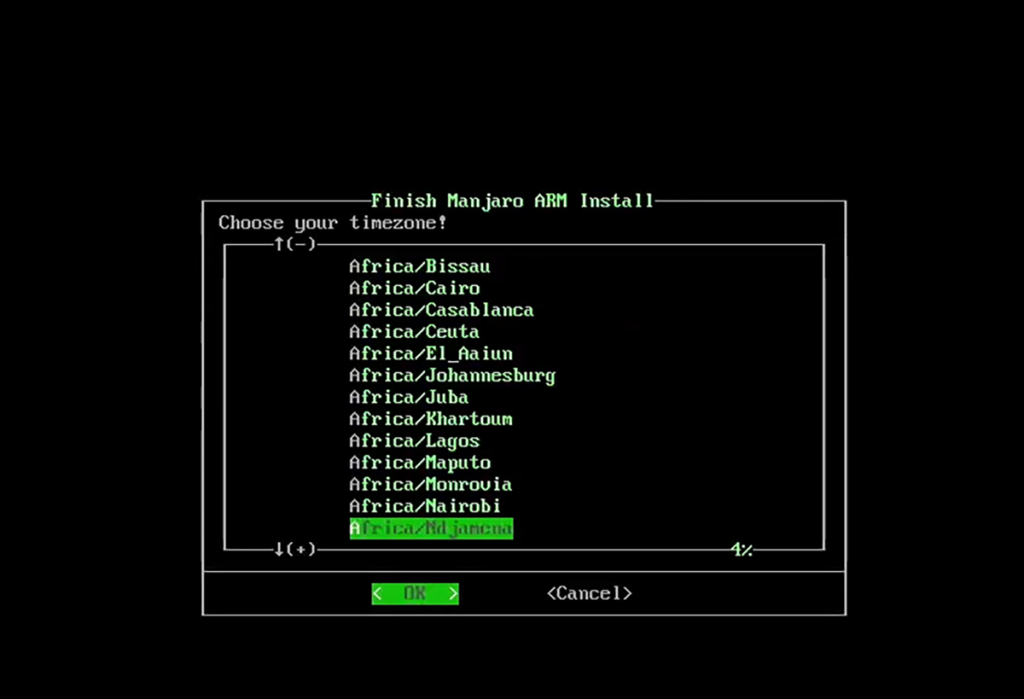





![Hoe verloren partities en harde schijfgegevens te herstellen [Handleiding] Hoe verloren partities en harde schijfgegevens te herstellen [Handleiding]](https://tips.webtech360.com/resources8/r252/image-1895-0829094700141.jpg)

