Popsicle is een kleine Linux-app gemaakt door de mensen achter Pop_OS . Het is een USB-flashtool waarmee gebruikers ISO-images tegelijk naar meerdere apparaten kunnen flitsen. In deze handleiding laten we u zien hoe u dat kunt doen.
Voordat we beginnen
Voordat we beginnen, moet u ervoor zorgen dat u meerdere USB-flashstations beschikbaar hebt met een capaciteit van minimaal 2 GB, klaar voor gebruik. Zorg ervoor dat deze schijven snel zijn, want sneller is altijd beter bij het flashen van ISO-images via USB.
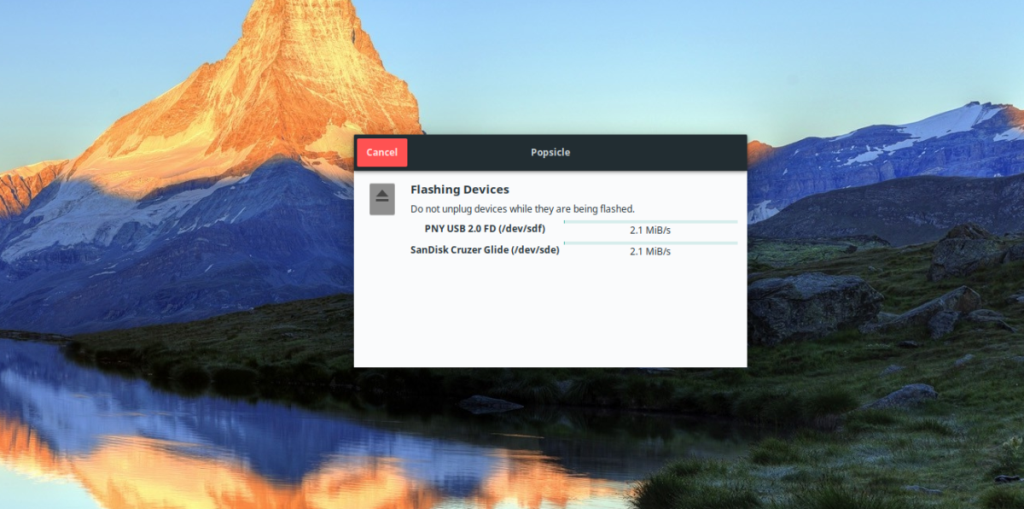 Popsicle installeren op Linux
Popsicle installeren op Linux
De Popsicle-applicatie is niet beschikbaar voor installatie via traditionele middelen (DEB, RPM, enz.), maar dat is OK. Popsicle is geschreven in Rust, wat het heel, heel gemakkelijk maakt om vanaf de bron te bouwen. Om het bouwproces te starten, opent u een terminalvenster en volgt u de onderstaande installatie-instructies.
Ubuntu
System76 ontwikkelt Popsicle voor zijn Pop_OS-distributie. Pop_OS is gebaseerd op Ubuntu, dus het is supereenvoudig om Popsicle op gewone Ubuntu te compileren. U hoeft alleen de pakketten "git", "cargo" en "libgtk-3-dev" te installeren.
sudo apt install git cargo libgtk-3-dev
Debian
Debian en Ubuntu zijn vrijwel hetzelfde als het gaat om pakketten (min enkele uitzonderingen). Als gevolg hiervan vereist het bouwen van Popsicle op Debian dezelfde drie pakketten als Ubuntu (git, cargo en libgtk-3-dev).
sudo apt-get install git cargo libgtk-3-dev
Arch Linux
Er is een Arch Linux-pakket voor Popsicle op de AUR. Voer de volgende opdrachten hieronder in om het te installeren. Het downloadt de broncode en zorgt automatisch voor alle afhankelijkheden.
sudo pacman -S git base-devel git clone https://aur.archlinux.org/trizen.git cd trizen trizen -S popsicle-git
Fedora
Op de GitHub-pagina voor Popsicle wordt geen melding gemaakt van het ondersteunen van RPM-distributies zoals Fedora. Het is echter mogelijk om de app werkend te krijgen, zolang u de pakketten "git", "cargo" en "gtk3-devel" installeert.
sudo dnf installeer git cargo gtk3-devel
OpenSUSE
Net als Fedora heeft OpenSUSE geen specifieke instructies voor het installeren van Popsicle, en de ontwikkelaars wijzen er niet op dat het erop werkt. Dat gezegd hebbende, als je de vereiste build-afhankelijkheden installeert, zou het prima moeten werken.
sudo zypper installeer git cargo gtk3-devel
Vracht instellen
Na het instellen van de afhankelijkheidspakketten die nodig zijn om Cargo te bouwen, is de volgende stap het installeren van het Cargo-vendor-pakket. Het leverancierspakket kan alleen worden ingesteld via Cargo, en zonder dat zal Popsicle het moeilijk hebben om op Linux te installeren.
Om het Cargo-vendor-pakket op uw Linux-pc te installeren, voert u de volgende opdracht voor cargo-installatie uit in een terminalvenster. Voer de opdracht niet uit met sudo !
vracht installeren vracht-verkoper
Het opzetten van het Cargo-vendor-pakket kan een paar minuten duren, dus leun achterover en heb geduld. Wanneer het proces is voltooid, gaat u verder met het volgende gedeelte van de handleiding.
IJslolly instellen
Dankzij de Cargo-tool is het bouwen en installeren van Popsicle behoorlijk hands-off. U hoeft niet te knoeien met configuraties, handmatig een make-bestand in te stellen of iets dergelijks. In plaats daarvan, om het programma te bouwen, downloadt u de code met git , voert u de map in met CD en bouwt u de code met make .
git clone https://github.com/pop-os/popsicle.git
cd ijslolly maken gtk
Nadat de code is gebouwd, installeert u Popsicle op uw Linux-pc met behulp van de opdracht sudo make install .
sudo make install gtk
Ijslolly gebruiken
Om Popsicle te gebruiken, start u met het starten van het programma op het Linux-bureaublad door te zoeken naar "USB Flasher" in het app-menu. Of open een terminalvenster en voer popsicle-gtk uit om het op te starten.
Zodra de Popsicle-toepassing op uw computer is geopend, volgt u de onderstaande stapsgewijze instructies om meerdere USB-apparaten te flashen.
Stap 1: Sluit al uw USB-flashstations aan op USB-poorten op uw Linux-pc. Zorg ervoor dat deze apparaten op USB 3.0 staan voor hoge snelheden.
Stap 2: In Popsicle ziet u "Kies een afbeelding". Zoek naar de knop "Afbeelding kiezen" en klik erop met de muis. Nadat u op de knop "Afbeelding kiezen" hebt geklikt, verschijnt een pop-upvenster.
Blader in het pop-upvenster dat verschijnt naar de ISO-image die u op USB wilt branden. Popsicle ondersteunt ook IMG-bestanden als u liever dat formaat gebruikt in plaats van ISO.
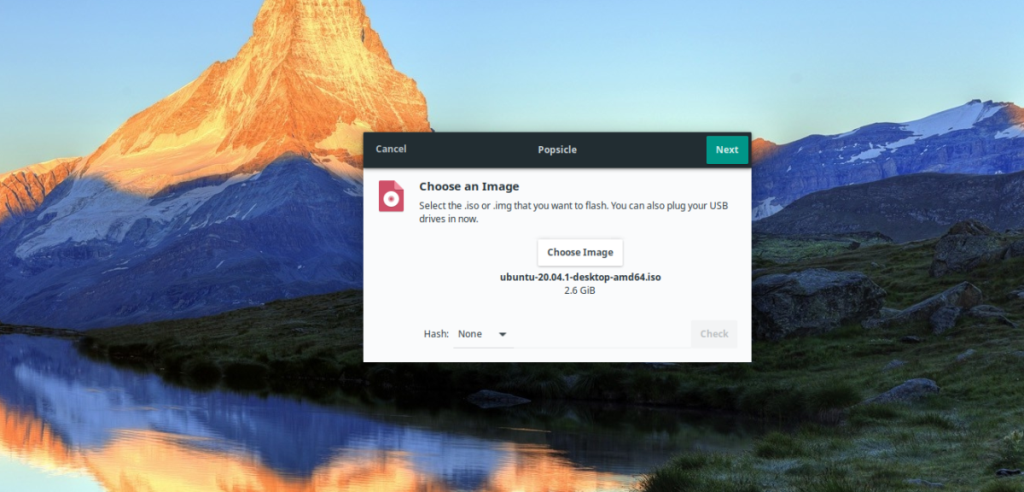
Stap 3: Na het selecteren van de ISO-afbeelding die u wilt flitsen met Popsicle, zoekt u naar de knop "Volgende" in de rechterbovenhoek en klikt u erop met de muis om naar de volgende pagina te gaan.
Stap 4: In het venster "Select Drives" toont Popsicle alle USB-apparaten die op uw Linux-pc zijn aangesloten. Zoek de knop "Alles selecteren" om ze allemaal te selecteren, zodat Popsicle het kan gebruiken om de ISO-afbeelding naar alle apparaten te flitsen.
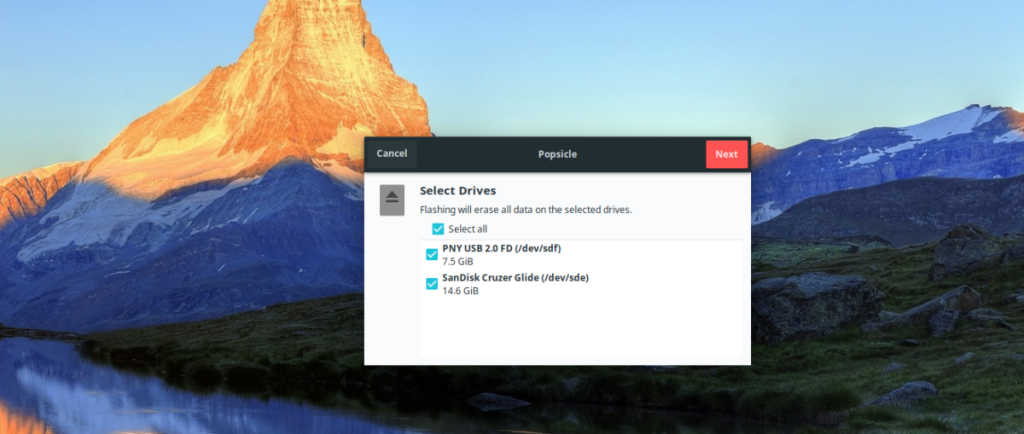
Klik op de knop "Volgende" in de rechterbovenhoek om naar de volgende pagina te gaan.
Stap 5: Zodra je alle USB-apparaten in Popsicle hebt geselecteerd, zal de app je vragen om je systeemwachtwoord in te voeren. Doe dit en klik op 'Authenticeren'. Nadat u zich met uw wachtwoord hebt aangemeld, begint Popsicle de ISO naar uw USB-apparaten te flitsen. Wees geduldig; dit kan even duren.
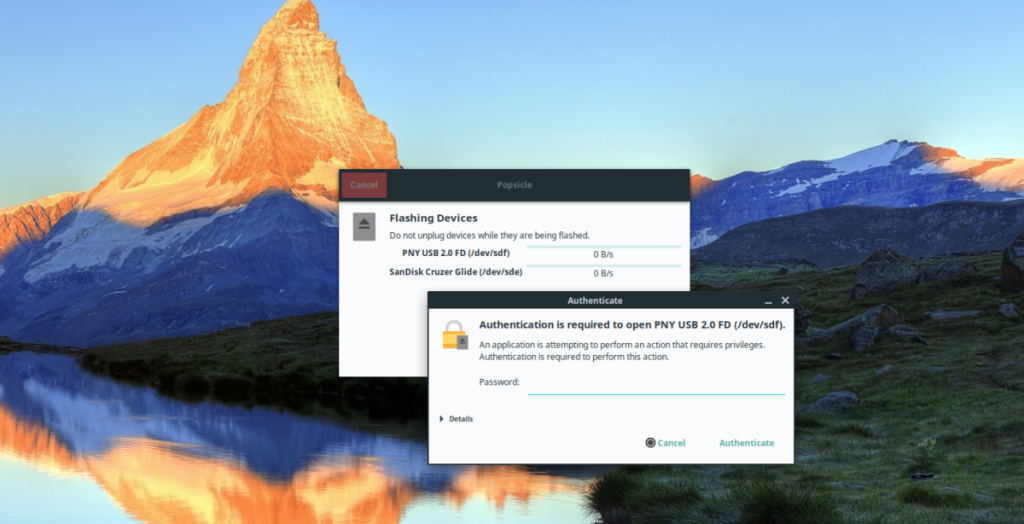
Wanneer Popsicle klaar is met het knipperen van uw USB-apparaten, sluit u de app. Uw USB-apparaten zijn klaar voor gebruik!
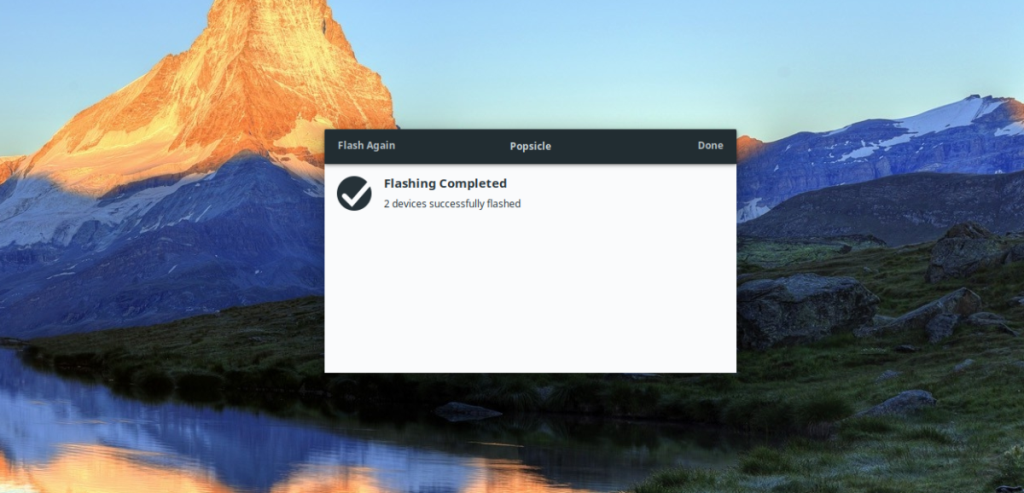
![Download FlightGear Flight Simulator gratis [Veel plezier] Download FlightGear Flight Simulator gratis [Veel plezier]](https://tips.webtech360.com/resources8/r252/image-7634-0829093738400.jpg)
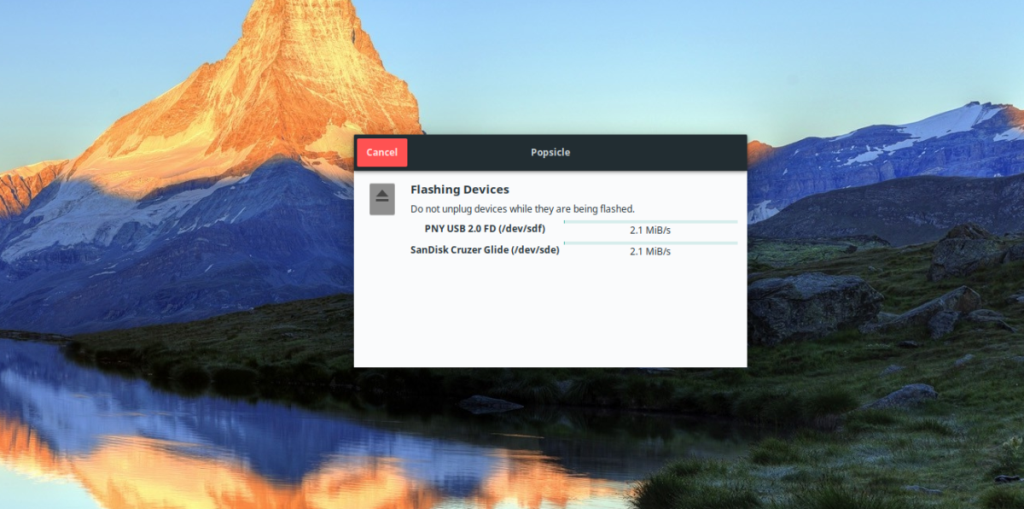 Popsicle installeren op Linux
Popsicle installeren op Linux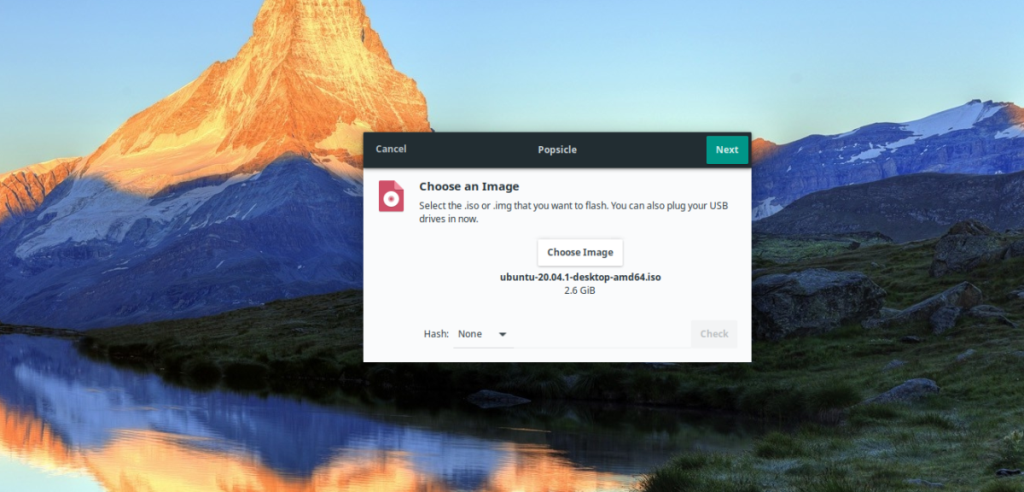
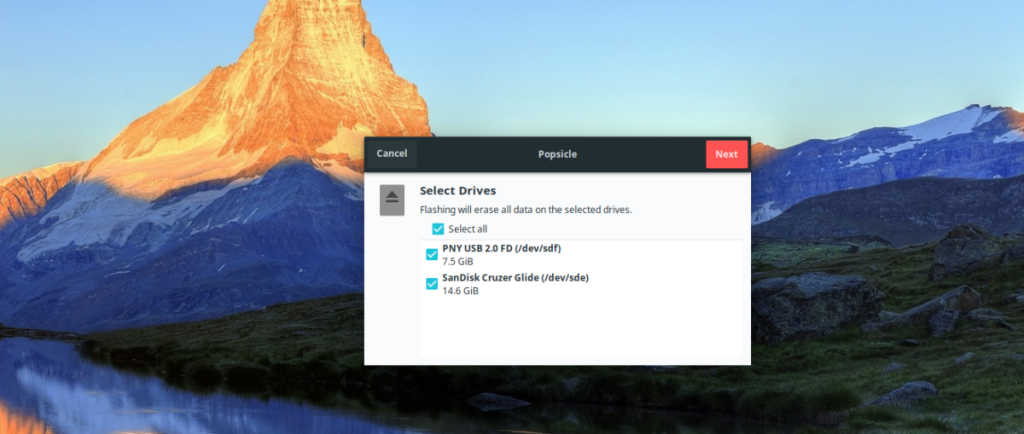
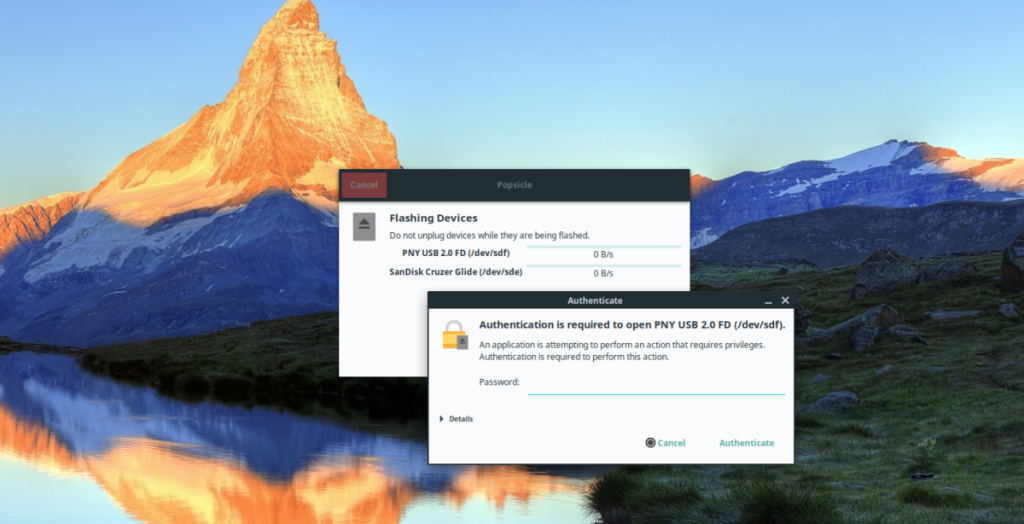
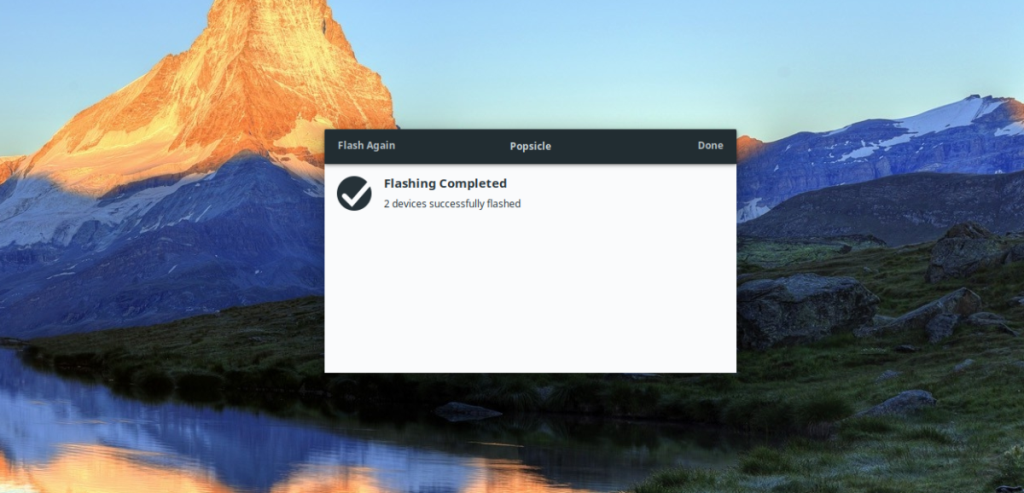






![Hoe verloren partities en harde schijfgegevens te herstellen [Handleiding] Hoe verloren partities en harde schijfgegevens te herstellen [Handleiding]](https://tips.webtech360.com/resources8/r252/image-1895-0829094700141.jpg)
