Google Voice Desktop-meldingsapps

Net als Google Wave heeft Google Voice wereldwijd voor behoorlijk wat ophef gezorgd. Google wil de manier waarop we communiceren veranderen en omdat het steeds populairder wordt,
Heb je een monitor met een hoge verversingssnelheid? Draai je Linux? Kunt u er niet helemaal achter komen hoe u de verversingssnelheid kunt wijzigen? Wij kunnen helpen! Volg deze handleiding terwijl we bespreken hoe u de vernieuwingsfrequentie in populaire Linux-desktopomgevingen kunt wijzigen!
Kabouter Shell
Als je Gnome Shell gebruikt of een desktop die een aangepaste versie van Gnome Shell (Ubuntu) gebruikt, kun je de verversingssnelheid op je computerscherm wijzigen via de "Beeldscherm"-instellingen.
Om toegang te krijgen tot de weergave-instellingen, drukt u op de Win- toets op uw toetsenbord. Typ vervolgens "Weergave" in het zoekvak. Bekijk vervolgens de zoekresultaten en selecteer de optie "Weergave" om de weergave-instellingen voor Gnome te laden.
Eenmaal binnen de Gnome Shell-weergave-instellingen, zoek je naar het gedeelte "Vernieuwingsfrequentie" van de instellingen, zoek je het vervolgkeuzemenu en klik je erop met de muis. Vanaf hier kunt u de juiste verversingssnelheid voor uw monitor op Linux instellen.
KDE-plasma 5
Als u KDE Plasma 5 gebruikt en uw geavanceerde monitor moet configureren, doet u het volgende. Druk eerst op de Win- toets op het toetsenbord om het KDE Plasma 5-app-menu te openen.
Typ in het toepassingsmenu 'Beeldschermconfiguratie'. Zodra u dit doet, verschijnt "Beeldschermconfiguratie" in de zoekresultaten. Selecteer het met de muis om toegang te krijgen tot de vernieuwingsinstellingen voor Plasma.
Zoek het menu "Vernieuwingsfrequentie" onderaan de pagina. Zodra u het hebt gevonden, selecteert u het vervolgkeuzemenu en wijzigt u uw verversingssnelheid in de frequentie die wordt ondersteund door uw monitor.
XFCE
Degenen op XFCE zullen blij zijn te weten dat de desktop veranderende verversingssnelheden ondersteunt. Hier is hoe het te doen. Druk eerst op Alt + F2 om de snelstarttoepassing te openen.
Zodra de snelstart-app is geopend en klaar voor gebruik, typt u de volgende opdracht in het tekstvak.
xfce4-instellingen-manager
Druk op de Enter- toets om het programma te starten. Wanneer de app is geopend en klaar voor gebruik, scrolt u omlaag naar het gedeelte 'Hardware' van het instellingenvenster. Selecteer vervolgens de knop "Weergave" om de XFCE-weergave-instellingen te openen.
Zoek in de XFCE-weergave-instellingen het vervolgkeuzemenu en klik erop met de muis. Wijzig vervolgens de verversingsfrequentie in de juiste frequentie voor uw monitor.
Maat
Gebruikt u de Mate-desktopomgeving? Hier is hoe. Open eerst het snelstartprogramma door op Alt + F2 op het toetsenbord te drukken . Typ vervolgens de onderstaande opdracht om het Mate Control Center te openen.
mate-control-center
Zoek in het Mate Control Center naar het gedeelte 'Hardware'. Zoek vanaf hier het pictogram "Beeldschermen" en klik erop met de muis. Als u deze optie selecteert, wordt het instellingengebied "Beeldschermen" voor het Mate-bureaublad geopend.
Zoek in het gebied "Beeldschermen" in Mate het vervolgkeuzemenu "Vernieuwingssnelheid". Corrigeer vervolgens uw vernieuwingsfrequentie. Klik ten slotte op "Toepassen voor het hele systeem" om de wijzigingen te bevestigen.
LxQT
Helaas heeft de LXQt- desktopomgeving geen uitstekende weergaveconfiguratietool. Gelukkig kun je de Lxrandr-applicatie installeren. Dit programma is een GUI-tool waarmee u de weergave-instellingen op het bureaublad kunt beheren.
Om de Lxrandr-toepassing op LXQt in te stellen, opent u een terminalvenster. U kunt de terminal op het bureaublad openen door op Ctrl + Alt + T op het toetsenbord te drukken . Of door te zoeken naar "Terminal" in het applicatiemenu en het op die manier te starten.
Open het terminalvenster en volg de installatie-instructies voor Lxrandr die overeenkomen met het Linux-besturingssysteem dat u momenteel gebruikt.
Ubuntu
sudo apt install lxrandr
Debian
sudo apt-get install lxrandr
Arch Linux
sudo pacman -S lxrandr
Fedora
sudo dnf installeer lxrandr
OpenSUSE
sudo zypper installeer lxrandr 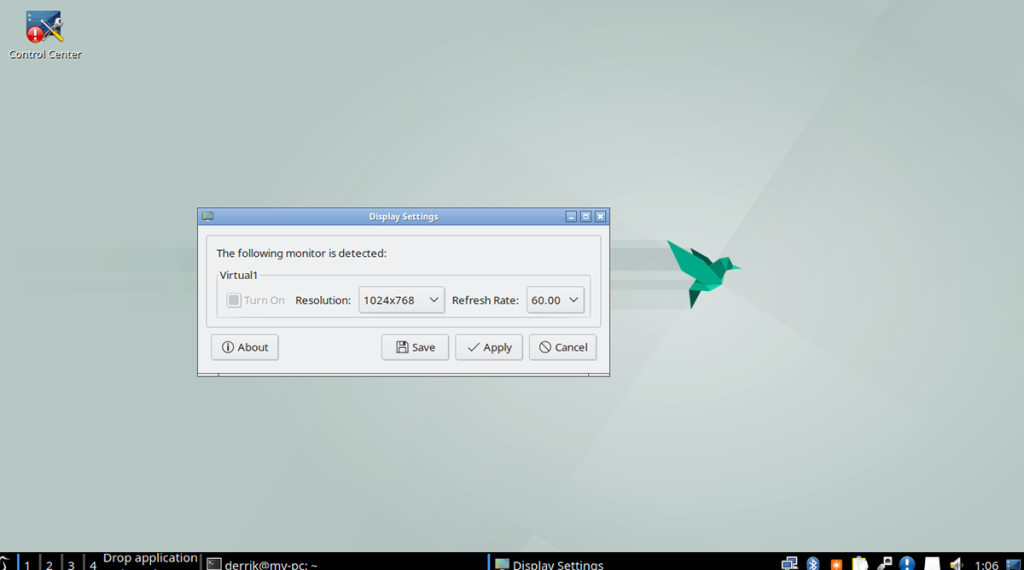
Start de lxrandr-toepassing op het bureaublad. Zodra Lxrandr is geopend en klaar voor gebruik, zoekt u het vervolgkeuzemenu naast "vernieuwingsfrequentie" en wijzigt u dit. Nadat u de instellingen hebt gewijzigd, klikt u op de knop "Toepassen" om uw instellingen voor de vernieuwingsfrequentie toe te passen.
parkieten
Ga als volgt te werk om uw vernieuwingsfrequentie in de Budgie-desktopomgeving te wijzigen. Open eerst het Budgie-toepassingsmenu door erop te klikken. Selecteer vervolgens het zoekvak en typ 'Instellingen'.
Bekijk de zoekresultaten en klik op het resultaat "Instellingen". Scrol vervolgens omlaag naar 'Beeldschermen'. Zoek in het gebied "Beeldschermen" het gebied met de vernieuwingsfrequentie en wijzig het. Het zou automatisch moeten worden bijgewerkt naar het nieuwe tarief.
Gsync . inschakelen
Als je een high-end monitor hebt die alleen G-sync ondersteunt, moet je deze functie inschakelen om het meeste uit het scherm te halen. Om G-sync in te schakelen, moet u eerst de grafische stuurprogramma's van Nvidia installeren.
Nadat u de grafische stuurprogramma's van Nvidia op uw Linux-pc hebt ingesteld, opent u de toepassing "Nvidia-instellingen". Zoek in de app Nvidia-instellingen de optie "OpenGL-instellingen" en klik erop.
Selecteer in het gebied "OpenGL-instellingen" "G-SYNC/G-SYNC-compatibel toestaan om de instelling op Linux in te schakelen.
Net als Google Wave heeft Google Voice wereldwijd voor behoorlijk wat ophef gezorgd. Google wil de manier waarop we communiceren veranderen en omdat het steeds populairder wordt,
Er zijn veel tools waarmee Flickr-gebruikers hun foto's in hoge kwaliteit kunnen downloaden, maar is er een manier om Flickr-favorieten te downloaden? Onlangs kwamen we
Wat is sampling? Volgens Wikipedia is het de handeling om een deel, of sample, van een geluidsopname te nemen en te hergebruiken als instrument of als instrument.
Google Sites is een dienst van Google waarmee gebruikers een website kunnen hosten op de server van Google. Er is echter één probleem: er is geen ingebouwde optie voor back-up.
Google Tasks is niet zo populair als andere Google-diensten zoals Agenda, Wave, Voice, enz., maar wordt nog steeds veel gebruikt en is een integraal onderdeel van de takenlijst van mensen.
In onze vorige handleiding over het veilig wissen van de harde schijf en verwisselbare media via Ubuntu Live en DBAN boot-cd, hebben we besproken dat Windows-gebaseerde schijven
Probeert u een map op uw Linux-pc te verwijderen? Volg deze uitgebreide gids voor tips en trucs!
Laten we eerlijk zijn, het standaard Gnome Shell-klembord is niet erg goed. Installeer Pano om uw klembordervaring te verbeteren!
Heb je een geweldige niet-lineaire video-editor nodig voor je Linux-box? Laat Davinci Resolve 17 werken met deze gids!
Wallpaper Downloader is een gelikte Linux wallpaper-downloader en -manager. Het ondersteunt de meeste Linux-desktopomgevingen en is zeer eenvoudig te gebruiken. Deze gids




![Hoe verloren partities en harde schijfgegevens te herstellen [Handleiding] Hoe verloren partities en harde schijfgegevens te herstellen [Handleiding]](https://tips.webtech360.com/resources8/r252/image-1895-0829094700141.jpg)

