Als je Netflix op je Linux-desktop wilt kijken, kun je de officiële Netflix-app niet downloaden zoals in Windows. In plaats daarvan moet je Electronplayer gebruiken. Het is een geavanceerde applicatie die de meeste moderne streamingdiensten ondersteunt. Hier leest u hoe u het op uw systeem kunt instellen.
Let op: om deze handleiding met succes te volgen, heb je een Netflix-account nodig. Zonder account werkt Netflix namelijk niet binnen Electronplayer. Ga naar de Netflix-website voor meer informatie over het aanmaken van een nieuw account .
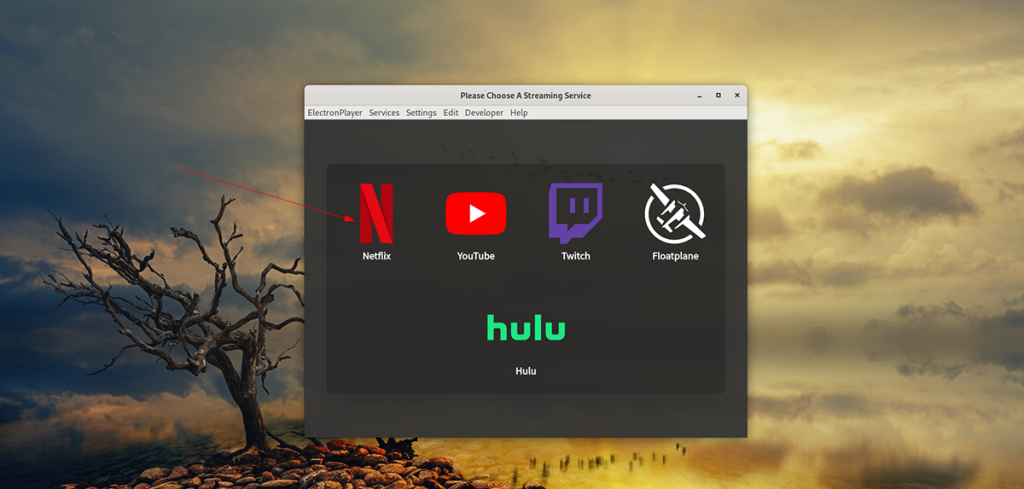
Electronplayer installeren op Linux
Electronplayer wordt op Linux ondersteund als een Snap-pakket, een AppImage en de Arch Linux AUR. Helaas zijn dit de enige manieren waarop Electronplayer op Linux kan worden geïnstalleerd. De ontwikkelaars distribueren de app niet als een DEB-pakket of RPM-pakket.
Electronplayer ondersteunt Netflix, Hulu en andere streamingdiensten uit de doos. Dat gezegd hebbende, als u de AppImage-release gebruikt, is deze een beetje verouderd, dus u moet mogelijk services handmatig toevoegen.
Linux Snap-pakket
De beste manier om de Electronplayer-applicatie op Linux in te stellen, is via de Snap Store. De meeste Linux-besturingssystemen ondersteunen Snap-pakketten, dus het zal geen uitdaging zijn om het in te stellen. Open eerst een terminalvenster op het Linux-bureaublad door op Ctrl + Alt + T op het toetsenbord te drukken om het installatieproces te starten. Of zoek naar "Terminal" in het app-menu en start het op die manier.
Met de terminal geopend, moet u de runtime van het Snap-pakket instellen. Om dat te doen, installeert u het "snapd" -pakket op uw computer. Activeer vervolgens de service "snapd.socket" in Systemd.
Let op: heb je hulp nodig bij het instellen van de Snap package runtime op je computer? Volg onze Snap runtime-installatiegids .
Zodra de Snap runtime is ingesteld en geconfigureerd, kan de installatie van Electronplayer beginnen. Gebruik de onderstaande snap-installatieopdracht om de app in te stellen.
sudo snap elektronplayer installeren
AppImage
AppImage is de op één na beste manier om Electronplayer op Linux te gebruiken. Het werkt op dezelfde manier als een Windows EXE-bestand. Om de installatie te starten, moet u het nieuwste AppImage-bestand downloaden met wget .
wget https://github.com/oscartbeaumont/ElectronPlayer/releases/download/v2.0.8-rc4/electronplayer-2.0.8.AppImage
Nu het Electronplayer AppImage-bestand klaar is met downloaden, maakt u een nieuwe map met de naam "AppImages". Deze map bevat Electronplayer in uw thuismap.
mkdir -p ~/AppImages/
Vervolgens moet u het Electronplayer AppImage-bestand van uw homedirectory naar de nieuw aangemaakte "AppImages"-map verplaatsen met het mv- commando.
mv electronplayer-2.0.8.AppImage ~/AppImages/
U moet nu de machtigingen van de Electronplayer-toepassing bijwerken, zodat deze als bestand kan worden uitgevoerd.
sudo chmod +x electronicplayer-2.0.8.AppImage
Nu het AppImage-bestand up-to-date is, kan het worden gestart. Start vervolgens de app met behulp van de onderstaande opdrachten.
cd ~/AppImages/ ./electronplayer-2.0.8.AppImage
U kunt ook Electronplayer starten door de map "AppImages" te openen en te dubbelklikken op het AppImage-bestand in de Linux-bestandsbeheerder.
Arch Linux
Arch Linux-gebruikers kunnen het Electronplayer-programma installeren via de Arch Linux User Repository. Om het te laten werken, opent u een terminalvenster op het Linux-bureaublad. Voer daarna de onderstaande opdrachten achter elkaar in om de app te laten werken.
sudo pacman -S git base-devel git clone https://aur.archlinux.org/trizen.git cd trizen/ makepkg -sri trizen -S elektronenspeler
Netflix kijken op de Linux-desktop
Om Netflix op de Linux-desktop te bekijken, begint u met het openen van de Electronplayer-applicatie. U kunt de app starten door te zoeken naar "Electronplayer" in het programmamenu. Met de Electronplayer-applicatie geopend, volg je de stapsgewijze instructies hieronder om Netflix te gebruiken.
Stap 1: Zoek het "Netflix"-pictogram in het Electronplayer-menu. Het zou er standaard moeten zijn. Als je Netflix echter om de een of andere reden niet ziet, doe dan het volgende om het in te schakelen.
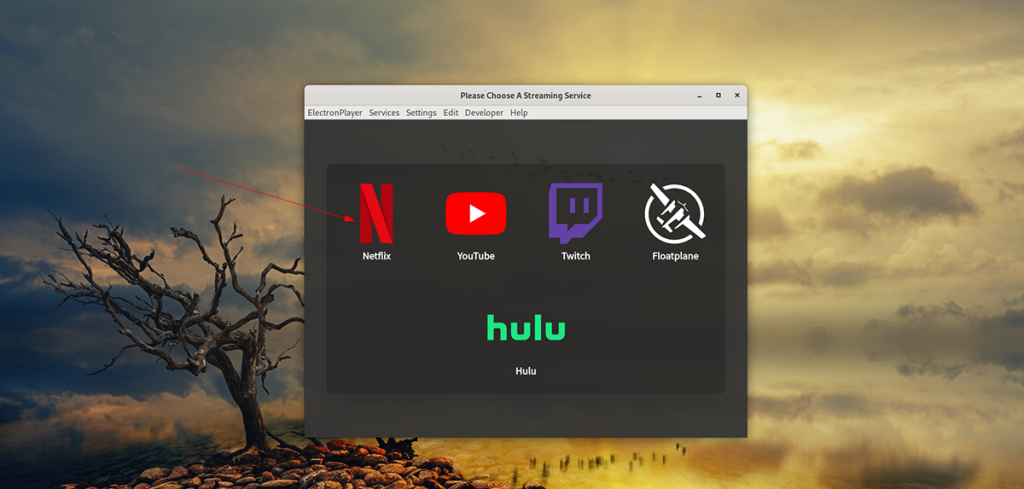
Zoek eerst het menu "Instellingen" en selecteer het met de muis. Nadat u het menu "Instellingen" hebt geselecteerd, zoekt u het menu "Ingeschakelde services" en klikt u erop. Zoek vervolgens "Netflix" en klik erop om het te selecteren. Herstart na inschakelen.
Stap 2: Nadat u op het "Netflix"-logo hebt geklikt, verschijnt het inlogvenster. Log in op je Netflix-account met je e-mailadres en wachtwoord. Of klik op de knop "Inloggen met Facebook" om u aan te melden bij Netflix met uw Facebook-profiel.
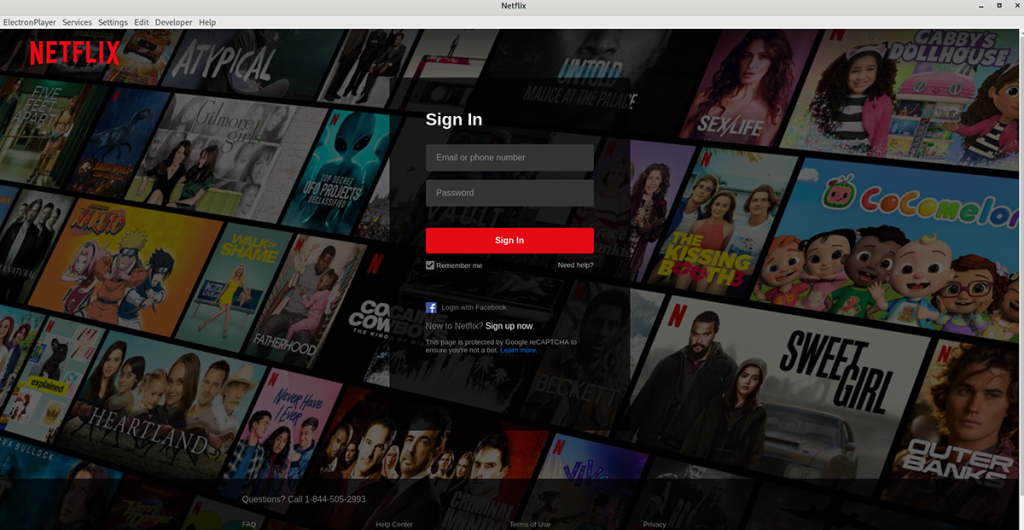
Stap 3: Zodra je bent ingelogd op je Netflix-account, verschijnen je films en shows. Gebruik de Netflix-gebruikersinterface om met de muis te selecteren wat u wilt bekijken. Het zou dan moeten laden, geen probleem.
Wilt u de toepassing Electronplayer sluiten? Sluit het venster en uw inhoud zou moeten stoppen met spelen. Als alternatief, als u naar een andere service in Electronplayer wilt overschakelen, klikt u op het menu "Services" en selecteert u de "menu"-knop om het te laden.

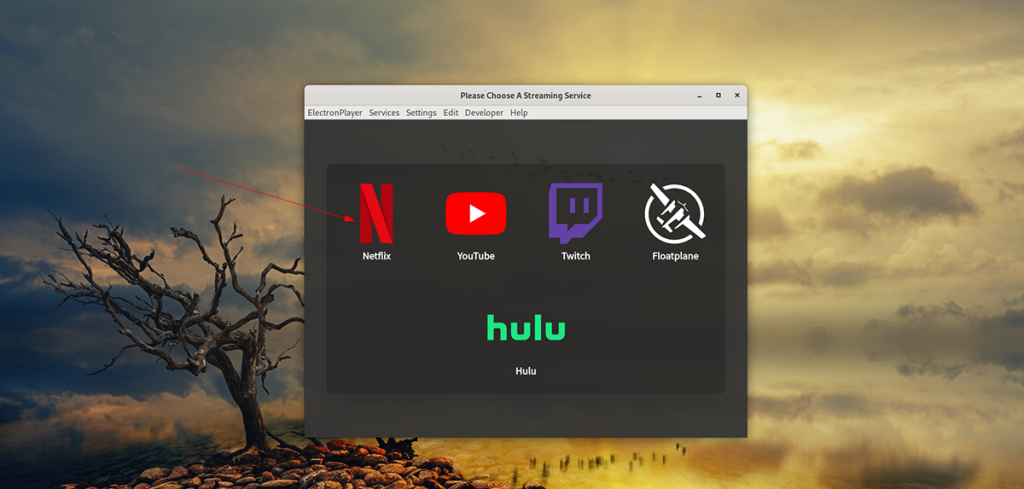
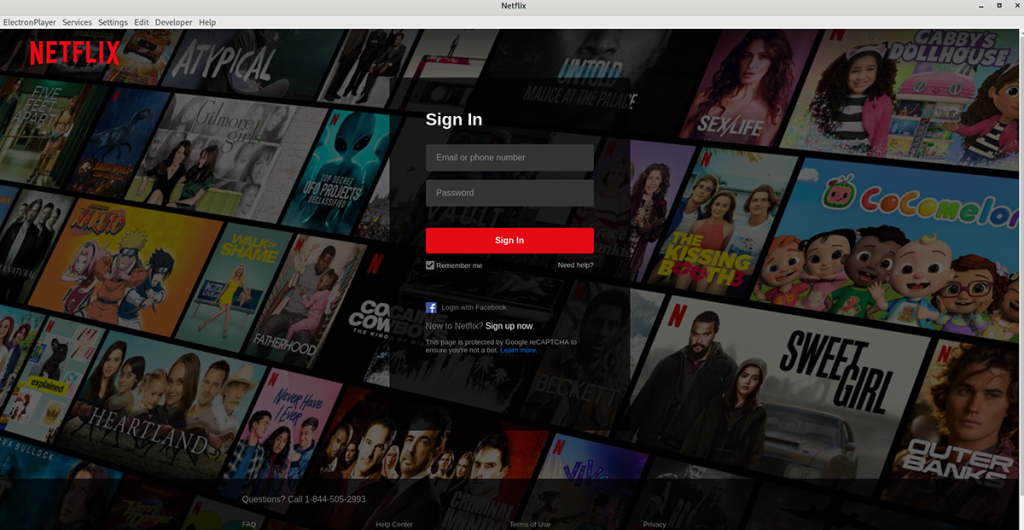





![Hoe verloren partities en harde schijfgegevens te herstellen [Handleiding] Hoe verloren partities en harde schijfgegevens te herstellen [Handleiding]](https://tips.webtech360.com/resources8/r252/image-1895-0829094700141.jpg)

