Ubuntu: map verwijderen uit Terminal of Bestandsbeheer

Probeert u een map op uw Linux-pc te verwijderen? Volg deze uitgebreide gids voor tips en trucs!
Het Nintendo Entertainment System is een van Nintendo's beroemdste gameconsoles. Toen het halverwege de jaren tachtig uitkwam, redde het een uitstervende console-gamingindustrie en bracht het videogames voor iedereen nieuw leven in.
Omdat de NES een van de meest populaire videogameconsoles aller tijden is, zijn er tot op de dag van vandaag nog steeds genoeg consoles die kunnen worden gekocht en gespeeld. Deze consoles hebben echter een zeer lage resolutie en bieden geen ondersteuning voor moderne beeldschermen. Dus als je wilt genieten van de beste games van deze historische console, gewoon thuis op je Linux-pc, dan is emulatie de beste optie.
Opmerking: TipsWebTech360 moedigt of keurt op geen enkele manier het illegaal downloaden of verspreiden van ROM-bestanden voor de NES goed. Als je ervoor kiest om Nestopia te installeren, gebruik dan legaal de game-ROM's waarvan je een back-up op je pc hebt gemaakt.
Voordat we ingaan op het instellen van Nestopia om NES-spellen op het Linux-platform te emuleren, moet het programma worden geïnstalleerd. Er zijn nogal wat manieren om de Nestopia NES-emulator op Linux te installeren. Vanaf nu heeft de app officiële ondersteuning voor Ubuntu, Debian, Arch Linux, Fedora, OpenSUSE en het universele Flatpak-verpakkingsformaat.
Om de app op uw Linux-pc in te stellen, opent u een terminalvenster door op Ctrl + Alt + T of Ctrl + Shift + T op het toetsenbord te drukken . Volg daarna de opdrachtregelinstructies die overeenkomen met de Linux-distributie die u momenteel gebruikt.
De Nestopia-emulatie-app is beschikbaar voor alle Ubuntu Linux-gebruikers via de softwarerepository "Ubuntu Universe". Bij sommige Ubuntu-installaties is de "Universe-repo standaard uitgeschakeld. Het moet dus worden ingeschakeld voordat de app wordt geïnstalleerd.
Voer de onderstaande opdracht apt in om de softwarerepository "Universe" op Ubuntu in te schakelen .
sudo add-apt-repository-universe
Terwijl de repo is ingesteld, voert u de update- opdracht uit om de softwarebronnen van Ubuntu te vernieuwen.
sudo apt update
Installeer ten slotte de Nestopia-applicatie op Ubuntu met de Apt- pakketbeheerder.
sudo apt installeer nestopia -y
Op Debian Linux is Nestopia ingesteld op de softwarerepository "Debian Main". Dus het verkrijgen van Nestopia op Debian vereist geen extra werk. Open gewoon een terminalvenster en gebruik de opdracht Apt-get hieronder.
sudo apt-get install nestopia
De officiële Nestopia NES-emulator is niet beschikbaar voor Arch Linux-gebruikers via de Arch-softwarebronnen. In plaats daarvan moeten degenen die de app willen laten werken, communiceren met de AUR.
Om de installatie te starten, opent u een terminalvenster en installeert u de Git- en Base-devel-pakketten. Deze softwarepakketten zijn vereist, aangezien het werken met de AUR zonder deze niet mogelijk is.
sudo pacman -S git base-devel
Met Git en Base-devel correct ingesteld, downloadt u de nieuwste AUR-release van Nestopia met git en stelt u deze in op het systeem met makepkg .
git kloon https://aur.archlinux.org/nestopia.git makepkg -sri
De officiële Fedora-softwarebronnen bevatten geen Nestopia. De RPM Fusion-softwarebronnen doen dat echter wel, dus de installatie is niet zo moeilijk. Volg om te beginnen onze handleiding om te leren hoe u RPM Fusion inschakelt. Installeer vervolgens, eenmaal ingeschakeld, de app met de onderstaande DNF- opdracht.
sudo dnf installeer nestopia -y
Nestopia is direct beschikbaar voor OpenSUSE-gebruikers in de softwarerepository "Oss all". Gebruik de onderstaande Zypper- opdracht om het op uw systeem te installeren .
sudo zypper installeer nestopia
Nestopia is te installeren via Flatpak. Om het op gang te krijgen, schakelt u de Flatpak-runtime op uw systeem in . Nadat de Flatpak-runtime is ingesteld, voert u de onderstaande opdrachten in om Nestopia op uw Linux-pc te installeren.
flatpak remote-add --if-not-exists flathub https://flathub.org/repo/flathub.flatpakrepo sudo flatpak install flathub ca._0ldsk00l.Nestopia
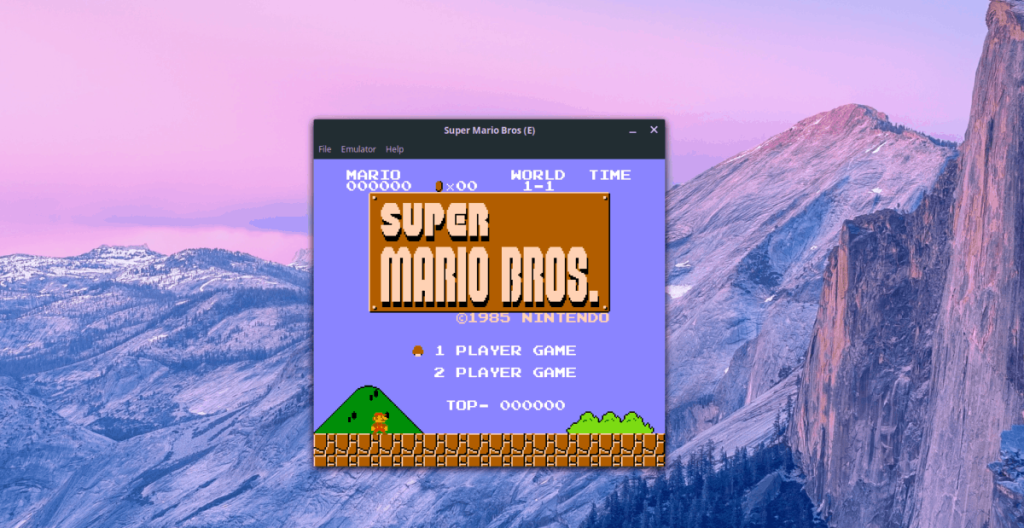
Om een NES-videogame op Nestopia te spelen, start u de emulator op de Linux-desktop. Wanneer de toepassing is geopend, zoekt u de knop "Bestand" en klikt u erop om het menu te openen. Selecteer vervolgens in het menu de knop "Openen" om het dialoogvenster van de bestandsbrowser te openen.
Zoek in het dialoogvenster van de bestandsbrowser het ROM-bestand voor het spel dat je wilt spelen en selecteer het. Nestopia zou het spel onmiddellijk moeten uitvoeren.
Om een lopend ROM te sluiten, zoekt u "Bestand", selecteert u het en kiest u vervolgens de optie "Afsluiten" om de emulatie te beëindigen.
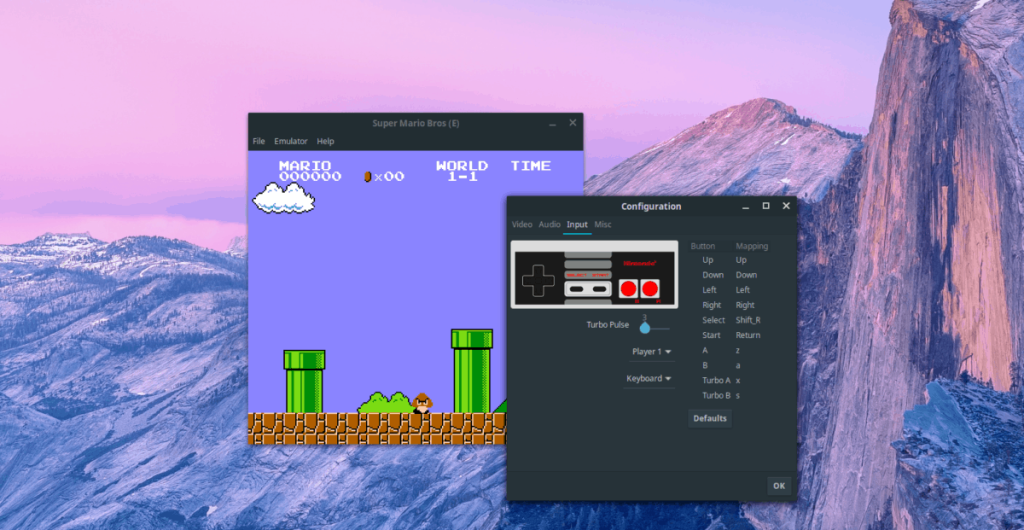
Wil je je favoriete gamecontroller instellen op Nestopia? Hier is hoe het te doen. Zoek eerst de knop "Emulator" in de app en selecteer deze om het menu weer te geven. Klik vervolgens in het menu op de optie "Configuratie".
Zoek in "Configuratie" naar de instelling "Invoer" en selecteer deze om naar het configuratiegebied van de controller voor Nestopia te gaan. Gebruik het vanaf daar om je favoriete gamecontroller te configureren.
Moet je een lopend spel opslaan? Klik op de knop "Bestand" in Nestopia. Zoek "Quick Save" en selecteer het om je spel direct op te slaan.
Om een game in Nestopia te laden, moet je ervoor zorgen dat je ROM in de emulator is geopend. Klik vervolgens op "Bestand" om het menu "Bestand" weer te geven. Zoek vanaf daar "Quick Load" om uw opgeslagen spel onmiddellijk te laden.
Probeert u een map op uw Linux-pc te verwijderen? Volg deze uitgebreide gids voor tips en trucs!
Laten we eerlijk zijn, het standaard Gnome Shell-klembord is niet erg goed. Installeer Pano om uw klembordervaring te verbeteren!
Heb je een geweldige niet-lineaire video-editor nodig voor je Linux-box? Laat Davinci Resolve 17 werken met deze gids!
Wallpaper Downloader is een gelikte Linux wallpaper-downloader en -manager. Het ondersteunt de meeste Linux-desktopomgevingen en is zeer eenvoudig te gebruiken. Deze gids
Wilt u Tuxedo OS testen door Tuxedo-computers? Leer hoe u de nieuwste versie van Tuxedo OS op uw pc kunt laten werken.
Wat is een DEB-bestand? Wat doe je ermee? Leer de vele manieren waarop u DEB-bestanden op uw Linux-pc kunt installeren.
Dying Light is een survival-horror-videogame uit 2015, ontwikkeld door Techland en uitgegeven door Warner Bros Interactive Entertainment. Het spel draait om
Neptune gebruikt de KDE Plasma 5-desktopomgeving en streeft ernaar een elegant besturingssysteem te leveren. Hier leest u hoe u Neptune Linux op uw computer installeert.
Wilt u Ubuntu's nieuwe op snap-pakketten gebaseerde desktopbesturingssysteem uitproberen? Leer hoe u het op een virtuele machine implementeert met deze handleiding.
Undertale is een 2D indie-RPG uit 2015, ontwikkeld en uitgegeven door game-ontwikkelaar Toby Fox. Deze gids behandelt het downloaden en installeren van Undertale op uw



