Het RetroPie-besturingssysteem is om één reden favoriet onder liefhebbers van Raspberry Pi-emulators : het is in hoge mate aanpasbaar. In tegenstelling tot veel andere emulatie-besturingssystemen voor Raspberry Pi, is de gebruiker vrij om wat hij maar wil aan het besturingssysteem toe te voegen en te installeren.
Hoewel het ongelooflijk aanpasbaar is voor RetroPie, is het ook een beetje vervelend om te gebruiken. Veel apparaten waarvan je zou verwachten dat ze ondersteuning hebben, doen dat niet. Een apparaat dat RetroPie niet ondersteunt, is de Xbox One Bluetooth-controller.
In deze handleiding laten we u zien hoe u RetroPie kunt laten werken met de Xbox One Bluetooth-controller. Om het proces te starten, moet u ervoor zorgen dat u de nieuwste RetroPie-configuratie hebt op Raspberry Pi 4, 3, enz. Sluit vervolgens een toetsenbord aan en volg de onderstaande instructies om alles werkend te krijgen.
Opmerking: als je RetroPie niet gebruikt, maar je Xbox One-controller toch moet laten werken op Linux, volg dan onze handleiding over het instellen van de Xbox One-controller via Bluetooth op Linux .
Verbinding met Xbox One-controller testen
Hoewel het waar is dat de Xbox One-controller niet uit de doos werkt met RetroPie, is het nog steeds essentieel om de verbinding te testen. Door de verbinding te controleren, kunt u zien of deze weigert verbinding te maken omdat RetroPie ERTM niet heeft uitgeschakeld om ondersteuning voor de Xbox One-controller in te schakelen.
Om een verbinding met je Xbox One-controller in RetroPie te testen, volg je de stapsgewijze instructies hieronder.
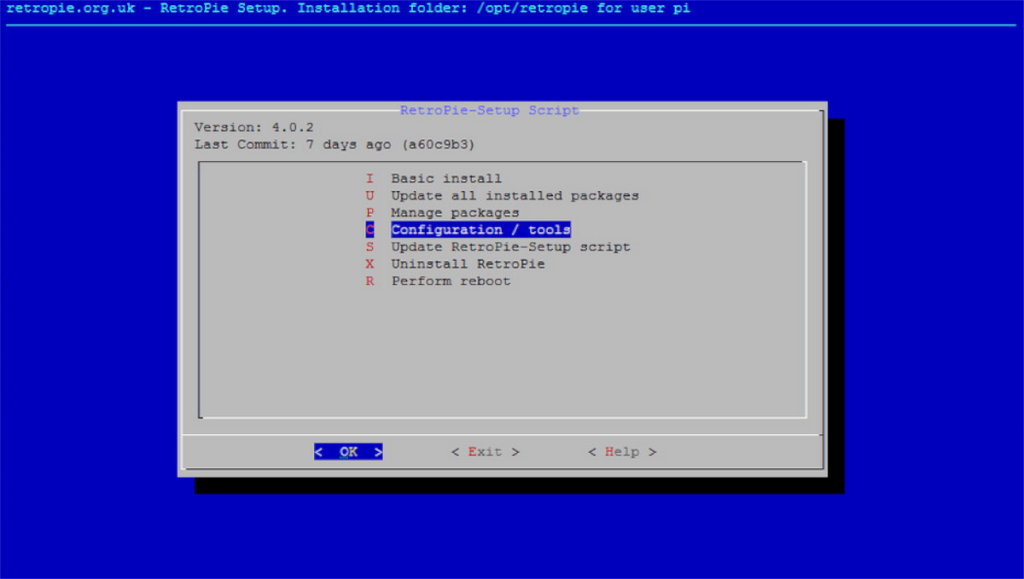
Stap 1: Open het configuratiemenu in de RetroPie-gebruikersinterface. Selecteer in het configuratiemenu de optie "Bluetooth" om toegang te krijgen tot het Bluetooth-gebied.
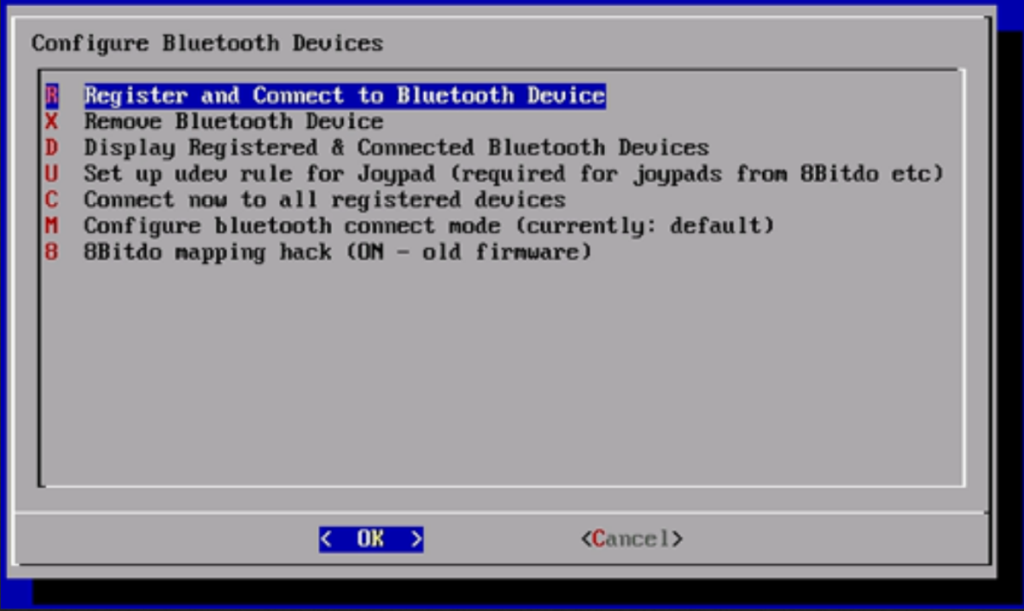
Stap 2: Zet de Xbox One-controller in de Bluetooth-koppelingsmodus. Dit doe je door op de synchronisatieknop aan de achterkant te drukken totdat het Xbox-logo snel begint te knipperen.
Stap 3: Wanneer het Xbox-logo snel knippert, verschijnt het in het Bluetooth-menu. Selecteer het om het te proberen en te koppelen. Ervan uitgaande dat het koppelen mislukt, weet je dat je RetroPie-apparaat nog geen ondersteuning heeft voor de Xbox One-controller, omdat het er niet mee kan communiceren omdat ERTM niet is uitgeschakeld.
Nadat je hebt geprobeerd de Xbox One-controller te koppelen, koppel je de batterijen los om hem uit te schakelen. Ga vervolgens naar het volgende gedeelte van de handleiding.
Ondersteuning voor Xbox One-controller inschakelen met RetroPie
Het inschakelen van Xbox One-controllerondersteuning in RetroPie wordt bereikt door een configuratiebestand te bewerken. Om dit configuratiebestand te bewerken, moet u de RetroPie in de opdrachtregelmodus zetten. Druk hiervoor op F4 op het toetsenbord.
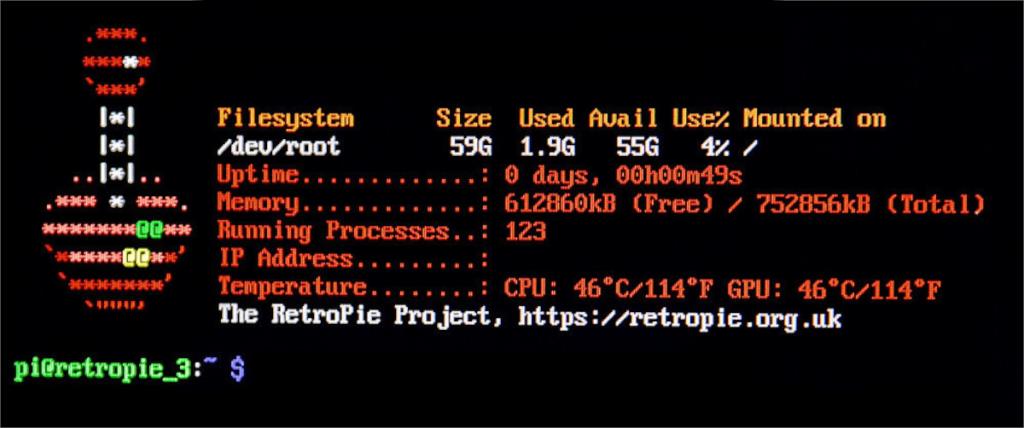
Zodra u op F4 drukt , verschijnt een terminalconsole. Vanaf hier kunt u de aanraakopdracht gebruiken om een nieuw bestand in de modprobe.dmap te maken.
sudo touch /etc/modprobe.d/bluetooth.conf
Nadat u het nieuwe bestand hebt gemaakt, opent u het met de Nano-teksteditor met behulp van de onderstaande nano- opdracht.
sudo nano -w /etc/modprobe.d/bluetooth.conf
Schrijf in de Nano-teksteditor de volgende code in het bestand. Deze code schakelt de functie uit die het onmogelijk maakt om je Xbox One-controller aan de RetroPie te koppelen.
options bluetooth disable_ertm=Y
Met de code geschreven in Nano, moeten de bewerkingen worden opgeslagen. Om de bewerking in het bestand op te slaan, drukt u op de Ctrl + O- knop op het toetsenbord. Nadat de bewerking in het bestand is opgeslagen, kunt u de Nano-teksteditor sluiten door op Ctrl + X te drukken .
Zodra de Nano-teksteditor de wijzigingen heeft opgeslagen, is de opdrachtregel niet langer nodig. U moet de opdrachtregel verlaten. Om de opdrachtregel te verlaten, drukt u nogmaals op de F4-knop op het toetsenbord.
Verbind je Xbox One-controller met de RetroPie
Het uitschakelen van de Bluetooth ERTM in RetroPie is alles wat nodig is om ondersteuning voor de Xbox One-controller aan de RetroPie toe te voegen. Nu kunt u uw controller aansluiten en gebruiken om te genieten van alle uitstekende emulatietools die RetroPie te bieden heeft.
Om je Xbox One-controller via Bluetooth met de RetroPie te verbinden, volg je de stapsgewijze instructies hieronder.
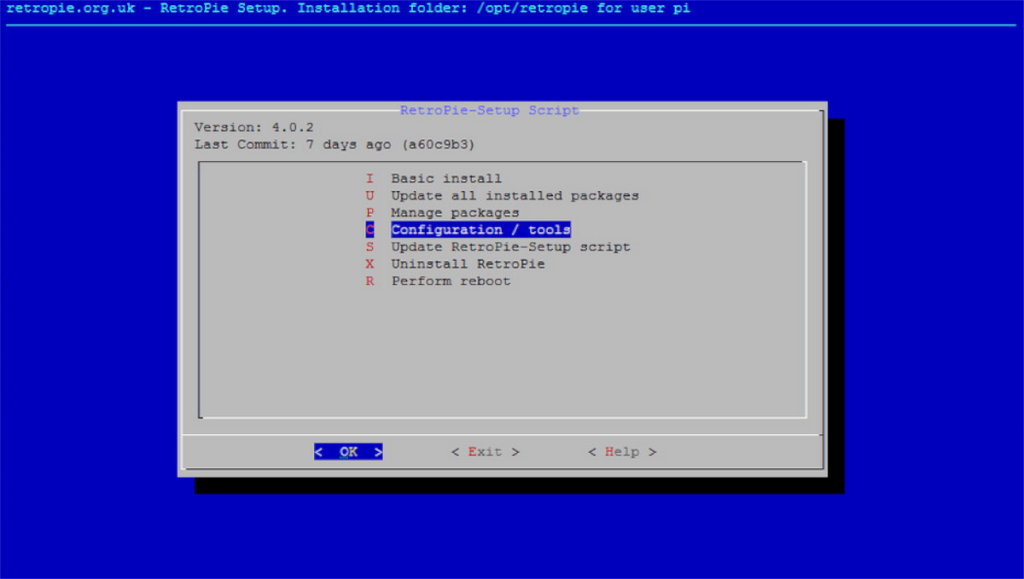
Stap 1: Ga terug naar het configuratiemenu dat eerder in de handleiding is geopend. Selecteer in het configuratiegebied "Bluetooth" in de beschikbare menukeuzes.
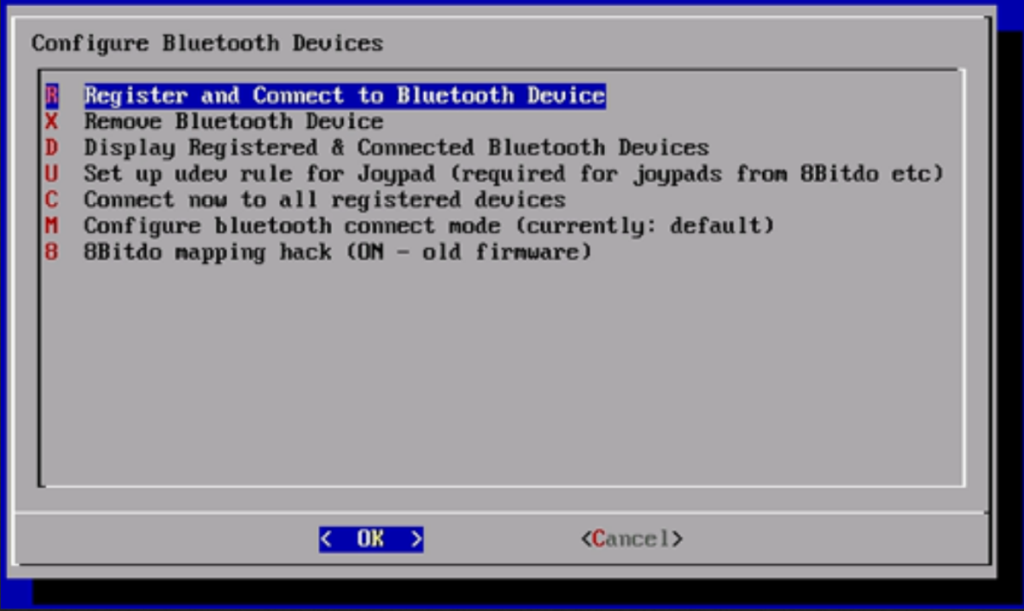
Stap 2: Zet de Xbox One-controller in de Bluetooth-koppelingsmodus. Houd hiervoor de synchronisatieknop een paar seconden ingedrukt totdat het Xbox-logo snel begint te knipperen.
Stap 3: Bekijk de lijst met koppelbare Bluetooth-apparaten en selecteer de Xbox One-controller. Wanneer u dit apparaat selecteert, zal RetroPie proberen het apparaat aan uw RetroPie te koppelen. Wees geduldig, want het koppelen kan een paar seconden duren en zal waarschijnlijk niet onmiddellijk plaatsvinden.
Zodra de Xbox One-controller is gekoppeld aan je RetroPie, zou deze bruikbaar moeten zijn. Selecteer hier "Invoer configureren" om de bedieningselementen voor de Xbox One-controller aan te passen.

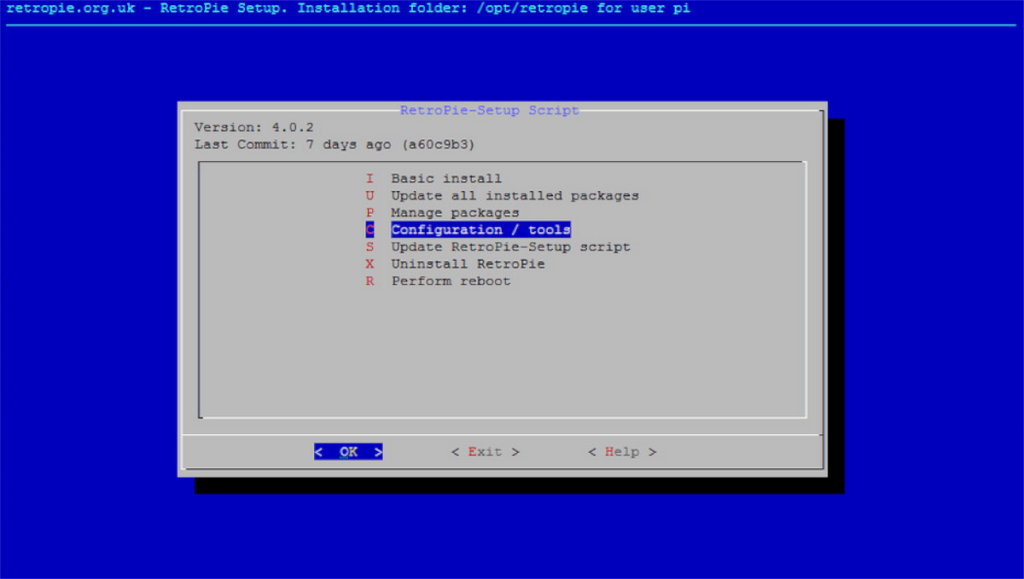
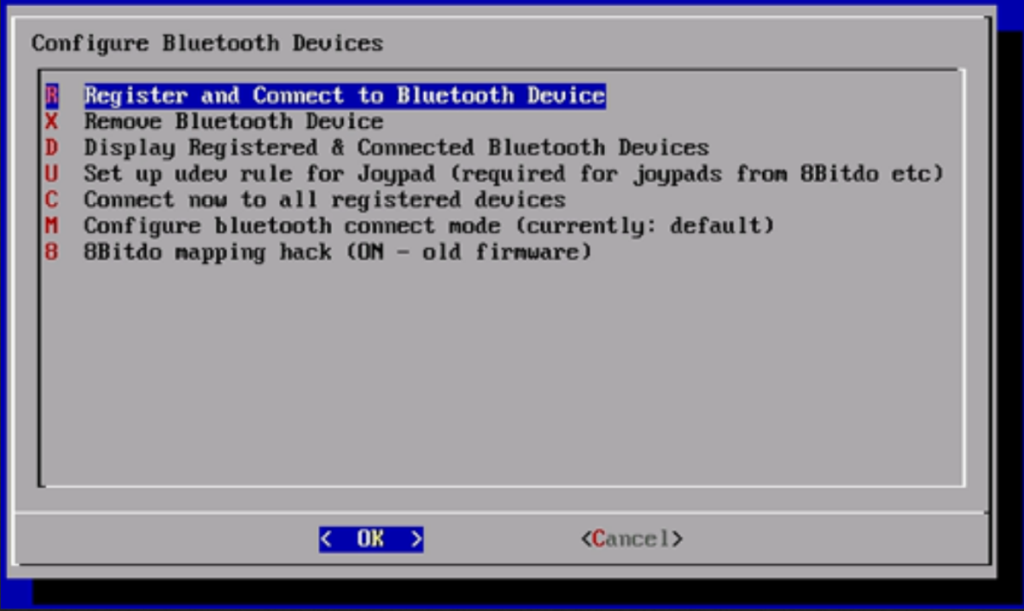
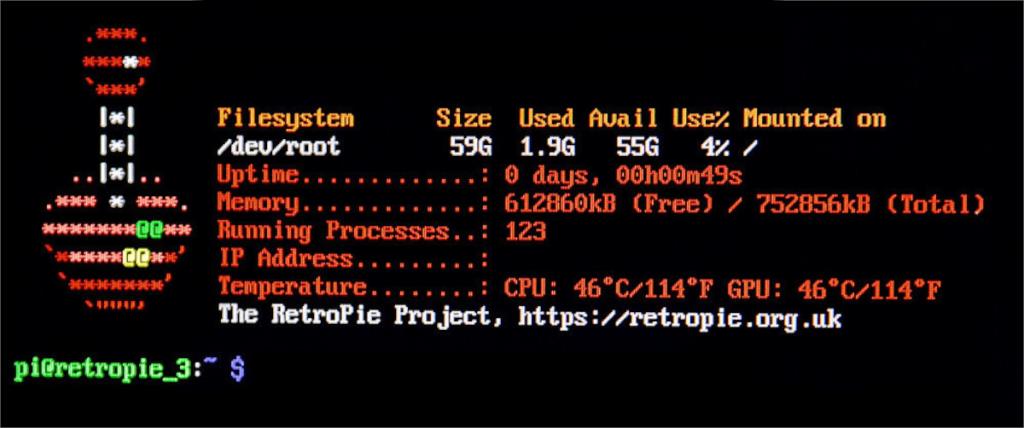





![Hoe verloren partities en harde schijfgegevens te herstellen [Handleiding] Hoe verloren partities en harde schijfgegevens te herstellen [Handleiding]](https://tips.webtech360.com/resources8/r252/image-1895-0829094700141.jpg)

