Stretchly is een app die je op de Linux-desktop kunt installeren om je eraan te herinneren dat je moet opstaan, strekken en ontspannen tijdens het werk. In deze handleiding laten we u zien hoe u Stretchly installeert en ook gebruikt.
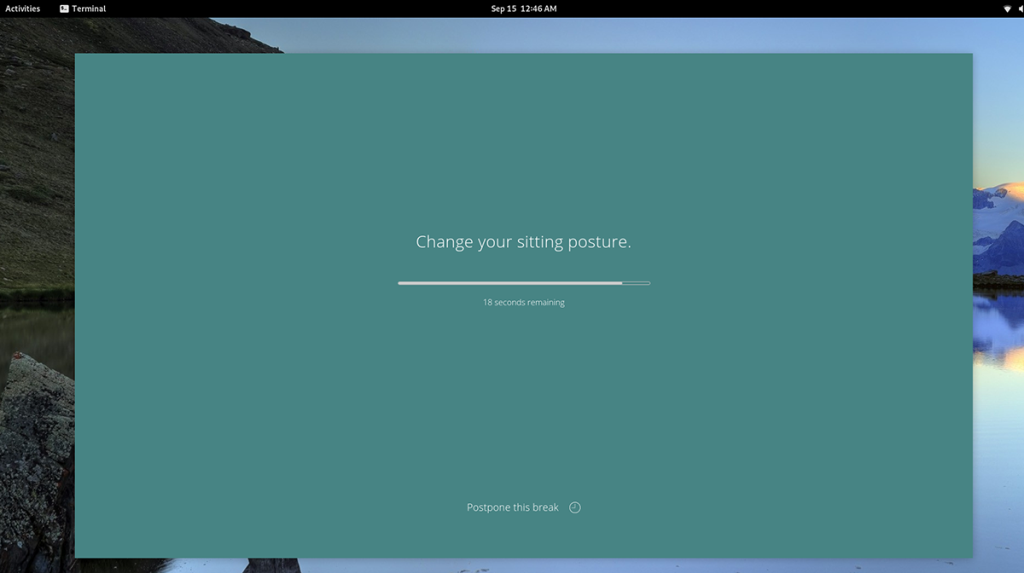
Stretchly installeren op Linux
Stretchly ondersteunt Linux vrij goed en ondersteunt een breed scala aan distributies. Om deze toepassing te gebruiken, moet u ervoor zorgen dat u Ubuntu, Debian, Arch Linux, Fedora of OpenSUSE Linux gebruikt.
Stretchly wordt gedistribueerd via de GitHub-pagina van het project in downloadbare pakketformaten. Om de installatie op uw computer te starten, opent u een terminalvenster op het Linux-bureaublad. Volg daarna de onderstaande installatie-instructies die overeenkomen met het Linux-besturingssysteem dat u momenteel gebruikt.
Ubuntu
Om Stretchly op Ubuntu te installeren, begint u met het downloaden van het nieuwste DEB-pakket naar uw computer. Gebruik de onderstaande wget- opdracht om het downloadproces te starten.
wget https://github.com/hovancik/stretchly/releases/download/v1.7.0/Stretchly_1.7.0_amd64.deb
Na het downloaden van het Stretchly DEB-pakketbestand naar uw Ubuntu-computer, kan de installatie beginnen. Gebruik de opdracht apt install om Stretchly op Ubuntu in te stellen.
sudo apt install ./Stretchly_1.7.0_amd64.deb
Debian
Om Stretchly op Debian te gebruiken , moet u de nieuwste versie van het Stretchly DEB-pakket naar uw computer downloaden en installeren. U kunt het pakket naar uw computer downloaden met behulp van de onderstaande wget- opdracht.
wget https://github.com/hovancik/stretchly/releases/download/v1.7.0/Stretchly_1.7.0_amd64.deb
Zodra het Stretchly DEB-pakket naar uw computer is gedownload, kan de installatie beginnen. Gebruik de onderstaande dpkg- opdracht om de nieuwste release van Stretchly op uw systeem in te stellen.
sudo dpkg -i Stretchly_1.7.0_amd64.deb
Nu het Stretchly DEB-pakket op uw computer is ingesteld, moet u eventuele afhankelijkheidsproblemen oplossen die tijdens het installatieproces zijn opgetreden. Voer hiervoor het sudo apt-get install -f in.
sudo apt-get install -f
Arch Linux
De Stretchly-app wordt officieel ondersteund op Arch Linux door de ontwikkelaars via een Pacman-pakketbestand. Om het op uw computer te laten werken, begint u met het downloaden van het Pacman-pakket naar uw computer met behulp van wget .
wget https://github.com/hovancik/stretchly/releases/download/v1.7.0/Stretchly-1.7.0.pacman
Na het downloaden van het Stretchly Pacman-pakketbestand naar uw computer, kan de installatie beginnen. Gebruik de onderstaande pacman -U- opdracht om de software op uw computer te installeren.
sudo pacman -U Stretchly-1.7.0.pacman
Fedora
Om Stretchly op Fedora te gebruiken , moet je het nieuwste Stretchly RPM-pakketbestand naar je computer downloaden. Gebruik de volgende wget- downloadopdracht hieronder om het RPM-bestand naar uw computer te downloaden.
wget https://github.com/hovancik/stretchly/releases/download/v1.7.0/Stretchly-1.7.0.x86_64.rpm
Zodra het pakketbestand naar uw computer is gedownload, kan de installatie beginnen. Gebruik het onderstaande dnf install commando om Stretchly in te stellen op je Fedora Linux PC.
sudo dnf installeer Stretchly-1.7.0.x86_64.rpm
OpenSUSE
OpenSUSE Linux-gebruikers kunnen de Stretchly-toepassing installeren via een downloadbaar RPM-pakket. Gebruik de volgende wget- downloadopdracht in een terminalvenster om het in handen te krijgen .
wget https://github.com/hovancik/stretchly/releases/download/v1.7.0/Stretchly-1.7.0.x86_64.rpm
Na het downloaden van het Stretchly RPM-pakketbestand naar uw computer, kan de installatie van de app beginnen. Gebruik de onderstaande zypper install- opdracht om Stretchly op uw Linux-pc in te stellen.
sudo zypper installeer Stretchly-1.7.0.x86_64.rpm
Hoe Stretchly te gebruiken?
Om Stretchly op de Linux-desktop te gebruiken, begint u met het openen van de app. U kunt de app op uw Linux-bureaublad openen door te zoeken naar "Stretchly" in het toepassingenmenu. Wanneer u de app heeft gestart, volgt u de stapsgewijze instructies hieronder.
Stap 1: Er zijn talloze talen om uit te kiezen. Elk van de talen wordt vertegenwoordigd door landvlaggen. Selecteer met behulp van de gebruikersinterface de taal waarin u Stretchly het liefst wilt gebruiken.
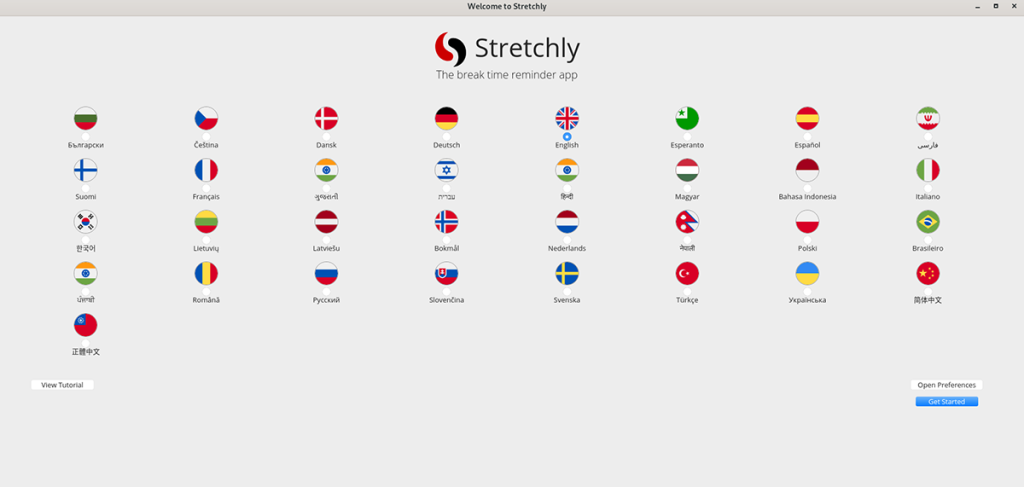
Stap 2: Zoek na het selecteren van uw taal de knop "Voorkeuren openen" en selecteer deze met de muis. Vanaf hier ziet u de instellingen van de Stretchly-app. Zoek in dit venster het gedeelte "Planning" en klik erop met de muis.
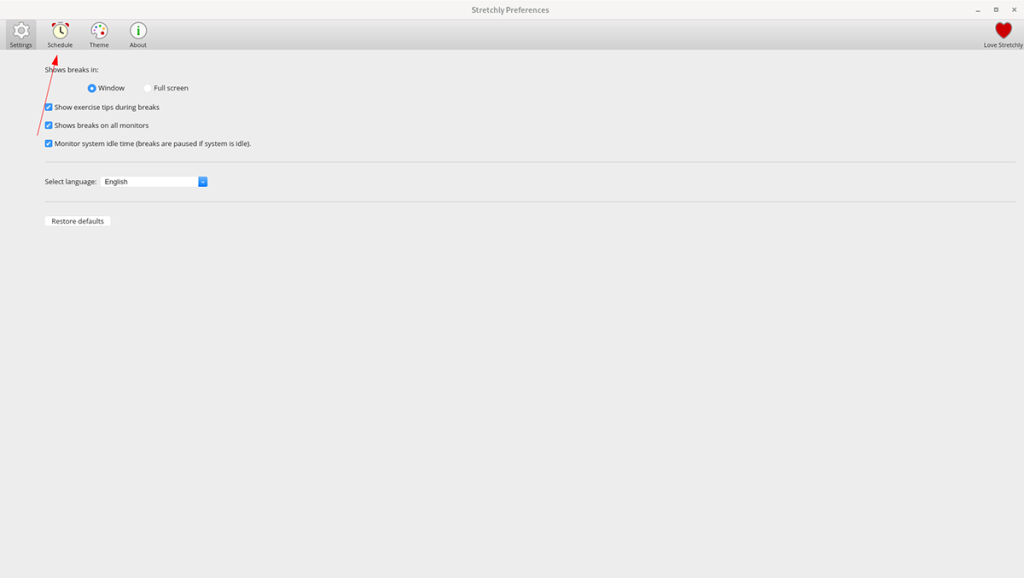
Stap 3: In het gebied "Schedule" zie je je pauzeschema. Het heeft "minipauzes", die elke 10 minuten een pauze van 20 seconden zijn. Je hebt ook lange pauzes, die elke "30 minuten" zijn ingesteld op een pauze van 5 minuten.
Kijk door "minipauzes" en bepaal hoe lang (of kort) je wilt dat je pauzes zijn. Doe hetzelfde voor het gedeelte 'Elke'.
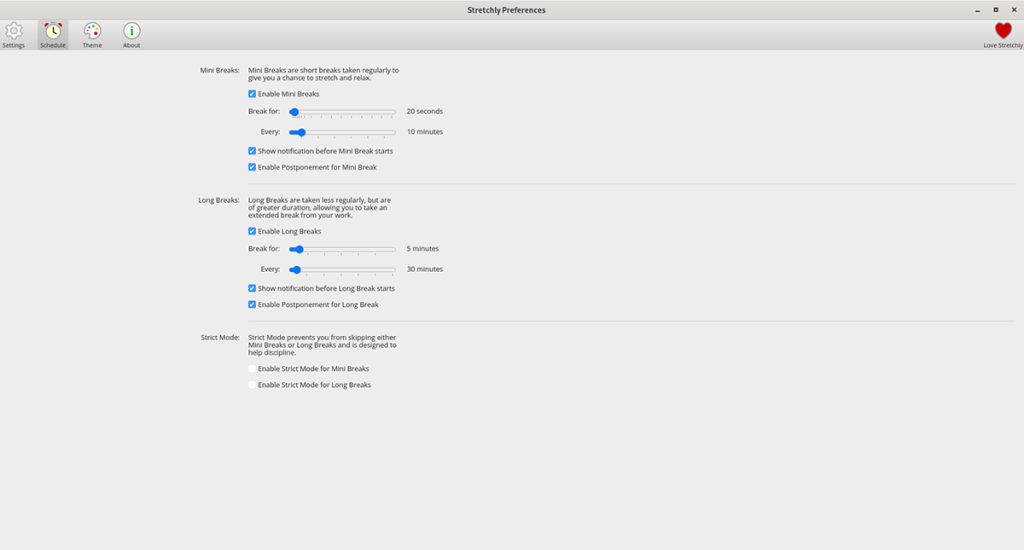
Stap 4: Als je eenmaal je 'minipauzes' hebt gedefinieerd in het gedeelte 'Planning' van Stretchly, is het tijd om je 'lange pauzes' te definiëren. Bepaal met behulp van de schuifregelaar hoe lang (of kort) uw lange pauzes moeten zijn. Pas vervolgens de schuifregelaar "Elke" naar wens aan.
Wanneer je je Stretchly-voorkeuren hebt ingesteld, sluit je het venster door op de X te klikken. Als je dit venster sluit, zal Stretchly nog steeds actief zijn, en het zal lijken alsof je eraan wordt herinnerd om op te staan en een stuk te rekken op de tijden die je hebt geconfigureerd in het venster “Voorkeuren” in stap 3-4.
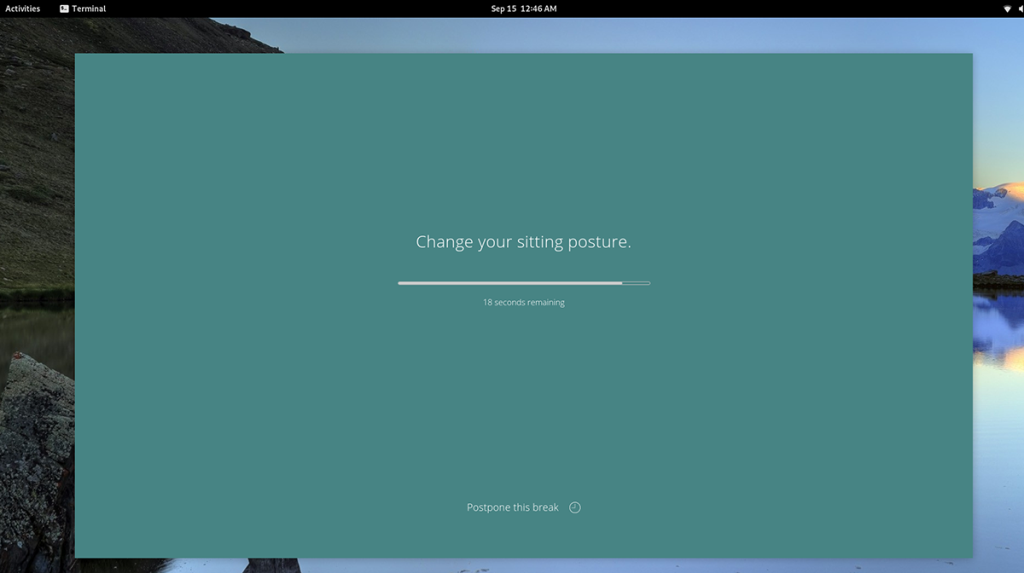

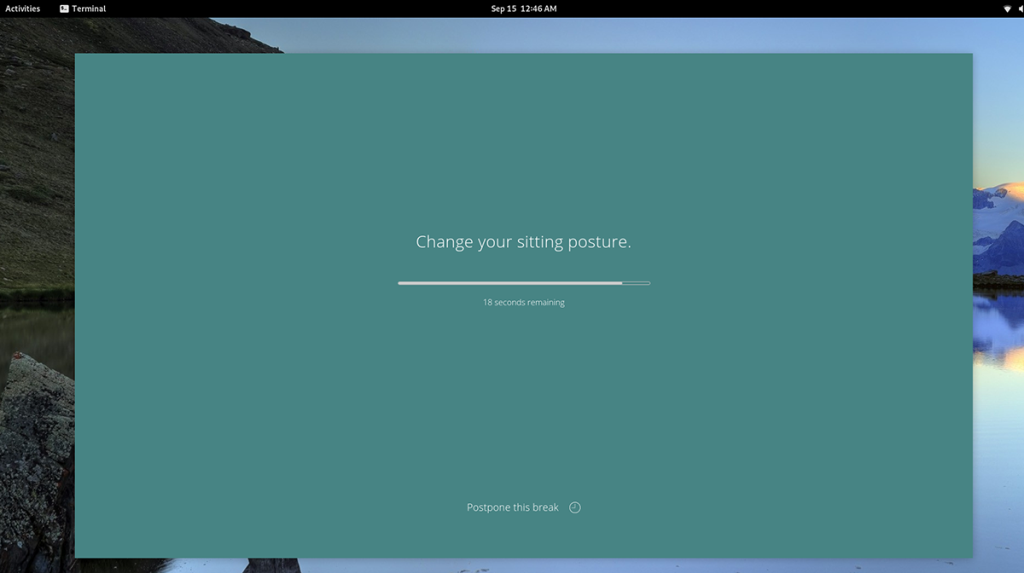
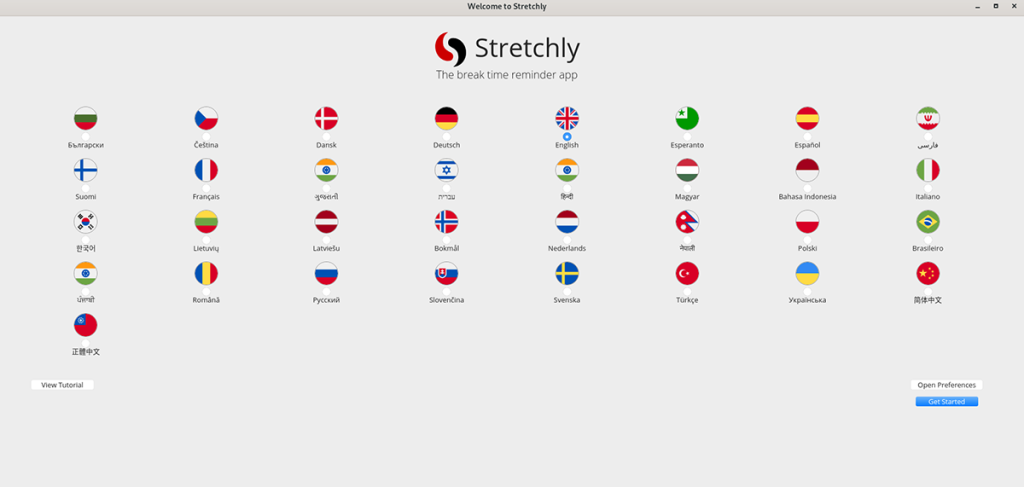
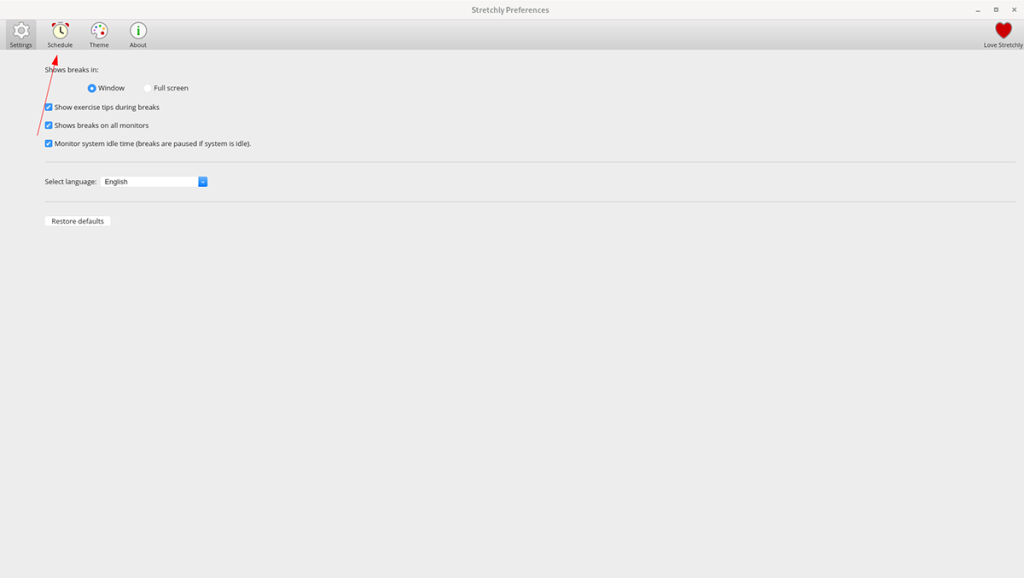
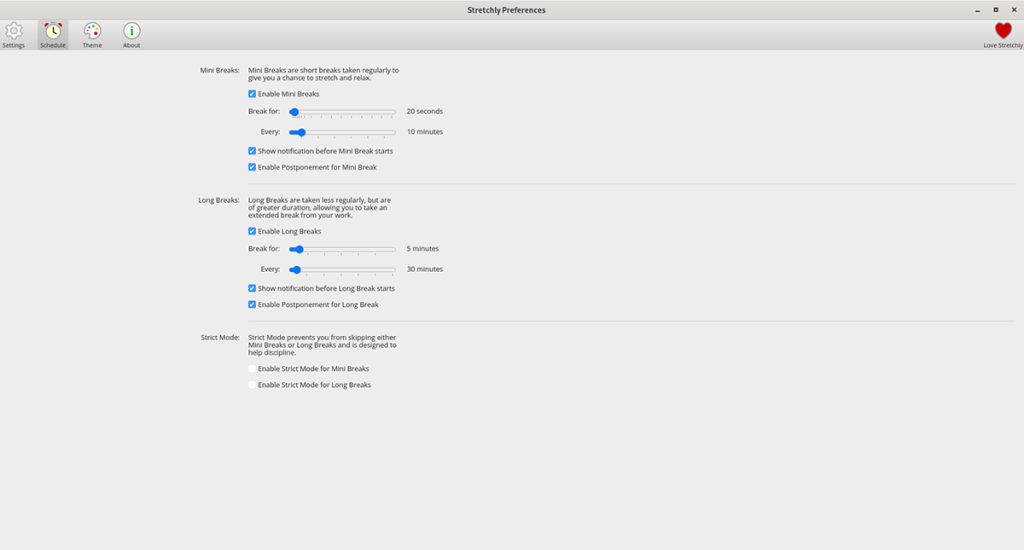





![Hoe verloren partities en harde schijfgegevens te herstellen [Handleiding] Hoe verloren partities en harde schijfgegevens te herstellen [Handleiding]](https://tips.webtech360.com/resources8/r252/image-1895-0829094700141.jpg)

