14 nieuwe functies in Thunderbird 3 waar u blij van zult worden

We hebben de functies van Outlook 2010 uitgebreid besproken, maar aangezien het pas in juni 2010 uitkomt, is het tijd om Thunderbird 3 te bekijken.
Retroarch kan veel gameconsoles nabootsen, waaronder de originele PlayStation. Als je wilt genieten van PS1-games in Retroarch op je Linux-pc, hoef je niet verder te zoeken dan deze tutorial. Daarin gaan we in detail in op het instellen en emuleren van PS1-games in Retroarch op Linux!
Opmerking: TipsWebTech360 moedigt of keurt op geen enkele manier het illegaal downloaden of verspreiden van ROM-bestanden voor RetroArch goed. Als je Sony PlayStation 1-games met RetroArch wilt spelen, gebruik dan legaal je eigen game-ROM-bestanden waarvan je een back-up hebt gemaakt op je pc.
Retroarch installeren op Linux
Retroarch moet op je Linux-pc zijn geïnstalleerd voordat je het kunt gebruiken om PlayStation 1-games te spelen. Om het installatieproces te starten, opent u een terminalvenster en voert u de onderstaande opdrachtregelinstructies in om alles werkend te krijgen.
In dit gedeelte van de handleiding zullen we kort bespreken hoe u Retroarch op Linux installeert. Als je echter meer diepgaande instructies nodig hebt, volg dan gerust onze gids over hoe je Retroarch op Linux kunt laten werken .
Ubuntu
sudo apt retroarch installeren
Debian
sudo apt-get install retroarch
Arch Linux
sudo pacman -S retroarch
Fedora
sudo dnf retroarch installeren
OpenSUSE
sudo zypper installeer retroarch
Flatpak
Er is een manier om Retroarch op Flatpak te laten werken. Om het installatieproces van Retroarch te starten, moet u de Flatpak-runtime instellen. Om de Flatpak-runtime te installeren, installeert u het "flatpak" -pakket. Als alternatief, als u niet weet hoe u het aan de gang moet krijgen, volg dan onze gids over dit onderwerp .
Zodra de Flatpak-runtime klaar is voor gebruik, voer je de twee onderstaande commando's in om Retroarch via Flatpak te krijgen.
flatpak remote-add --user --if-not-exists flathub https://flathub.org/repo/flathub.flatpakrepo flatpak install --user flathub org.libretro.RetroArch
De PlayStation Retroarch-kern instellen
Retroarch kan op zichzelf helemaal geen videogames emuleren. De reden hiervoor is dat Retroarch werkt op basis van libretro-emulatiekernen. Deze cores voegen emulatiefunctionaliteit toe voor verschillende consoles. Dus als je bijvoorbeeld Nintendo 64 wilt spelen, moet je de N64-kern installeren, enz. Als je via Retroarch van PlayStation 1-games op je Linux-pc wilt genieten, moet je een PS1-kern hebben geïnstalleerd.
Het installeren van libretro-cores in Retroarch op Linux is vrij eenvoudig, omdat het rechtstreeks via Retroarch zelf kan worden gedaan, in plaats van externe websites of terminal-opdrachtregelinterfaces te gebruiken. Volg de stapsgewijze instructies hieronder om de libretro core voor PS1 in te stellen.
Stap 1: Open Retroarch door het te starten via het app-menu op het Linux-bureaublad. Zoek vervolgens naar het Retroarch-menu. Kun je het niet vinden? Het is het pictogram met het Retroarch-logo.
Stap 2: Eenmaal in het Retroarch-menu zijn er veel verschillende opties om uit te kiezen. Zoek de optie "Core laden" en selecteer deze met de muis of druk op Enter met het toetsenbord om te bevestigen.
Stap 3: Scrol in het menu "Core laden" naar de onderkant van de lijst met opties waaruit u kunt kiezen. Zoek onderaan de optie "Een kern downloaden" en selecteer deze. In het gebied "Download a Core" kunt u verschillende libretro-cores downloaden.
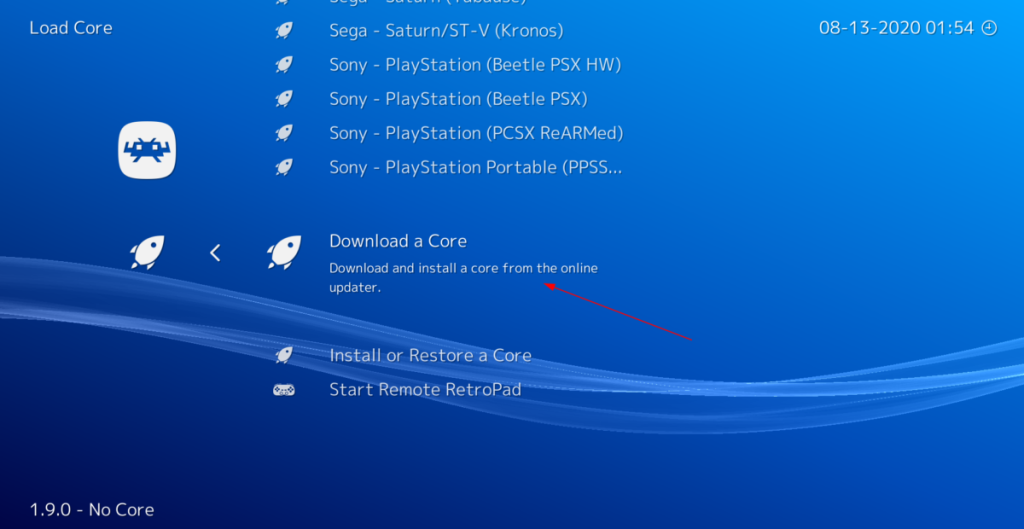
Stap 4: Bekijk de lijst met beschikbare libretro-cores om uit te kiezen, zoek "Sony - PlayStation (PCSX ReARMed)" en druk op de Enter- toets of klik erop met de muis om de kern naar uw Linux-pc te downloaden.
Over het algemeen is Sony – PlayStation (PCSX ReARMed) de beste basis om PlayStation 1-games in Retroarch te spelen. Voel je echter vrij om een van de andere Sony PlayStation-libretro-kernen in de lijst te downloaden.
Wanneer het downloadproces is voltooid, stelt Retroarch de kern in voor gebruik met emulatie.
PlayStation 1-games spelen in Retroarch
Om een PlayStation 1-game met Retroarch te spelen, voeg je je favoriete PS1-ROM toe aan het systeem. Volg daarna de stapsgewijze instructies hieronder.
Stap 1: Zoek het gebied "Scan Directory" van Retroarch en gebruik het om naar uw PS1-ROM('s) te scannen. Houd er rekening mee dat Retroarch mogelijk niet 100% van uw ROM-bestanden detecteert, dus zorg ervoor dat de ROM-bestanden de juiste naam hebben.
Stap 2: Zodra het scannen is voltooid, ziet u een PlayStation-controllerpictogram verschijnen in Retroarch. Ga naar het PS1-controllerpictogram met behulp van de pijltoetsen Links/Rechts of de muis. Selecteer het controllerpictogram met de Enter- toets of door met de muis te klikken.
Stap 3: Na toegang tot het PS1-gebied in Retroarch, ziet u uw lijst met ROM-bestanden die aan Retroarch zijn toegevoegd. Gebruik de pijltjestoetsen of de muis om het spel te selecteren dat u wilt spelen.
Zodra het spel is geselecteerd, verschijnt er een submenu. Dit submenu heeft een aantal opties om uit te kiezen. Klik op "Stel kernassociatie in".
Stap 4: Zoek in het gebied "Set Core Association" naar "Sony - PlayStation (PCSX ReARMed)" en selecteer het. Door "Sony - PlayStation (PCSX ReARMed)" te selecteren, weet Retroarch altijd dat het ROM-bestand met deze kern moet worden geladen.
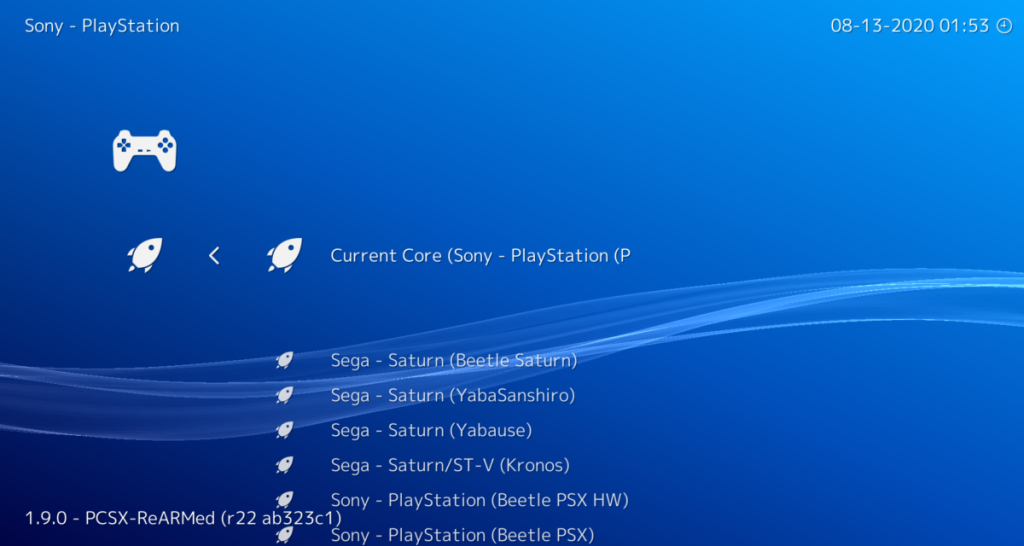
Stap 5: Zoek de knop "Uitvoeren" en klik erop met de muis of selecteer deze met Enter . Als u op "Uitvoeren" klikt, wordt het spel gestart.
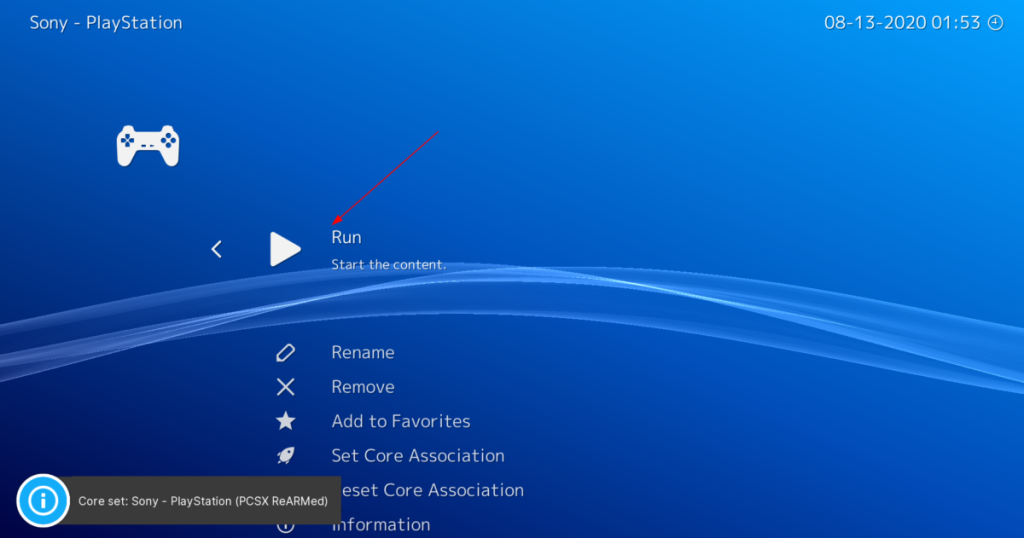
We hebben de functies van Outlook 2010 uitgebreid besproken, maar aangezien het pas in juni 2010 uitkomt, is het tijd om Thunderbird 3 te bekijken.
Iedereen heeft wel eens een pauze nodig. Als je een interessant spel wilt spelen, probeer dan Flight Gear eens. Het is een gratis multi-platform opensource-game.
MP3 Diags is de ultieme tool om problemen met je muziekcollectie op te lossen. Het kan je mp3-bestanden correct taggen, ontbrekende albumhoezen toevoegen en VBR repareren.
Net als Google Wave heeft Google Voice wereldwijd voor behoorlijk wat ophef gezorgd. Google wil de manier waarop we communiceren veranderen en omdat het steeds populairder wordt,
Er zijn veel tools waarmee Flickr-gebruikers hun foto's in hoge kwaliteit kunnen downloaden, maar is er een manier om Flickr-favorieten te downloaden? Onlangs kwamen we
Wat is sampling? Volgens Wikipedia is het de handeling om een deel, of sample, van een geluidsopname te nemen en te hergebruiken als instrument of als instrument.
Google Sites is een dienst van Google waarmee gebruikers een website kunnen hosten op de server van Google. Er is echter één probleem: er is geen ingebouwde optie voor back-up.
Google Tasks is niet zo populair als andere Google-diensten zoals Agenda, Wave, Voice, enz., maar wordt nog steeds veel gebruikt en is een integraal onderdeel van de takenlijst van mensen.
In onze vorige handleiding over het veilig wissen van de harde schijf en verwisselbare media via Ubuntu Live en DBAN boot-cd, hebben we besproken dat Windows-gebaseerde schijven
Probeert u een map op uw Linux-pc te verwijderen? Volg deze uitgebreide gids voor tips en trucs!
![Download FlightGear Flight Simulator gratis [Veel plezier] Download FlightGear Flight Simulator gratis [Veel plezier]](https://tips.webtech360.com/resources8/r252/image-7634-0829093738400.jpg)






![Hoe verloren partities en harde schijfgegevens te herstellen [Handleiding] Hoe verloren partities en harde schijfgegevens te herstellen [Handleiding]](https://tips.webtech360.com/resources8/r252/image-1895-0829094700141.jpg)
