Ubuntu: map verwijderen uit Terminal of Bestandsbeheer

Probeert u een map op uw Linux-pc te verwijderen? Volg deze uitgebreide gids voor tips en trucs!
Plex Media Center heeft een redelijk goede webinterface. Het werkt heel goed met Linux en er zijn geen problemen om het te gebruiken in minder bekende open-source browsers zoals Falkon, Midori en anderen. Toch, hoe goed de Plex-webinterface ook is, niet elke Linux-gebruiker houdt ervan om het te gebruiken.
Als je geen fan bent van de Plex-webinterface en niet graag een webbrowser gebruikt om de media op je Plex-server te openen en te bekijken, is er een betere manier! Het heet Girens en het is een native GTK plex-client voor het Linux-platform!
Met Girens hebben gebruikers snel toegang tot alle media in hun Plex-bibliotheek. Dus als u een film of tv-programma op uw server wilt bekijken, kunt u dat doen zoals u zou doen met de Plex-webgebruikersinterface, maar dan vanuit het comfort van een stijlvolle, snelle Linux-app.
In deze handleiding bespreken we hoe u de Girens GTK Plex-app op Linux installeert. We laten je ook zien hoe je ermee inlogt op je server en hoe je naar je favoriete media kijkt.
Girens installeren op Linux
Girens kan via Flatpak op de meeste Linux-distributies worden geïnstalleerd. Naast Flatpak is het echter ook mogelijk om de app werkend te krijgen door hier de broncode te downloaden .
Om de installatie van de Girens-toepassing op uw Linux-pc te starten, opent u een terminalvenster door op Ctrl + Alt + T of Ctrl + Shift + T op het toetsenbord te drukken . Volg vervolgens, met het terminalvenster geopend, de stapsgewijze instructies hieronder om Girens op uw systeem te laten werken.
Stap 1: Aangezien Girens is geïnstalleerd als een Flatpak, moet u de Flatpak-runtime op uw Linux-pc inschakelen. Om de Flatpak-runtime op Linux te installeren, zoekt u naar het "flatpak" -pakket en installeert u het.
Als u er niet achter kunt komen hoe u de runtime alleen kunt laten werken, hoeft u zich geen zorgen te maken! Wij kunnen helpen! Volg gewoon onze gids over het installeren van de Flatpak-runtime op Linux .
Stap 2: Na het installeren van de Flatpak runtime, moet je je abonneren op de Flathub app store. Het is de grootste Flatpak-distributie-outlet voor Linux en waar de Girens-app wordt gedistribueerd.
Om je te abonneren op de Flathub app store, gebruik je de volgende opdracht hieronder in een terminalvenster.
flatpak remote-add --if-not-exists flathub https://flathub.org/repo/flathub.flatpakrepo
Stap 3: Zodra de Flatpak-runtime toegang heeft tot de Flathub-app store, kunt u het Girens-programma snel op uw Linux-pc installeren met de onderstaande opdracht.
flatpak installeer flathub nl.g4d.Girens
Girens instellen
Met de Girens-app op de Linux-desktop geïnstalleerd, kan de installatie beginnen. Start de Girens-applicatie door te zoeken naar "Girens" in het app-menu. Als alternatief kan het direct vanaf de opdrachtregel worden uitgevoerd met de volgende flatpak run- opdracht.
flatpak run nl.g4d.Girens
Zodra de Girens-tool is geopend op de Linux-desktop, volgt u de stapsgewijze instructies hieronder om deze in te stellen.
Stap 1: Als u Girens voor het eerst op de Linux-desktop start, verschijnt er een venster "Plex - Accountinfo" op het scherm. In dit venster ziet u een optie "Gebruiker" en "Url".
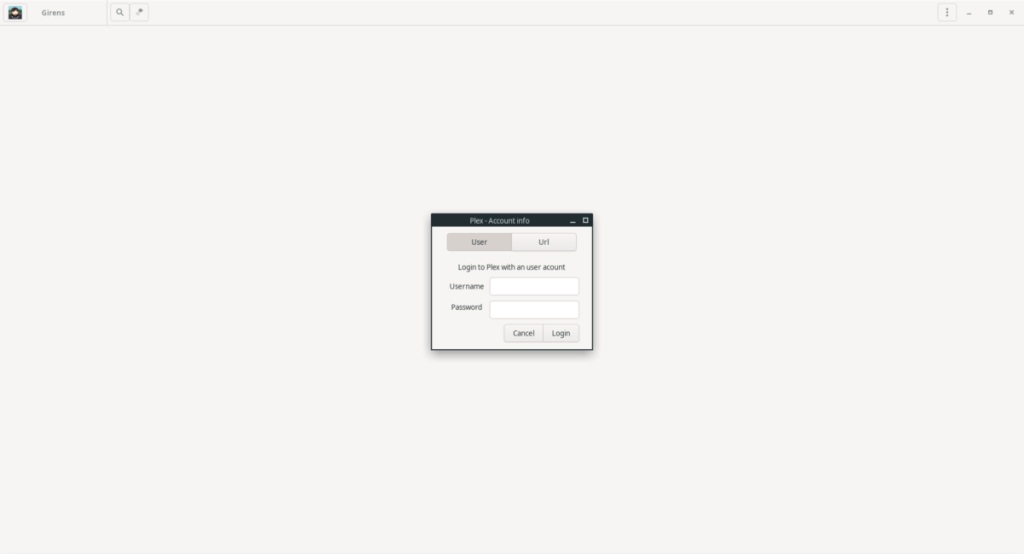
Klik op "Gebruiker" en gebruik het vak om in te loggen op uw Plex-gebruikersaccount en wachtwoord. Als alternatief, als u liever rechtstreeks toegang wilt tot de server op uw LAN, zonder een account, klikt u op het vak "Url" en plakt u de lokale server-URL in het vak.
Stap 2: Nadat u uw gebruikersaccount in het Plex-vak hebt ingevuld, klikt u op de knop "Inloggen" om uw Plex-server via het gebruikersaccount te laden.
Als u ervoor kiest om verbinding te maken via de optie "Url", zoek dan de knop "Verbinden" en klik erop met de muis om de verbinding te starten.
Na het succesvol toevoegen van uw gebruikersreferenties aan Girens, zal de app uw server laden en de Plex-startpagina weergeven.
Films kijken
Wil je een film kijken in de Girens-app vanaf je Plex-server? Hier is hoe het te doen. Maximaliseer eerst de app zodat de zijbalk zichtbaar is. Zoek vervolgens "Films" in de zijbalk en klik erop.
Opmerking: als je geen sectie "Films" hebt, klik dan op de categorie die normaal is gereserveerd voor films op je Plex-server.
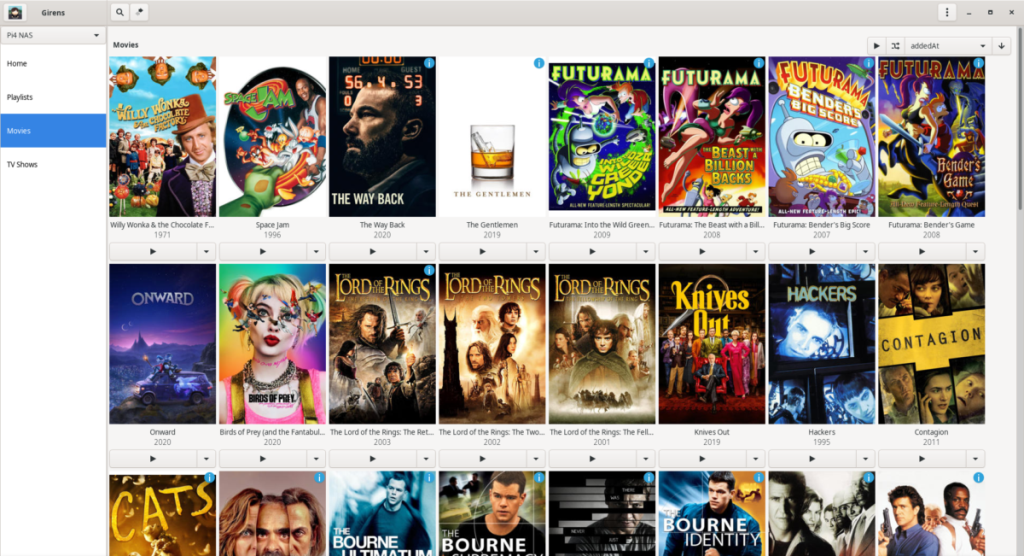
Eenmaal in het gedeelte 'Films' bladert u door de lijst met media voor een film om te bekijken. Als je iets hebt gevonden om naar te kijken, klik je op de afspeelknop om het te starten. U kunt ook een willekeurige film bekijken door op het shuffle-pictogram te klikken.
Tv kijken
Probeer je een tv-programma te bekijken dat je hebt toegevoegd aan je Plex-server in de Girens-applicatie? Dit is wat u moet doen. Maximaliseer eerst de Girens-app zodat de zijbalk zichtbaar is.
Wanneer de app volledig is gemaximaliseerd, zoekt u het gedeelte 'Tv-programma's' in de zijbalk en klikt u erop met de muis. Als u "Tv-programma's" selecteert, moet u naar tv-programma's op uw Plex-mediaserver gaan.
Opmerking: als je geen sectie "Tv-programma's" hebt, klik dan op de categorie die normaal is gereserveerd voor tv op je Plex-server.
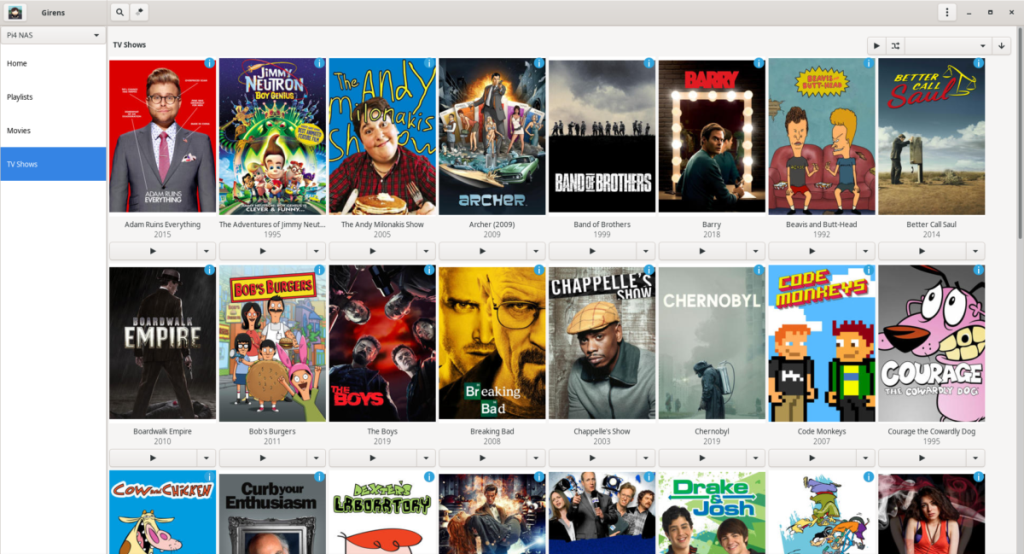
Binnen in het gebied "TV-shows" in Girens, blader je door en vind je iets om naar te kijken. Zodra je iets hebt gevonden, klik je op de afspeelknop om het te starten. U kunt ook een willekeurig tv-programma bekijken door op het shuffle-pictogram te klikken.
Probeert u een map op uw Linux-pc te verwijderen? Volg deze uitgebreide gids voor tips en trucs!
Laten we eerlijk zijn, het standaard Gnome Shell-klembord is niet erg goed. Installeer Pano om uw klembordervaring te verbeteren!
Heb je een geweldige niet-lineaire video-editor nodig voor je Linux-box? Laat Davinci Resolve 17 werken met deze gids!
Wallpaper Downloader is een gelikte Linux wallpaper-downloader en -manager. Het ondersteunt de meeste Linux-desktopomgevingen en is zeer eenvoudig te gebruiken. Deze gids
Wilt u Tuxedo OS testen door Tuxedo-computers? Leer hoe u de nieuwste versie van Tuxedo OS op uw pc kunt laten werken.
Wat is een DEB-bestand? Wat doe je ermee? Leer de vele manieren waarop u DEB-bestanden op uw Linux-pc kunt installeren.
Dying Light is een survival-horror-videogame uit 2015, ontwikkeld door Techland en uitgegeven door Warner Bros Interactive Entertainment. Het spel draait om
Neptune gebruikt de KDE Plasma 5-desktopomgeving en streeft ernaar een elegant besturingssysteem te leveren. Hier leest u hoe u Neptune Linux op uw computer installeert.
Wilt u Ubuntu's nieuwe op snap-pakketten gebaseerde desktopbesturingssysteem uitproberen? Leer hoe u het op een virtuele machine implementeert met deze handleiding.
Undertale is een 2D indie-RPG uit 2015, ontwikkeld en uitgegeven door game-ontwikkelaar Toby Fox. Deze gids behandelt het downloaden en installeren van Undertale op uw



