Wie zegt dat je podcastmanager een onhandige GUI-tool moet zijn? Maak kennis met Podfox, de podcast-client voor de Linux-terminal: hij kan dezelfde dingen doen als mooie podcast-apps, terwijl hij minder bronnen gebruikt.
Installeer Podfox
De Podfox-podcastclient wordt iets anders geïnstalleerd dan de meeste Linux-programma's. In plaats van het rechtstreeks via je Linux-pakketbeheertool te installeren, moet je het programma via het Python-pakketinstallatieprogramma (ook bekend als Pip) krijgen.
Het distribueren van Podfox via Pip betekent dat zolang je Linux-besturingssysteem de juiste versie van Python draait, je klaar bent om te gaan.
Python installeren
Voor de meeste Linux-gebruikers zou Python al geïnstalleerd moeten zijn. Dit komt door het feit dat de meeste Linux-programma's sterk afhankelijk zijn van de programmeertaal Python. Toch heeft niet elke Linux-distributie standaard de Pip-pakkettool, dus het kan zijn dat u deze handmatig moet installeren. Open een terminal, selecteer je besturingssysteem en volg de instructies om aan de slag te gaan!
Opmerking: Podfox heeft Python3 en Pip3 nodig om te werken, dus het installeren van Python 2 en Pip zal niet werken. Bepaal of je Python 3/Pip3 hebt door pip3 in de terminal uit te voeren. Als er niets gebeurt, hebt u het niet en moet u het installeren.
Ubuntu
sudo apt install python3-pip
Debian
sudo apt-get install python3-pip
Arch Linux
sudo pacman -S python-pip
Fedora
sudo dnf installeer python3-pip
OpenSUSE
sudo zypper installeer python3-pip
Installeer Podfox
Nu het Python Package Index-programma werkt, is het mogelijk om het te gebruiken om de nieuwste te pakken
code rechtstreeks van internet en installeer het op uw Linux-pc. Om te installeren, opent u een terminal en voert u het volgende in.
Een gebruiker
Het is mogelijk om de app alleen voor uw lokale gebruiker te installeren door Pip uit te voeren zonder het sudo- commando. Hierdoor wordt het binaire bestand geïnstalleerd in ~/.local/bin/ , in plaats van een universeel toegankelijke map. Het volgen van deze route betekent ook dat de app niet overal zomaar via een terminal kan worden aangeroepen. Als u de risico's hiervan begrijpt en toch verder wilt gaan, voert u het volgende commando in:
pip3 installeer podfox
of (in sommige gevallen, zoals Arch Linux)
pip installeer podfox
Als de installatie is mislukt, hebt u mogelijk per ongeluk de Python 2 Pip-tool gebruikt en niet de juiste. Gebruik Pip3 en nog steeds geen geluk? Probeer in plaats daarvan de broncode te downloaden.
Ga als volgt te werk om de app in de modus voor één gebruiker te openen:
cd ~/.local/bin/ ./podfox
Systeembreed
De beste manier om de app op Linux te installeren, is door het te doen met sudo . Hierdoor is het programma op elk moment beschikbaar voor uw gebruiker en kan het universeel worden geïnstalleerd. Voer het volgende uit om te installeren:
sudo pip3 installeer podfox
of (in sommige gevallen)
sudo pip installeer podfox
Afleveringen toevoegen
Om een nieuwe podcast-feed toe te voegen, ga je naar de website van de show en pak je de RSS-feed. Als ze alleen een iTunes-link hebben, gebruikt u deze tool om eerst de RSS-feed uit te pakken en vervolgens naar uw klembord te kopiëren. In dit voorbeeld gebruiken we de Linux Unplugged podcast- feed.
Nadat je de podcast-feed hebt gepakt, open je een terminal en gebruik je de opdracht mkdir om een map te maken waar alle podcast-bestanden zullen worden gedownload.
mkdir -p ~/Podcasts
Maak vervolgens een nieuw configuratiebestand aan.
tik op .podfox.json
Gebruik de Nano-teksteditor om het podfox.json- configuratiebestand te bewerken.
nano ~/.podfox.json
Plak de onderstaande code erin. Zorg ervoor dat u "gebruikersnaam" in de onderstaande code wijzigt in de gebruikersnaam van uw Linux-pc.
{
"podcast-directory" : "/home/username/Podcasts",
"maxnum" : 5
}
Sla Nano op met Ctrl + O en sluit af met Ctrl + X . Als u klaar bent, neemt u de podcast-URL en voegt u deze als volgt toe:
podfox import https://linuxunplugged.com/rss LUP
Herhaal dit proces met zoveel podcasts als je wilt. Zorg ervoor dat u "maxnum" wijzigt in het bestand podfox.json als u meer dan 5 tegelijk uit een feed wilt downloaden.
Nieuwe afleveringen downloaden
Voor het downloaden van nieuwe Podcast-afleveringen in de app zijn twee opdrachten vereist. Gebruik eerst de update- opdracht om de Podcast-feeds in Podfox te vernieuwen.
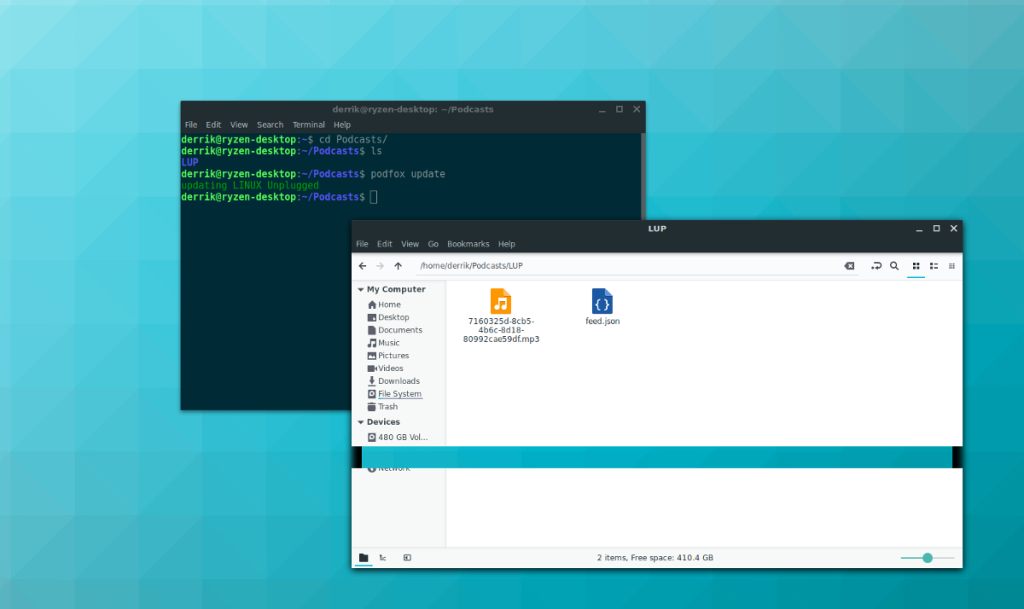
podfox-update
Als alles up-to-date is, gebruik je de downloadopdracht om nieuwe afleveringen te downloaden naar ~/Podcasts.
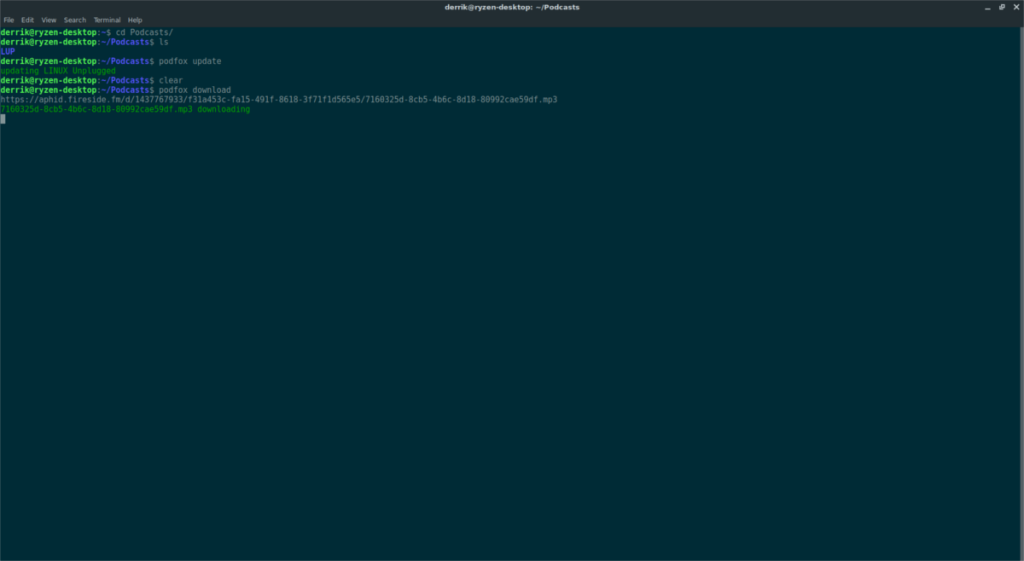
podfox downloaden
Afleveringen afspelen
De podcast-app is erg slank en werkt alleen als een manier om afleveringen van feeds met opdrachten te downloaden. Het heeft geen ingebouwde audio- of videospeler. Om dit op te lossen, kunt u overwegen VLC (voor video/audio) of Audacious voor audio te installeren.
Om VLC of Audacious te installeren, opent u de terminal en gebruikt u de pakketbeheerder van uw Linux-pc om te zoeken naar "VLC" en "Audacious". U kunt ook de Gnome Software-app, KDE Discover, Ubuntu Software Center, enz. Openen en ernaar zoeken.
Zodra de apps zijn geïnstalleerd, opent u uw bestandsbeheer voor ~/Podcasts , klikt u op de gewenste showmap en klikt u met de rechtermuisknop op het audio- (of videobestand).
Selecteer in het rechtsklikmenu "Openen met..." en kies Audacious of VLC om de aflevering af te spelen.

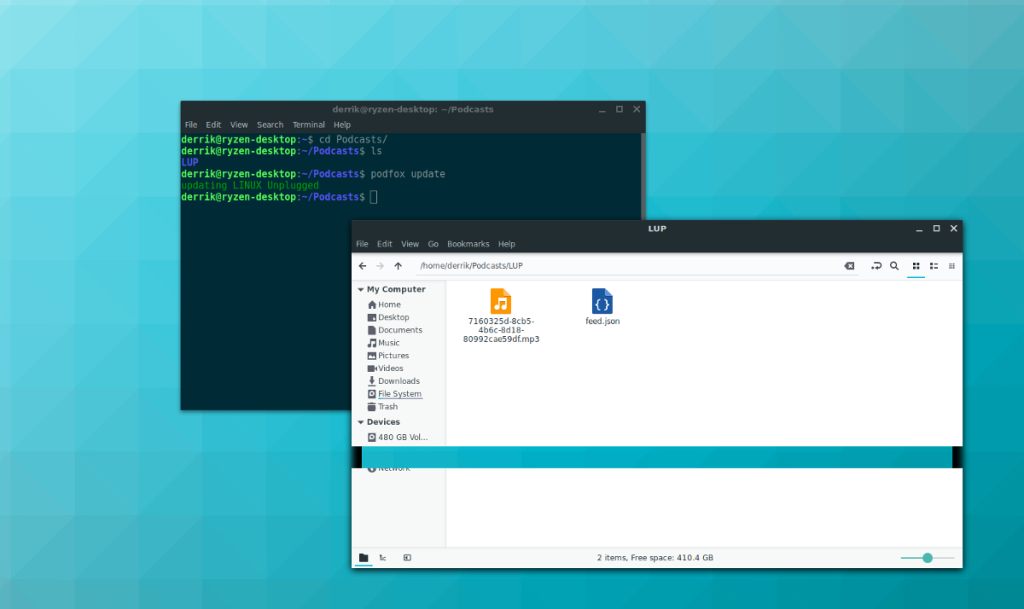
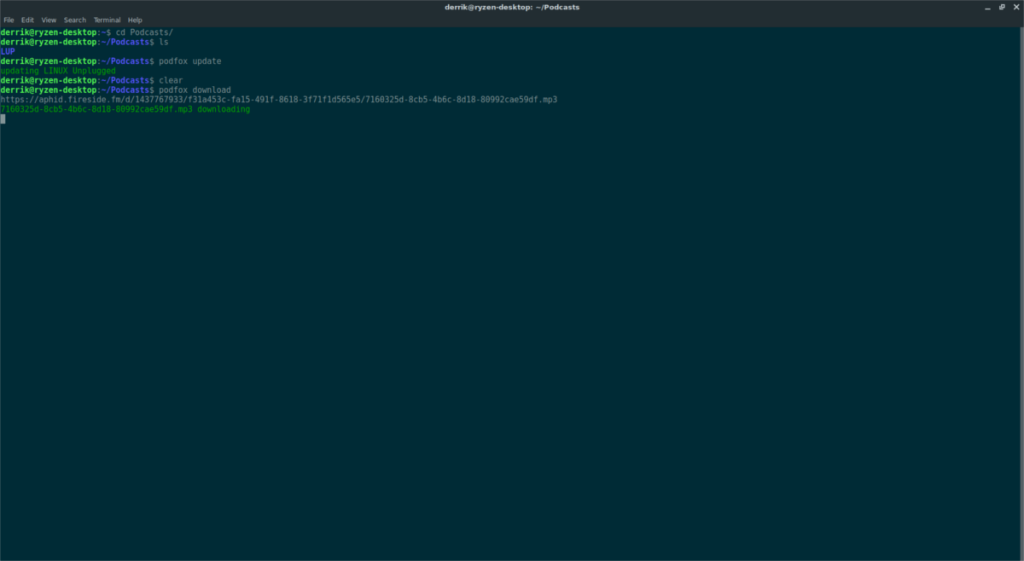

![Download FlightGear Flight Simulator gratis [Veel plezier] Download FlightGear Flight Simulator gratis [Veel plezier]](https://tips.webtech360.com/resources8/r252/image-7634-0829093738400.jpg)






![Hoe verloren partities en harde schijfgegevens te herstellen [Handleiding] Hoe verloren partities en harde schijfgegevens te herstellen [Handleiding]](https://tips.webtech360.com/resources8/r252/image-1895-0829094700141.jpg)