De Mate-desktopomgeving heeft veel instellingen waarvan gebruikers kunnen profiteren voor aanpassingsdoeleinden. Een van de beste, meest diepgaande aanpassingsfuncties is de autostart-functie, omdat gebruikers hiermee automatisch programma's op Mate kunnen starten. Ze kunnen beslissen hoe hun Mate-systeem programma's, scripts en zelfs services laadt!
Het configureren van de autostart-functie op het Mate-bureaublad gebeurt via de systeeminstellingen. Volg de onderstaande instructies om toegang te krijgen tot dit gedeelte van het bureaublad.
Programma's automatisch starten via GUI
Het configureren van automatisch programma dat in Mate start met de GUI wordt gedaan via de Control Center-applicatie. Om toegang te krijgen tot het controlecentrum, opent u uw menu en zoekt u naar "Control Center". Als alternatief kan de app worden geopend door op Alt + F2 te drukken en in mate-control-center in het vak te schrijven.
In de Control Center-applicatie op het Mate-bureaublad zie je een heleboel verschillende instellingen. Al deze instellingen komen overeen met individuele aspecten van de Mate-desktopomgeving en kunnen naar believen worden gewijzigd.
Blader door de toepassing Control Center en ga naar het gedeelte 'Persoonlijk'. Zoek vanaf daar de knop "Opstarttoepassingen" en klik erop om toegang te krijgen tot het autostart-configuratiegebied voor het Mate-bureaublad.
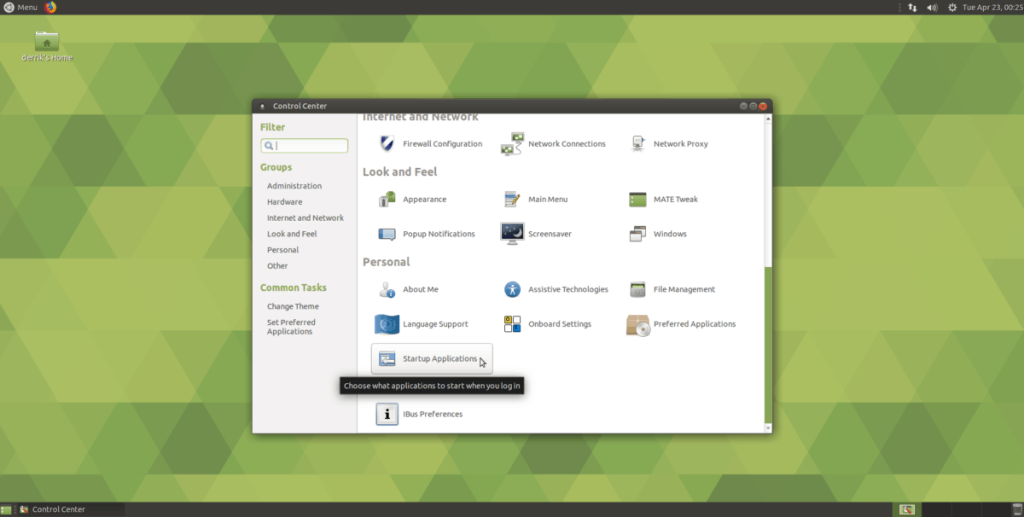
Binnenin het venster Startup Applications Preferences ziet u een enorme lijst. In deze lijst zijn er tientallen opstartservices, programma's, scripts, enz. Als u een nieuw, aangepast opstartsysteem wilt maken, zoekt u de knop "+ Toevoegen" en klikt u erop met de muis.
Nadat u op de knop "+ Toevoegen" hebt geklikt, verschijnt er een klein pop-upvenster. In dit vak bevinden zich verschillende tekstvelden. De velden zijn 'Naam', 'Opdracht' en 'Opmerking'.
Om automatisch een programma op te starten, zoekt u het vak "Naam" en schrijft u de naam van het programma. Schrijf vervolgens de naam van het programma in het vak "Opdracht".
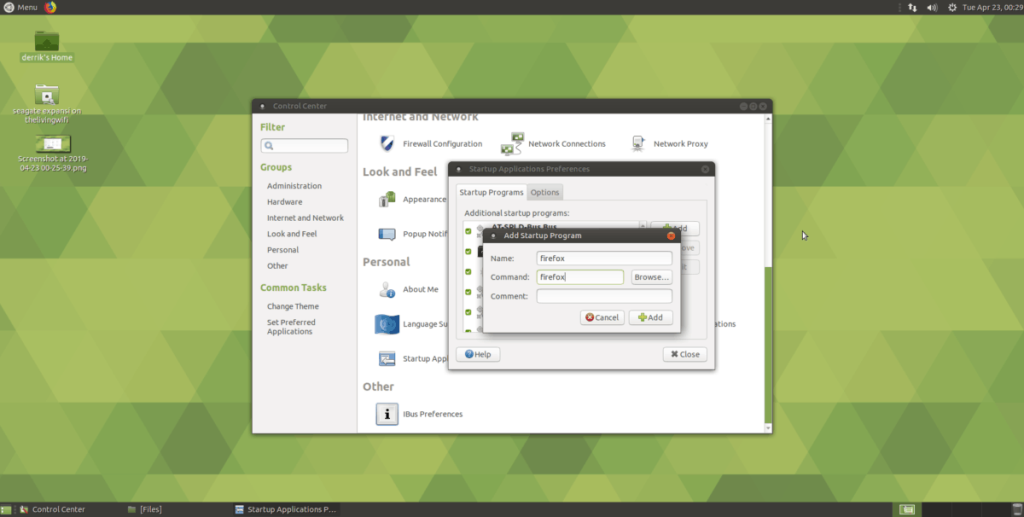
Als u bijvoorbeeld Firefox automatisch wilt opstarten in Mate bij het inloggen, schrijft u 'firefox' in het opdrachtgebied.
Autostart programma verwijderen met GUI
Mogelijk wilt u voorkomen dat een programma automatisch start op het Mate-bureaublad. Om dit te doen, krijgt u toegang tot het Control Center.
Opmerking: voor snelle toegang tot het Control Center in Mate, drukt u op Alt + F2 en schrijft u "mate-control-center" in het opdrachtvenster.
Zoek in de GUI-tool van het Control Center op het Mate-bureaublad naar "Startup Applications" en klik erop om toegang te krijgen tot de automatisch startende GUI.
Blader in de autostart-GUI door de lijst met opstartitems en selecteer degene die u wilt uitschakelen met de muis. Vink vervolgens het selectievakje naast de service aan om te voorkomen dat deze automatisch wordt gestart.
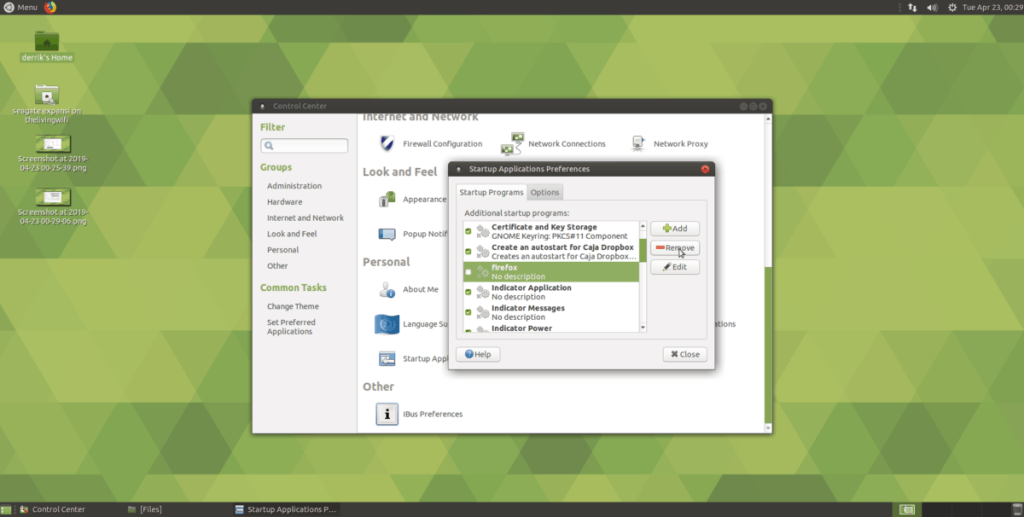
U kunt ook het opstartitem definitief verwijderen door het opstartitem in de lijst met de muis te selecteren en de knop "- Verwijderen" te selecteren.
Programma's automatisch starten via terminal
De Mate autostart GUI-tool is een geweldige manier om automatische opstartprogramma's snel te beheren. Het is echter niet de enige manier. Als je een terminalfan bent, kun je ook automatische opstartitems maken in de opdrachtregel.
Om een nieuw opstartitem te maken, start u een terminalvenster met Ctrl + Alt + T of Ctrl + Shift + T . Verplaats vervolgens de terminalsessie naar de map /usr/share/applications/ .
cd /usr/share/applicaties/
Voer de opdracht ls uit en bekijk de programmasnelkoppelingen in de map, zodat u de naam kunt vinden van het programma dat u automatisch wilt starten.
ls
Kun je de app die je nodig hebt niet vinden? Combineer ls met de grep- tool om een trefwoord gemakkelijker uit te filteren.
ls | grep programmanaam
Neem de naam van het programma en sluit het aan op de volgende cp- opdracht om een nieuw autostart-item te maken. Als u Firefox op Mate bijvoorbeeld automatisch wilt starten via de terminal, doet u het volgende:
cp firefox.desktop ~/.config/autostart/
Automatische programmastart in de terminal verwijderen
Om een automatisch opstartitem voor de Mate-desktopomgeving vanaf de opdrachtregel te verwijderen, hebt u een cd nodig in de map ~/.config/autostart .
cd ~/.config/autostart
Heb je geen toegang tot de map ~/.config/autostart op je Mate-bureaublad? Als dat het geval is, hebt u mogelijk geen autostart-map. Gebruik de opdracht mkdir om er een te maken .
mkdir -p ~/.config/autostart
Voer in de autostart-map de opdracht ls uit. Door deze opdracht uit te voeren, kunt u in de map kijken.
ls
Noteer de bestanden die worden onthuld door de ls- tool. Sluit ze vervolgens aan op de volgende rm-opdracht om de opstartitems te verwijderen en uit te schakelen.
rm programmanaam.desktop
Wilt u meer dan één opstartitem tegelijk verwijderen? Gebruik het rm- commando, maar in plaats van de exacte naam van het opstartbestand op te geven (zoals firefox.desktop), kunt u gebruik maken van de wildcard (*)-functie in Bash op Linux.
Door het jokerteken (*) te gebruiken, kunt u automatisch alle snelkoppelingsbestanden op het bureaublad verwijderen en verwijderen uit de map ~/.config/autostart .
rm *.desktop

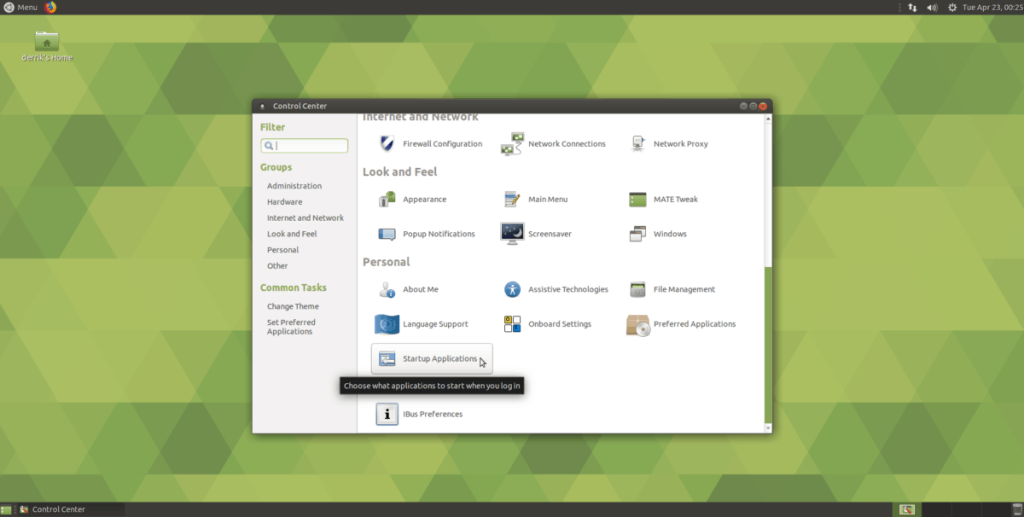
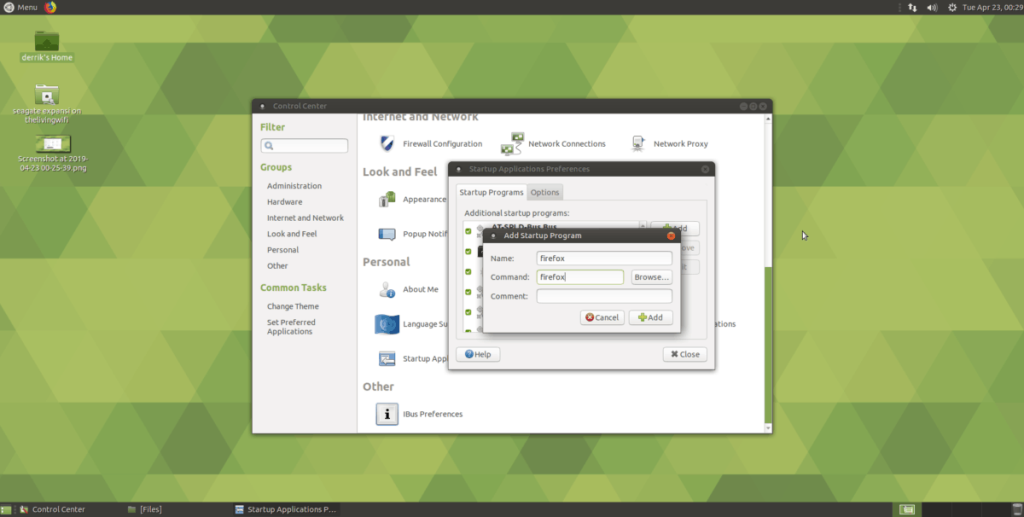
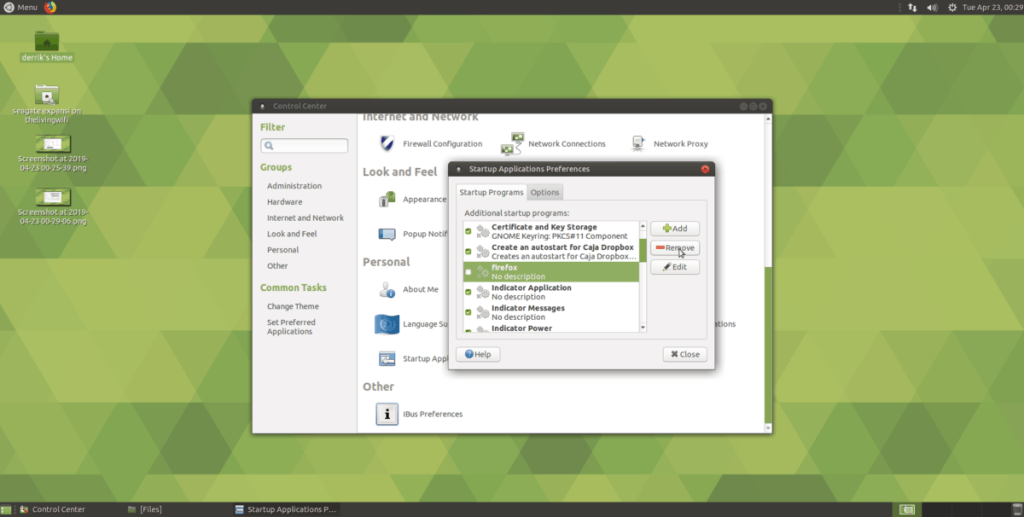





![Hoe verloren partities en harde schijfgegevens te herstellen [Handleiding] Hoe verloren partities en harde schijfgegevens te herstellen [Handleiding]](https://tips.webtech360.com/resources8/r252/image-1895-0829094700141.jpg)

