14 nieuwe functies in Thunderbird 3 waar u blij van zult worden

We hebben de functies van Outlook 2010 uitgebreid besproken, maar aangezien het pas in juni 2010 uitkomt, is het tijd om Thunderbird 3 te bekijken.
Het openen van programma's met rootrechten op Linux is soms vereist vanwege de aard van de beveiliging op het platform. Het is een feit dat sommige bewerkingen niet mogelijk zijn met een gewone gebruiker (denk aan zaken als het beheren van bestanden in de hoofdmap, het formatteren van een harde schijf of het bewerken van systeembestanden.)
Er zijn verschillende manieren om programma's met root-toegang op Linux te openen. In deze handleiding laten we u zien hoe. Houd er echter rekening mee: om programma's met het Root-account te starten , moet u dit eerst inschakelen. Als je een Linux-besturingssysteem gebruikt met een uitgeschakeld root-account, volg dan de onderstaande instructies om te leren hoe je dit inschakelt.
Schakel het root-account in
Start een terminalvenster door op Ctrl + Alt + T of Ctrl + Shift + T op het toetsenbord te drukken . Gebruik vervolgens de opdracht sudo -s om u aan te melden bij een verhoogde sessie , ervan uitgaande dat uw systeem sudo- rechten heeft .
sudo -s
Typ vervolgens passwd om een reset van het root-accountwachtwoord op het systeem te forceren.
passwd
Stel een nieuw wachtwoord in op uw Linux-pc voor het root-account. Houd er echter rekening mee dat het veilig moet zijn. Nadat het nieuwe wachtwoord is ingesteld, is het root-account opnieuw toegankelijk.
Programma's openen met Root – Terminal
De snelste en meestal meest betrouwbare manier om programma's met root-rechten te starten, is door in de terminal in te loggen op Root en vervolgens de naam van het programma als een opdracht uit te voeren.
zo -
Zodra je root-toegang hebt gekregen in de terminalsessie, kun je een programma opstarten. Dus als u bijvoorbeeld toegang wilt tot de Gnome-bestandsbeheerder met root-toegang, voert u de opdracht nautilus in de terminal uit.
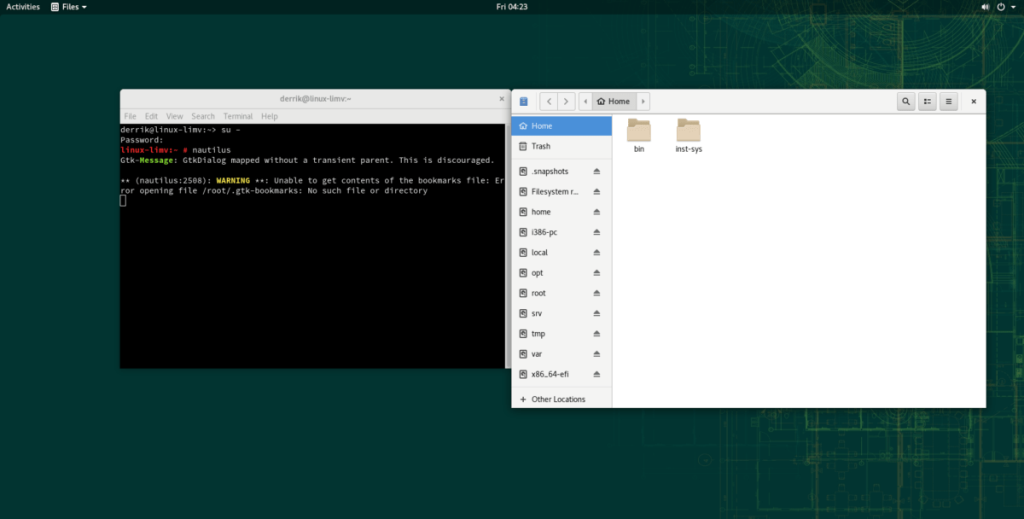
nautilus
Dus onthoud. Log in als Root en start de app op met:
programma naam
De meeste programma's kunnen snel opstarten met superuser-privileges als u Root bent. Houd er echter rekening mee dat de terminalvenstermethode niet 100% betrouwbaar is. Vanwege de aard van de opdrachtregel op Linux, zullen sommige apps gewoon niet werken.
Er is geen manier om te detecteren welke programma's met deze methode werken en welke niet. De beste manier om te bepalen is door vallen en opstaan. Maar als een programma weigert te starten als Root in de terminal, zal het dit in de opdrachtregel zeggen.
Programma's openen met Root – Pkexec
Op de meeste Linux-besturingssystemen verschijnt er een wachtwoordprompt wanneer een programma als root moet worden uitgevoerd. Deze prompt geeft de gebruiker de opdracht om zijn accountwachtwoord in te voeren. Vervolgens worden apps gestart met verhoogde privileges. Het op deze manier starten van programma's op de desktop wordt allemaal mogelijk gemaakt dankzij de Pkexec-tool.
Programma's op deze manier starten is geen tovenarij. Het is vrij eenvoudig om met deze tool zowat elke applicatie te starten die op je Linux-desktop is geïnstalleerd.
Om pkexec te gebruiken, drukt u op Alt + F2 op het toetsenbord. Deze toetsenbordcombinatie start een snelstartvenster op uw bureaubladomgeving.
Zodra het snelstartvenster op het bureaublad is geopend, typt u de opdracht pkexec , gevolgd door de naam van het programma dat u wilt starten.
Als u bijvoorbeeld de Gparted-partitiemanager als root wilt starten, doet u het volgende:
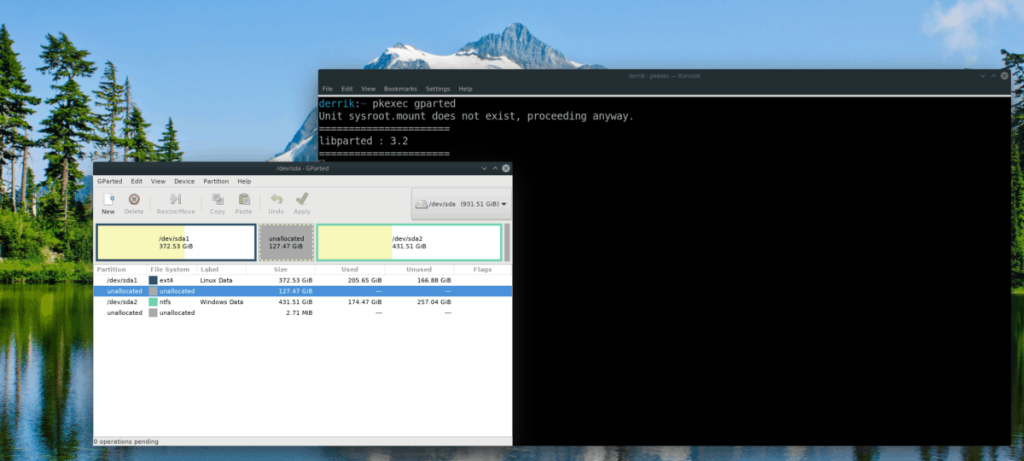
pkexec gparted
Volg gewoon de opdrachtsyntaxis zoals hieronder, en bijna elk programma zou als root moeten starten.
pkexec programmanaam
Wil je de snelstartbalk op de Linux-desktop niet gebruiken? Het is ook mogelijk om apps als Root te starten met de pkexec-tool in de terminal. Start gewoon een terminalsessie door op Ctrl + Alt + T of Ctrl + Shift + T te drukken . Dan doen:
pkexec programmanaam
Programma's openen met Root – Gksu
Lang voordat de Pkexec-tool zijn plaats innam, was er Gksu. Het werkt op dezelfde manier als Pkexec, maar de beheerders van Linux-distributie hebben besloten het te schrappen, omdat het niet zo goed werkt. Dat gezegd hebbende, als je Pkexec niet graag gebruikt en een manier nodig hebt om programma's als Root te starten, werkt het nog steeds.
Helaas is Gksu niet ingesteld op veel moderne softwarebronnen voor Linux-distributie, omdat het niet zo veel wordt gebruikt. Vanaf nu ondersteunt Debian 7-9 het, OpenSUSE LEAP (42,3 en 15.0) en Tumbleweed ondersteunen het. Ubuntu 16.04 LTS doet dat ook.
Om het te installeren, opent u een terminal en voert u de opdrachten in die overeenkomen met uw besturingssysteem.
Ubuntu 16.04 LTS
sudo apt install gksu
Debian
sudo apt-get install gksu
OpenSUSE LEAP 15.0
sudo zypper addrepo https://widehat.opensuse.org/opensuse/repositories/GNOME:/Apps/openSUSE_Leap_15.0/ gnome-apps sudo zypper install gksu
OpenSUSE LEAP 42.3
sudo zypper addrepo https://widehat.opensuse.org/opensuse/repositories/GNOME:/Apps/openSUSE_Leap_42.3/ gnome-apps sudo zypper install gksu
OpenSUSE Tumbleweed
sudo zypper addrepo https://widehat.opensuse.org/opensuse/repositories/GNOME:/Apps/openSUSE_Factory/ gnome-apps sudo zypper install gksu
Wanneer de Gksu-toepassing op uw Linux-systeem is ingesteld, moet deze klaar zijn voor gebruik. Om een programma als Root te starten, drukt u op Alt + F2 op het bureaublad. Er verschijnt een startbalk. Schrijf in de balk gksu gevolgd door het programma dat je wilt starten. Om bijvoorbeeld de XFCE4-bestandsbeheerder op te starten, doet u het volgende:
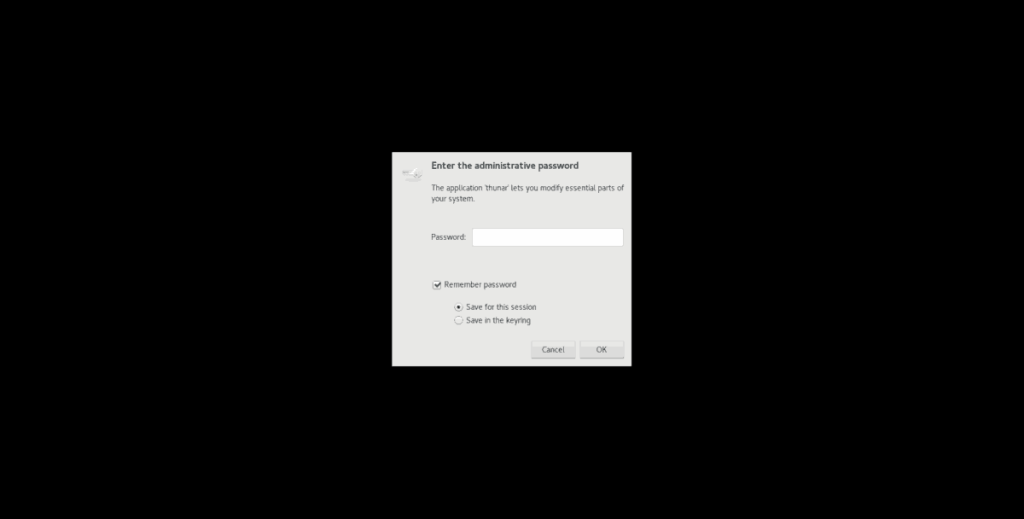
gksu thunar
Volg de onderstaande opdrachtregelsyntaxis om een toepassing met Gksu te starten.
gksu programmanaam
Je kunt ook een app rechtstreeks vanuit de terminal starten als Root met dezelfde syntaxis.
We hebben de functies van Outlook 2010 uitgebreid besproken, maar aangezien het pas in juni 2010 uitkomt, is het tijd om Thunderbird 3 te bekijken.
Iedereen heeft wel eens een pauze nodig. Als je een interessant spel wilt spelen, probeer dan Flight Gear eens. Het is een gratis multi-platform opensource-game.
MP3 Diags is de ultieme tool om problemen met je muziekcollectie op te lossen. Het kan je mp3-bestanden correct taggen, ontbrekende albumhoezen toevoegen en VBR repareren.
Net als Google Wave heeft Google Voice wereldwijd voor behoorlijk wat ophef gezorgd. Google wil de manier waarop we communiceren veranderen en omdat het steeds populairder wordt,
Er zijn veel tools waarmee Flickr-gebruikers hun foto's in hoge kwaliteit kunnen downloaden, maar is er een manier om Flickr-favorieten te downloaden? Onlangs kwamen we
Wat is sampling? Volgens Wikipedia is het de handeling om een deel, of sample, van een geluidsopname te nemen en te hergebruiken als instrument of als instrument.
Google Sites is een dienst van Google waarmee gebruikers een website kunnen hosten op de server van Google. Er is echter één probleem: er is geen ingebouwde optie voor back-up.
Google Tasks is niet zo populair als andere Google-diensten zoals Agenda, Wave, Voice, enz., maar wordt nog steeds veel gebruikt en is een integraal onderdeel van de takenlijst van mensen.
In onze vorige handleiding over het veilig wissen van de harde schijf en verwisselbare media via Ubuntu Live en DBAN boot-cd, hebben we besproken dat Windows-gebaseerde schijven
Probeert u een map op uw Linux-pc te verwijderen? Volg deze uitgebreide gids voor tips en trucs!
![Download FlightGear Flight Simulator gratis [Veel plezier] Download FlightGear Flight Simulator gratis [Veel plezier]](https://tips.webtech360.com/resources8/r252/image-7634-0829093738400.jpg)






![Hoe verloren partities en harde schijfgegevens te herstellen [Handleiding] Hoe verloren partities en harde schijfgegevens te herstellen [Handleiding]](https://tips.webtech360.com/resources8/r252/image-1895-0829094700141.jpg)
