Is er een app-pictogram op uw KDE Linux-bureaublad dat er niet goed uitziet? Wilt u het bewerken om een wijziging aan te brengen? Volg deze gids om te leren hoe programmasnelkoppelingen in KDE Plasma 5 te bewerken.
Methode 1: KDE-menu-editor
Als u KDE Plasma 5 gebruikt en enkele programmasnelkoppelingen moet bewerken, kunt u dit het beste doen door de ingebouwde KDE-menu-editor te gebruiken. Hier leest u hoe u de KDE-menu-app gebruikt om snelkoppelingen op Linux te bewerken.
Stap 1: Minimaliseer alle toepassingen om het Plasma-bureaublad te bekijken. Sluit bovendien alle geopende toepassingen, aangezien u snelkoppelingen op het systeem gaat wijzigen.
Stap 2: Zoek het KDE Plasma 5-app-opstartprogramma op het paneel (het bevindt zich helemaal links op het paneel). Zodra u het app-opstartprogramma hebt gevonden, klikt u er met de rechtermuisknop op om het snelmenu te openen.
Stap 3: Kijk door het app-opstartmenu met de rechtermuisknop voor de optie "Toepassingen bewerken" en selecteer deze met de muis. Als u "Toepassingen bewerken" selecteert, wordt een programma met de naam "KDE Menu Editor" op het scherm gestart.
Stap 4: Bekijk in de KDE Menu Editor de verschillende categorieën aan de linkerkant. Dit zijn "Ontwikkeling, Onderwijs, Games, Grafisch, Internet, Multimedia, Kantoor, Wetenschap & Wiskunde, Instellingen, Systeem, Hulpprogramma's, Lost & Found en Help (Helpcentrum).
Klik op het pijltje naar beneden naast een van de categorieën. Zoek vanaf daar de applicatiesnelkoppeling die u wilt bewerken in de KDE Menu Editor.
Stap 5: Na het selecteren van een applicatiesnelkoppeling in KDE Menu Editor, verschijnt de app-informatie aan de rechterkant. Bekijk de verschillende kolommen "Naam, Beschrijving, Opmerking, Commando" en bewerk wat u wilt wijzigen.
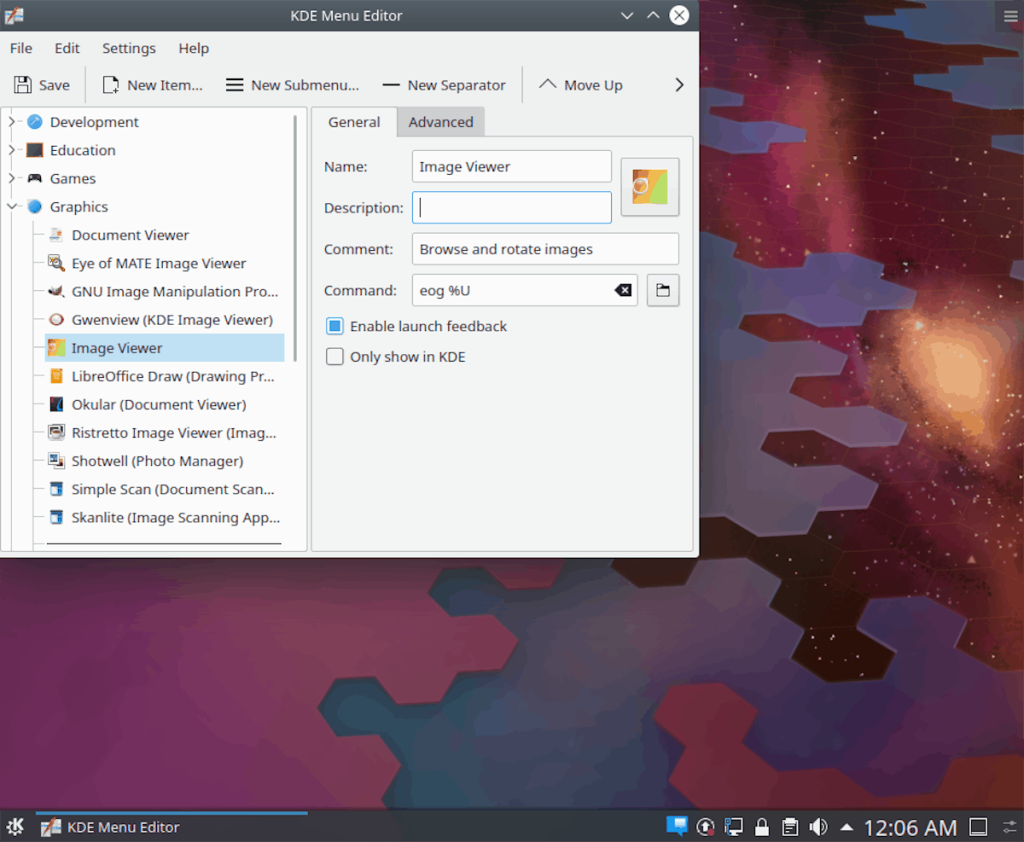
Stap 6: Nadat u uw toepassingssnelkoppeling in de KDE Menu Editor hebt bewerkt, klikt u op de knop "Opslaan" linksboven. Het slaat wijzigingen op en past ze direct toe!
Methode 2: Terminal
Een andere manier om programmasnelkoppelingen op KDE Plasma 5 te bewerken, is via de terminal. De terminalroute is een uitstekende manier om te gaan als je een snelle bewerking wilt maken en geen zin hebt om te knoeien met de KDE Menu-editor, omdat het een geavanceerd hulpmiddel is met heel veel opties.
Het bewerken van programmasnelkoppelingen in KDE Plasma 5 wordt gedaan door individuele "desktop"-bestanden in de map "/usr/share/applications/" te bewerken met een teksteditor. Om een programmasnelkoppeling op uw KDE-pc te bewerken, begint u met het openen van een terminalvenster. U kunt een terminal starten door op Ctrl + Alt + T of Ctrl + Shift + T te drukken . Volg na het openen de stapsgewijze instructies hieronder.
Opmerking: we raden u ten zeerste aan om programmasnelkoppelingen op KDE in de KDE Menu-editor te bewerken als u een beginner bent. Deze methode is voor degenen die al enige vaardigheid hebben met de terminal op Linux.
Stap 1: Verplaats met behulp van de CD- opdracht uw terminalvenster van de homedirectory (~) naar de directory "applications".
cd /usr/share/applicaties/
Eenmaal in de map kunt u deze bevestigen door de opdracht pwd uit te voeren.
pwd
Stap 2: Binnen de map "applicaties" moet de terminalsessie overgaan van een normale gebruikersaccount naar de "root" -gebruiker. De reden dat de rootgebruiker nodig is, is dat programmasnelkoppelingen alleen als root kunnen worden bewerkt.
Voer de opdracht sudo -s uit om over te stappen van een traditioneel gebruikersaccount naar het root-account .
sudo -s
Stap 3: Nadat u root-toegang hebt verkregen in het terminalvenster, voert u de opdracht ls uit om alle snelkoppelingsbestanden van het programma weer te geven die beschikbaar zijn in de map "toepassingen".
ls
Als alternatief, als u de naam van een specifiek snelkoppelingsbestand van een programma moet vinden, voert u de opdracht ls naast de opdracht grep uit om de resultaten te filteren.
ls | grep 'zoekterm'
Stap 4: Wanneer u de exacte programmasnelkoppeling die u wilt bewerken in het terminalvenster hebt gevonden, opent u deze in de Nano-teksteditor. Gebruik hiervoor de volgende opdracht.
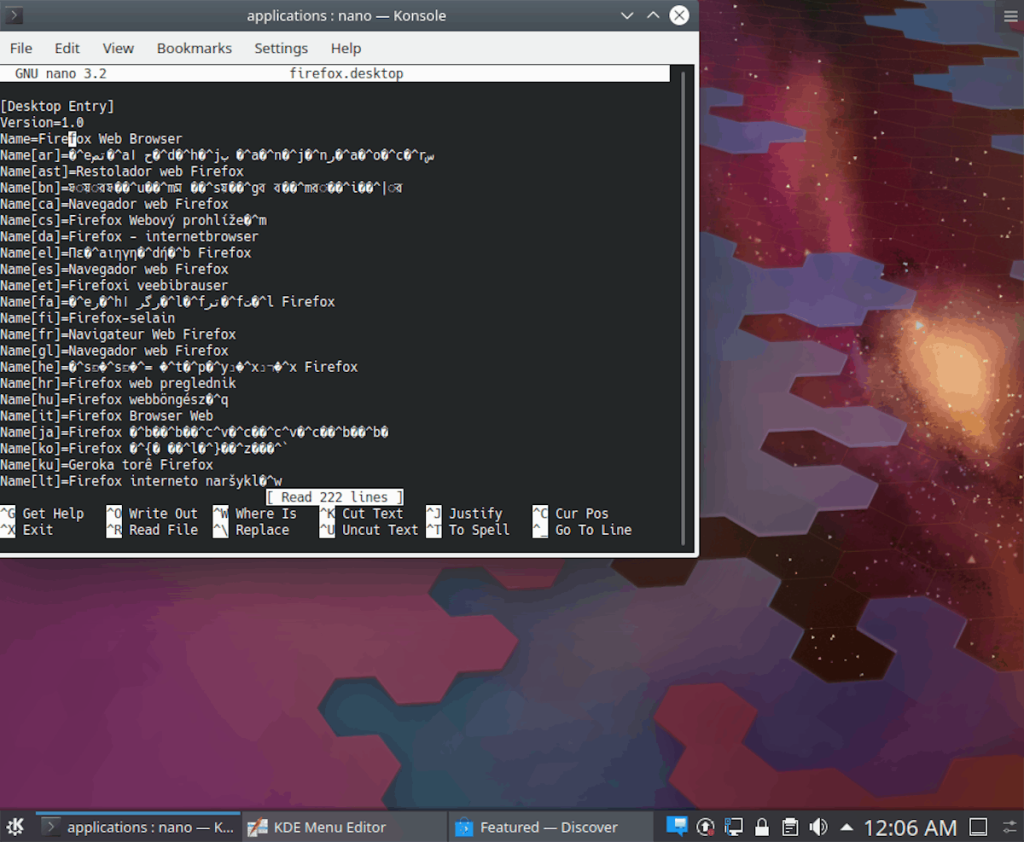
nano -w programma-snelkoppeling.desktop
Stap 5: Bewerk de programmasnelkoppeling met behulp van de Nano-teksteditor.
Als je problemen hebt om te begrijpen wat je moet doen tijdens het bewerken, bekijk dan onze tutorial over het maken van nieuwe snelkoppelingen op het bureaublad , het gaat over welke individuele items in de programmasnelkoppelingen zijn, wat kan helpen bij het bewerkingsproces.
Stap 6: Na het aanbrengen van wijzigingen in de snelkoppeling van het programma, is het tijd om op te slaan. Om uw bewerkingen op te slaan, drukt u op Ctrl + O op het toetsenbord. Als alternatief werkt de sneltoets Ctrl + S ook.
Stap 7: Nu uw snelkoppeling is bewerkt, moet u de Nano-teksteditor in het terminalvenster sluiten. Om dit te doen, drukt u op Ctrl + X op het toetsenbord.
Stap 8: Nu de Nano-teksteditor is gesloten, bekijkt u de bewerkingen die u in uw programmasnelkoppeling hebt aangebracht om er zeker van te zijn dat de wijzigingen inderdaad correct zijn opgeslagen door deze via de opdracht cat uit te voeren.
kat naam-van-programma-snelkoppeling.desktop
Of, voor een betere weergave, voeg de opdracht meer toe als een pijp. Hiermee kunt u het bestand regel voor regel lezen.
kat naam-van-programma-snelkoppeling.desktop | meer

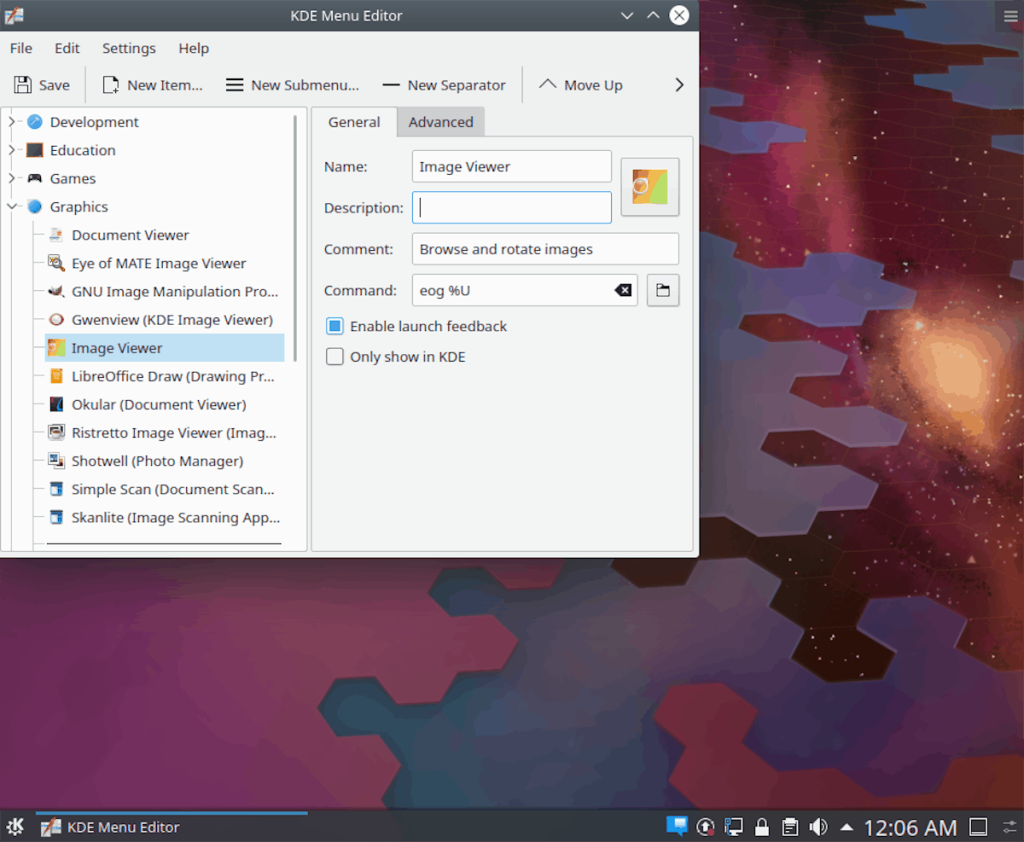
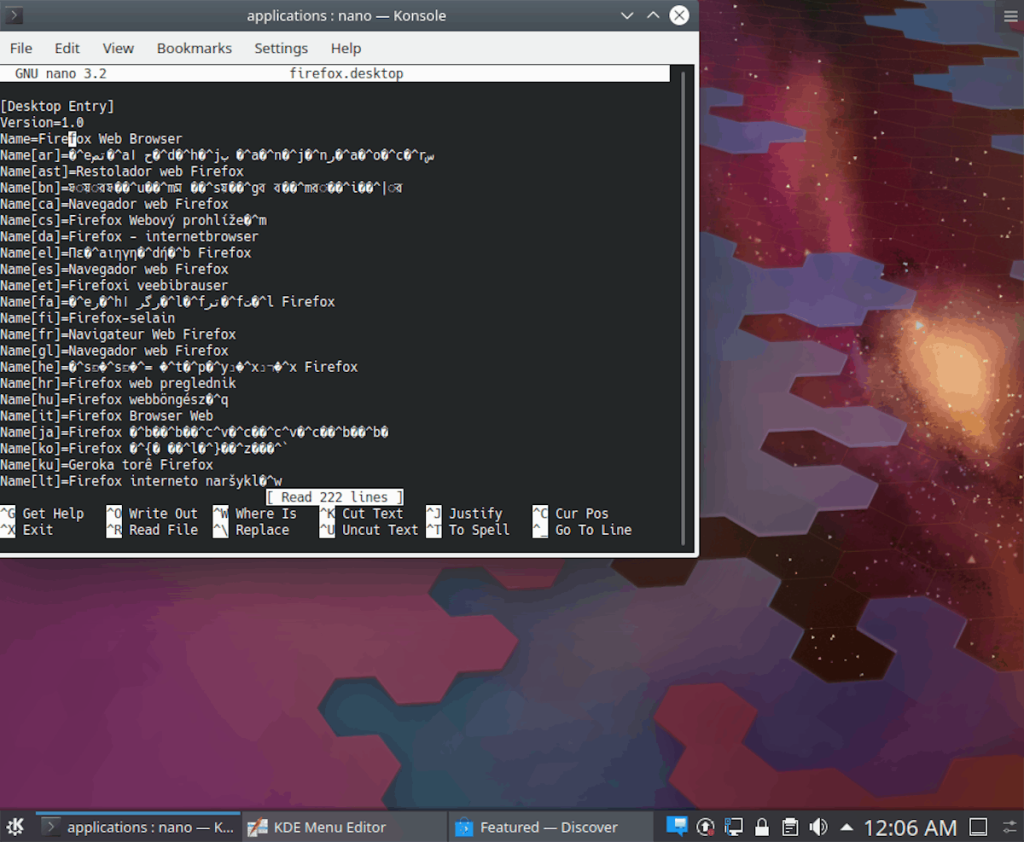

![Download FlightGear Flight Simulator gratis [Veel plezier] Download FlightGear Flight Simulator gratis [Veel plezier]](https://tips.webtech360.com/resources8/r252/image-7634-0829093738400.jpg)






![Hoe verloren partities en harde schijfgegevens te herstellen [Handleiding] Hoe verloren partities en harde schijfgegevens te herstellen [Handleiding]](https://tips.webtech360.com/resources8/r252/image-1895-0829094700141.jpg)