Dankzij de open-sourcegemeenschap hebben Razer-gamingrandapparatuur geweldige ondersteuning op Linux. In het verleden hebben we het gehad over het configureren van uw apparaten met PolyChromatic . Die app is echter niet de enige manier om Razer-apparaten op Linux te configureren.
Introductie van RazerGenie, het is een gebruiksvriendelijke app die je kunt gebruiken om alles op je Razer-gamingapparaat te veranderen. In deze handleiding laten we u zien hoe u het installeert en instelt. Laten we beginnen!
Ondersteunde apparaten
OpenRazer, dat RazerGenie aandrijft (de gelikte gebruikersinterface die het gebruik van OpenRazer veel gemakkelijker maakt), ondersteunt een heleboel apparaten. Als je je Razer-apparaat probeert te configureren, maar niet zeker weet of het wordt ondersteund, controleer dan de volgende link en je zult kunnen bevestigen of je Razer-toetsenbord, -muis, -headset of andere hardware zal werken met OpenRazer en, bij uitbreiding , RazerGenie.
Installeer OpenRazer
De RazerGenie-tool vereist, net als PolyChromatic, de OpenRazer-driver. OpenRazer biedt een breed scala aan stuurprogramma's voor Linux-gebruikers voor een heleboel Razer-toetsenborden, muizen en zelfs headsets. Zonder RazerGenie kunt u niet profiteren van RazerGenie.
OpenRazer wordt goed ondersteund op Linux. Overal van Ubuntu tot Fedora en Arch Linux hebben ondersteuning. In dit gedeelte van de handleiding zullen we bespreken hoe u OpenRazer installeert en configureert. Om het installatieproces te starten, start u een terminalvenster door op Ctrl + Alt + T of Ctrl + Shift + T op het toetsenbord te drukken . Volg daarna de onderstaande opdrachtregelinstallatie-instructies die overeenkomen met het Linux-besturingssysteem dat u momenteel gebruikt.
Ubuntu
Op Ubuntu Linux (evenals Linux Mint en Elementary OS), moet je OpenRazer instellen via een PPA. Om de PPA in te schakelen, moet u eerst het pakket "software-properties-gtk" installeren. Dit pakket voegt PPA-ondersteuning toe aan uw Ubuntu-, Linux Mint- of ElementaryOS-besturingssysteem.
sudo apt install software-properties-gtk
Nadat het pakket is ingesteld, gebruikt u de opdracht add-apt-repository om de stabiele PPA van OpenRazer aan het systeem toe te voegen.
sudo add-apt-repository ppa:openrazer/stable
Nu de PPA is ingesteld en ingeschakeld, is de volgende stap het updaten van de softwarebronnen van Ubuntu. Voer hiervoor de update- opdracht uit.
sudo apt update
Installeer het OpenRazer-pakket met de softwarebronnen up-to-date.
sudo apt install openrazer-meta
Debian
Op Debian is er geen PPA. Er is echter een OBS-repo beschikbaar gesteld door de ontwikkelaar. Om het toe te voegen, start u een terminal en gebruikt u de echo- opdracht om de repo aan uw bronbestand toe te voegen.
echo 'deb https://download.opensuse.org/repositories/hardware:/razer/Debian_10/ /' | sudo tee /etc/apt/sources.list.d/hardware:razer.list
Zodra de softwarerepository is toegevoegd aan uw Debian-bronbestand, is het tijd om het sleutelbestand te downloaden met behulp van de curl- opdracht.
curl -fsSL https://download.opensuse.org/repositories/hardware:razer/Debian_10/Release.key | gpg --dearmor | sudo tee /etc/apt/trusted.gpg.d/hardware:razer.gpg > /dev/null
Met zowel de sleutel als het repo-bestand toegevoegd aan uw Debian-systeem, voert u de update- opdracht uit om uw softwarebronnen te vernieuwen. Installeer vervolgens OpenRazer op uw computer.
sudo apt install openrazer-meta
Arch Linux
Op Arch Linux moet je OpenRazer krijgen via de Arch Linux AUR. Richt je favoriete AUR-helper op het openrazer- meta-pakket om het werkend te krijgen.
Fedora
Fedora vereist pakketten van de OpenSUSE Build Service. Installeer om te beginnen het Kernel-ontwikkelpakket op uw computer met dnf .
Opmerking: als je Fedora 32 niet gebruikt, verander dan het repo-commando met een op deze pagina .
sudo dnf install kernel-devel
Voeg vervolgens de repo toe aan het systeem.
sudo dnf config-manager --add-repo https://download.opensuse.org/repositories/hardware:razer/Fedora_32/hardware:razer.repo
Installeer tot slot het programma.
dnf installeer openrazer-meta
OpenSUSE
Degenen op OpenSUSE kunnen OpenRazer krijgen door naar de OBS te gaan en hun release te selecteren.
Wanneer OpenRazer op uw systeem is ingesteld, gebruikt u de opdracht gpassword om uw gebruiker toe te voegen aan de "plugdev" -groep. Uw gebruiker moet zich in de plugdev-groep bevinden.
sudo gpasswd -a $USER plugdev
Nadat u uw pc aan Plugdev hebt toegevoegd, moet u opnieuw opstarten om het proces te voltooien.
RazerGenie installeren
Er zijn vele, vele manieren om RazerGenie op Linux te installeren. Om tijd te besparen, behandelen we echter alleen het instellen van de Flatpak-versie van de app . Om de app te laten werken, opent u een terminal en voert u de volgende opdrachten in.
Opmerking: als je RazerGenie niet met Flatpak wilt gebruiken, ga dan naar de officiële website voor andere manieren om de app te installeren.
flatpak remote-add --if-not-exists flathub https://flathub.org/repo/flathub.flatpakrepo
flatpak installeer flathub xyz.z3ntu.razergenie
RazerGenie gebruiken om je Razer-apparaten te configureren
Start RazerGenie op het bureaublad. Wanneer de app is geopend, kijk je naar de zijbalk aan de linkerkant voor het apparaat dat je wilt configureren en klik je erop om de configuratie-opties weer te geven.
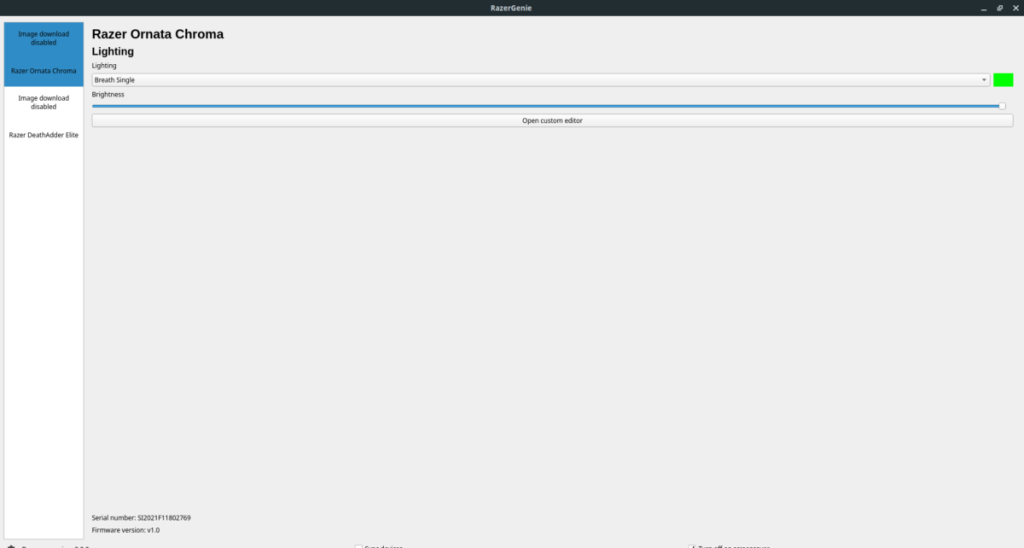
Als u de verlichting van het apparaat wilt wijzigen, zoekt u naar het gedeelte 'Verlichting'. Gebruik vervolgens de menu's om het verlichtingsprofiel voor het apparaat aan te passen. Zoek vervolgens het gedeelte "Helderheid" en selecteer het om het helderheidsniveau voor het apparaat te configureren.
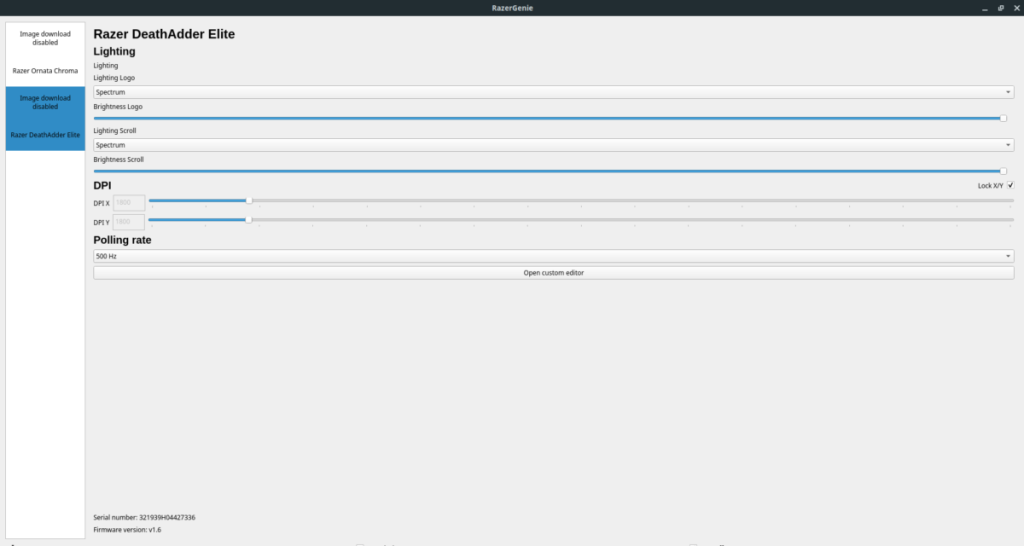
Als u een muis gebruikt, zijn er naast "verlichting" extra configuratie-opties. Als u de DPI van uw muis wilt wijzigen, zoekt u naar 'DPI'. Als u de pollingsnelheid van de muis wilt wijzigen, zoekt u naar de sectie "Polling"-snelheid. Wanneer u klaar bent met het aanpassen van uw Razer-apparaten, zouden de instellingen automatisch moeten worden toegepast en actief moeten zijn.

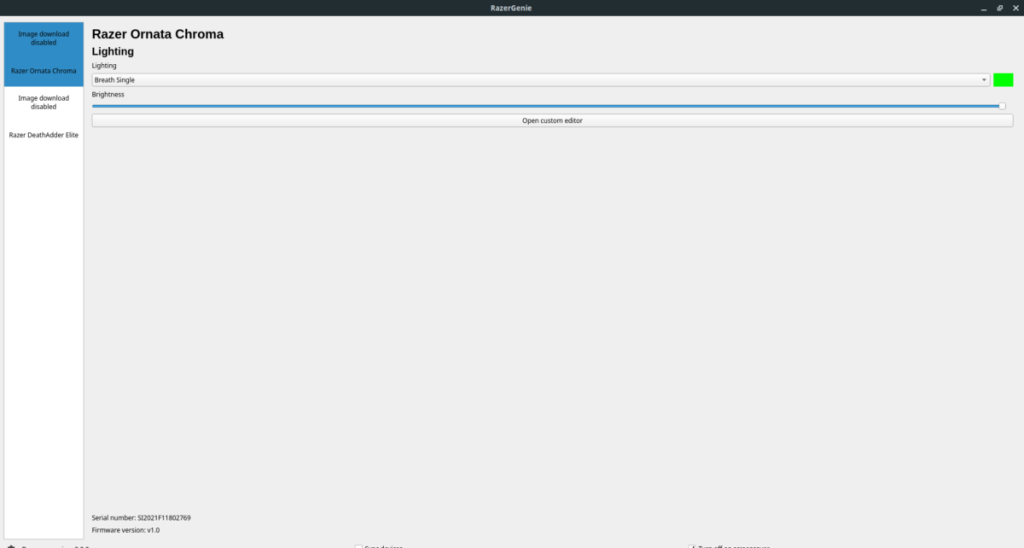
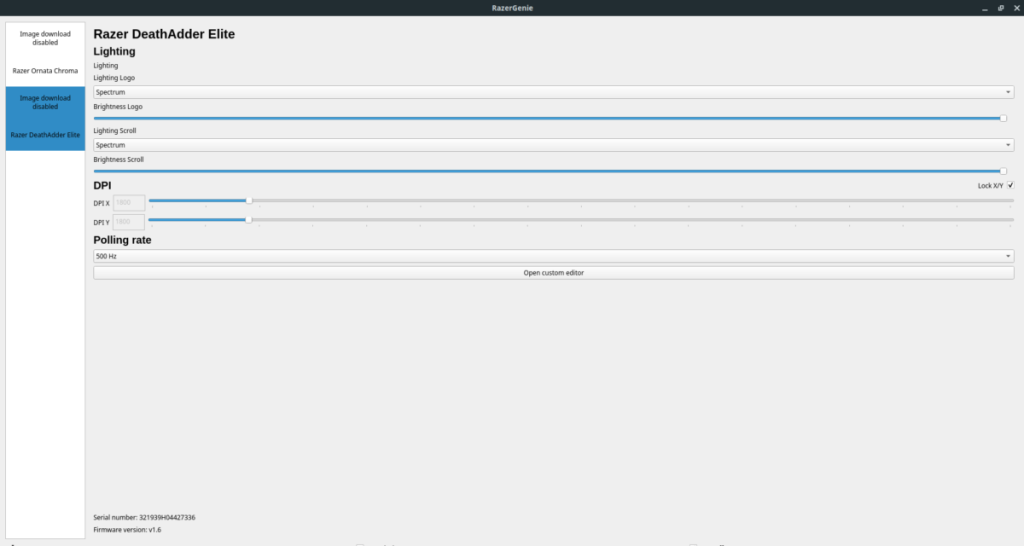





![Hoe verloren partities en harde schijfgegevens te herstellen [Handleiding] Hoe verloren partities en harde schijfgegevens te herstellen [Handleiding]](https://tips.webtech360.com/resources8/r252/image-1895-0829094700141.jpg)

