Degenen die videogames spelen op Linux-computers, gebruiken meestal (maar niet altijd) USB-gamingheadsets om te luisteren naar de geluiden van games die ze spelen. De reden dat de meeste Linux-gamers met headsets gaan, is dat ze worden geleverd met geweldige hoofdtelefoonluidsprekers en zorgen voor een betere, duidelijkere audio-ervaring. Ze worden ook geleverd met redelijk goede microfoons, en deze worden gebruikt voor teamchat tijdens het spelen.
USB-gamingheadsets zijn uitstekend en ze maken het spelen van videogames op Linux een veel betere ervaring. Ze hebben echter wat problemen. Het grootste probleem met deze gaming-headsets is dat ze worden aangesloten via USB. Dit soort headsets zijn niet slecht onder Linux, maar aangezien deze apparaten worden gevoed door USB, hebben ze hun geluidssysteem en registreren ze zich als een ander apparaat dan de hoofdgeluidskaart op de pc. Als gevolg hiervan schakelt het Linux-systeem er vaak niet naar over wanneer het is aangesloten, en het kan game-audio dwingen om door luidsprekers te gaan in plaats van door de headset.
Schakelen tussen luidsprekers en USB-gamingheadset
Om het probleem op te lossen dat gamegeluid door de luidsprekers gaat in plaats van je USB- gamingheadset op Linux, moet je een pulsaudiogeluidstool genaamd Pavucontrol installeren . Het geeft je een gemakkelijke, alles op één plek om elk aspect van het Linux-geluidssysteem heel gemakkelijk te bedienen.
Om de Pavucontrol-app te installeren, opent u een terminalvenster met Ctrl + Alt + T of Ctrl + Shift + T op het toetsenbord. Volg daarna de onderstaande opdrachtregelinstructies die overeenkomen met het Linux-besturingssysteem dat u gebruikt.
Ubuntu
De Pavucontrol-volume-app is beschikbaar voor alle Ubuntu Linux-gebruikers via primaire softwarebronnen. Als u Ubuntu gebruikt en het moet installeren, gebruikt u de onderstaande Apt- opdracht.
sudo apt install pavucontrol
Debian
Debian-gebruikers die op zoek zijn naar de Pavucontrol-tool, kunnen deze installeren via de "Hoofd"-softwarerepo. Gebruik de onderstaande opdracht Apt-get om de installatie te starten .
sudo apt-get install pavucontrol
Arch Linux
Op Arch Linux bevindt de Pavucontrol-applicatie zich in de "Extra" softwarerepository. Om het te installeren, moet u ervoor zorgen dat "Extra" is ingeschakeld. Gebruik vervolgens de onderstaande Pacman- opdracht om het installatieproces te starten.
sudo pacman -S pavucontrol
Fedora
Gebruik je Fedora Linux en moet je Pavucontrol installeren? Gelukkig voor jou is de app klaar om te installeren via de standaard Fedora Linux-softwarebronnen. Gebruik de onderstaande Dnf- opdracht om de installatie te starten .
sudo dnf installeer pavucontrol
OpenSUSE
Pavucontrol is klaar om te installeren voor alle OpenSUSE-gebruikers via de softwarerepo "Oss all". Als u het op uw systeem wilt installeren, gebruikt u de onderstaande Zypper- opdracht.
sudo zypper installeer epiphany
Zodra de Pavucontrol-tool op uw Linux-pc is geïnstalleerd, opent u deze door te zoeken naar "pavucontrol". Of druk op Alt + F2 , typ "pavucontrol" en start het met de snelstarter van uw bureaublad.
Headset instellen als standaard
Om van audio-interface te wisselen van het standaard geluidssysteem op uw Linux-pc, moet u naar het tabblad "Configuratie" in de app navigeren. Eenmaal in het gebied "Configuratie" van Pavucontrol, zie je een lijst met geluidsapparaten die Linux kan detecteren en gebruiken. Bekijk deze lijst voor uw computerluidsprekers, HDMI-audio-uitgang of andere audioapparaten die geen verband houden met de USB-gamingheadset.
Klik op het vervolgkeuzemenu naast elk apparaat dat niet uw USB-gamingheadset is en stel deze in op 'uit'. Het instellen op deze optie lijkt misschien wat veel, maar door het uit te schakelen, zal uw Linux-besturingssysteem niet proberen om audio terug te schakelen naar andere audioapparaten wanneer u de headset gebruikt.
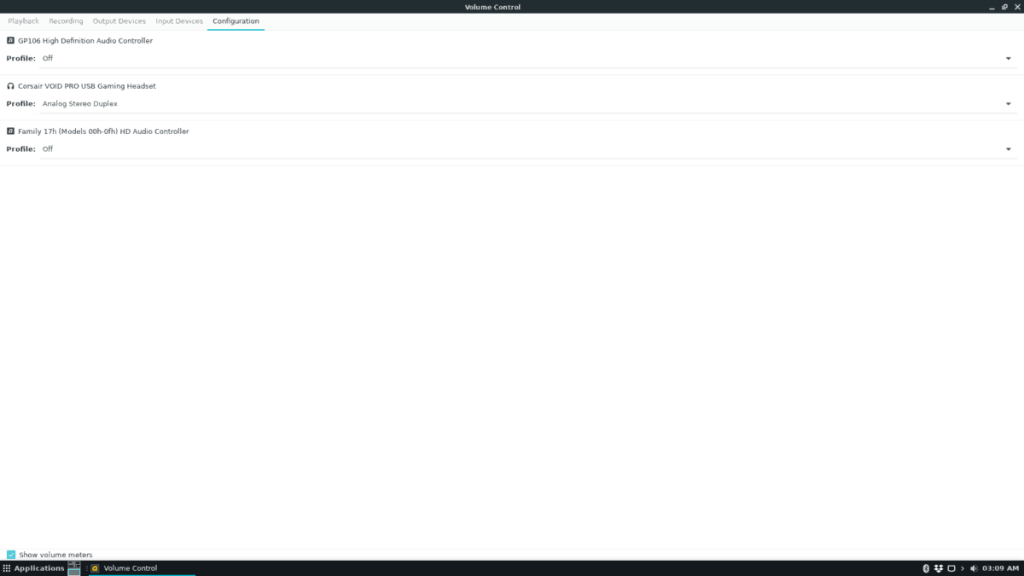
Nadat je alle andere geluidsapparaten hebt uitgeschakeld, zoek je naar je USB-headset en zorg je ervoor dat deze is ingeschakeld met standaard audio-instellingen (zoals digitale uitgang + digitale ingang, analoge uitgang + analoge ingang, analoge stereo-duplex, enz.). geluidssysteem gebruikt uw USB-gamingheadset alleen om geluiden af te spelen.
Schakel geluidsapparaten terug
Nadat je videogames hebt gespeeld, wil je misschien stoppen met het gebruik van de USB-gamingheadset als het standaardgeluidsapparaat op je Linux-pc en alles weer normaal maken.
Om alles weer normaal te maken, opent u de Pavucontrol-toepassing op uw Linux-bureaublad. Zoek vanaf daar het tabblad "Configuratie" en selecteer het om uw lijst met beschikbare geluidsapparaten weer te geven.
Stel in het gedeelte "Configuratie" van Pavucontrol het profiel van de USB-gamingheadset in op "Uit". Als u het profiel van de USB-gamingheadset zo configureert dat deze is ingesteld op "Uit", zal het Linux-geluidssysteem vertellen dat het helemaal niet meer moet worden gebruikt.
Als je de USB-gamingheadset in Pavucontrol hebt uitgeschakeld, zoek dan naar je computerluidsprekers die eerder waren uitgeschakeld en schakel ze in met een van de beschikbare profielen in het vervolgkeuzemenu.
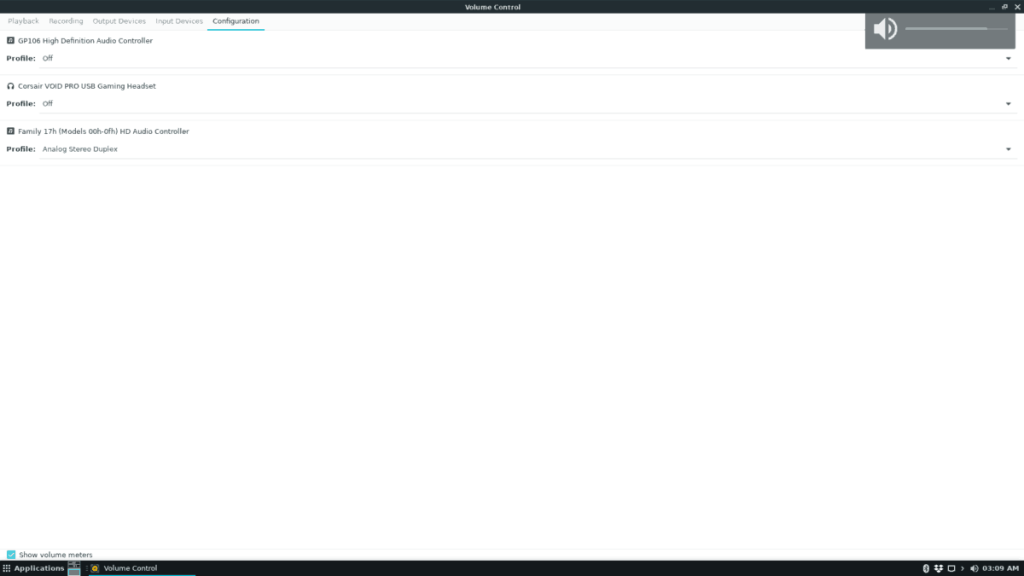
Zodra de speakers in Pavucontrol weer aanstaan, moet de audio-uitgang van de USB-gamingheadset weer overschakelen naar je speakers!

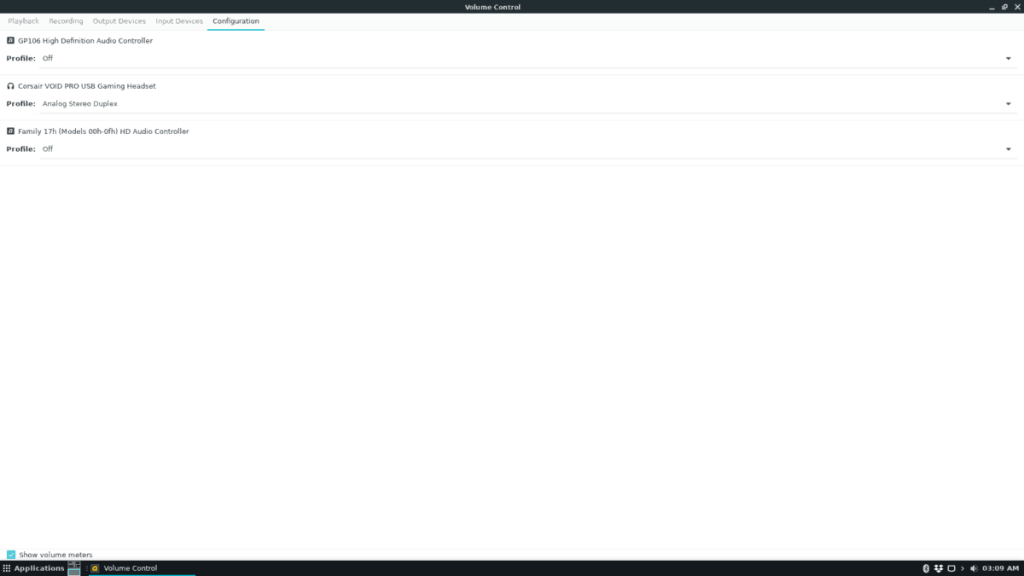
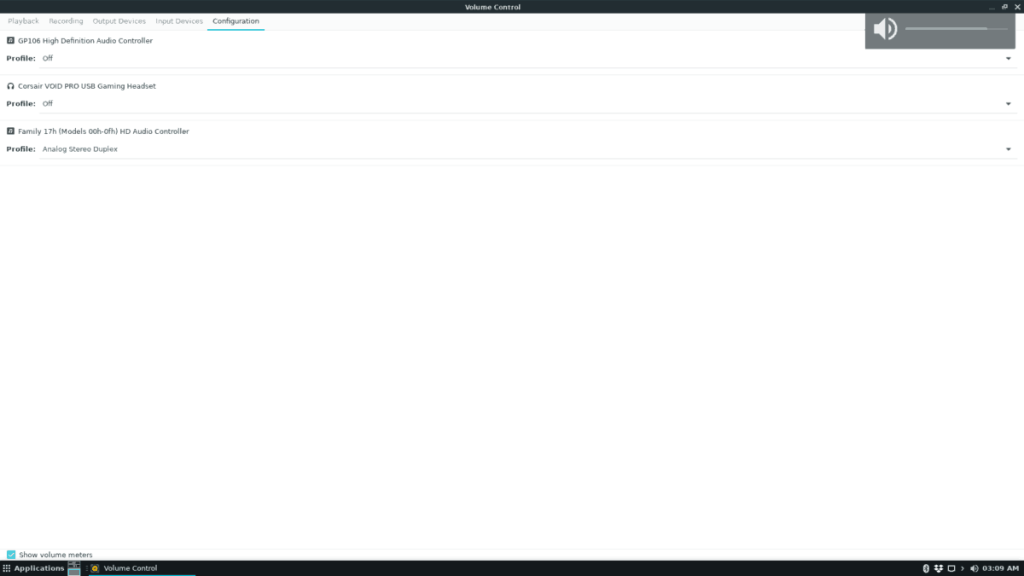





![Hoe verloren partities en harde schijfgegevens te herstellen [Handleiding] Hoe verloren partities en harde schijfgegevens te herstellen [Handleiding]](https://tips.webtech360.com/resources8/r252/image-1895-0829094700141.jpg)

