Schermopname van goede kwaliteit is erg moeilijk op Linux. Een van de belangrijkste redenen is dat videostuurprogramma's niet zo goed zijn als op Windows en Mac. Bovendien weten veel Linux-gebruikers niet hoe ze apps voor schermopname moeten configureren, dus alle opnames zien er schokkerig, korrelig en met een lage resolutie uit.
In deze handleiding laten we u zien hoe u met SimpleScreenRecorder hoogwaardige HD-opnamen van uw Linux-desktop kunt maken . Houd er echter rekening mee dat het opnemen van uw bureaublad in hoge kwaliteit een computer met krachtige specificaties vereist. Als u een computer met een lage specificatie gebruikt, zult u tijdens het opnemen FPS-problemen tegenkomen. Voor de beste resultaten heb je een HD-monitor (1920x1080p+), minimaal 8 GB RAM, een snelle CPU en een snelle GPU!
SimpleScreenRecorder installeren op Linux
Linux heeft veel handige tools voor schermopname . Geen enkele komt echter in de buurt van SimpleScreenRecorder. Waarom? Om te beginnen kunnen Linux-gebruikers het FPS-niveau van de opname configureren, en zelfs de video-uitvoercodec. Het heeft ook ingebouwde instellingen om Nvidia grafische kaart betere beelden te laten opnemen, heeft sneltoetsen voor snelle opname en nog veel meer!
Het installeren van SimpleScreenRecorder is heel eenvoudig op moderne, reguliere Linux-besturingssystemen. Om de installatie te starten, opent u een terminalvenster door op Ctrl + Alt + T of Ctrl + Shift + T op het toetsenbord te drukken . Volg daarna de onderstaande opdrachtregelinstructies die overeenkomen met het Linux-besturingssysteem dat u momenteel gebruikt.
Ubuntu
Op Ubuntu kunnen gebruikers SimpleScreenRecorder snel aan de praat krijgen met de volgende Apt- opdracht.
sudo apt install simplescreenrecorder
Debian
Degenen die Debian Linux gebruiken, kunnen het SimpleScreenRecorder-programma eenvoudig installeren met de opdracht Apt-get hieronder.
sudo apt-get install simplescreenrecorder
Arch Linux
Gebruik je Arch Linux? U kunt het SimpleScreenRecorder-programma installeren met het volgende Pacman- commando.
Opmerking: zorg ervoor dat de "Community"-softwarerepository actief is voordat u SimpleScreenRecorder op uw Arch-pc probeert te installeren!
sudo pacman -S simplescreenrecorder
Fedora
Helaas neemt Fedora Linux het SimpleScreenRecorder-programma niet op in hun softwarebronnen. Dientengevolge zullen degenen op Fedora die de applicatie in gebruik willen nemen, de RPM Fusion Free-softwarerepository moeten inschakelen.
Het inschakelen van RPM Fusion Free op Fedora Linux is geen ingewikkeld proces. Volg hiervoor onze uitgebreide handleiding over het instellen van RPM Fusion . Dan, zodra de software repository is ingesteld op je Fedora Linux PC, gebruik je het volgende Dnf installatie commando om SimpleScreenRecorder op je systeem in te stellen.
sudo dnf installeer simplescreenrecorder
OpenSUSE
Zolang de OpenSUSE Oss-softwarerepository is ingeschakeld, kunt u de toepassing SimpleScreenRecorder installeren met de volgende Zypper- opdracht in een terminalvenster.
sudo zypper installeer simplescreenrecorder
Generieke Linux
SimpleScreenRecorder is niet beschikbaar op veel obscure Linux-besturingssystemen. Als u de app echter wilt laten werken, kunt u het programma downloaden en zelf compileren door naar deze pagina hier te gaan .
SimpleScreenRecorder configureren
Standaard is SimpleScreenRecorder niet geconfigureerd om video van hoge kwaliteit op te nemen. De standaard FPS-instelling is veel te laag en de kwaliteit van de opname is niet goed genoeg.
Volg de stapsgewijze instructies hieronder om de toepassing SimpleScreenRecorder te configureren voor video van hoge kwaliteit.
Stap 1: Open SimpleScreenRecorder op het bureaublad door ernaar te zoeken in uw app-menu. Wanneer de app is geopend, ziet u een welkomstscherm. Klik op de knop "Doorgaan" om naar de volgende pagina te gaan.
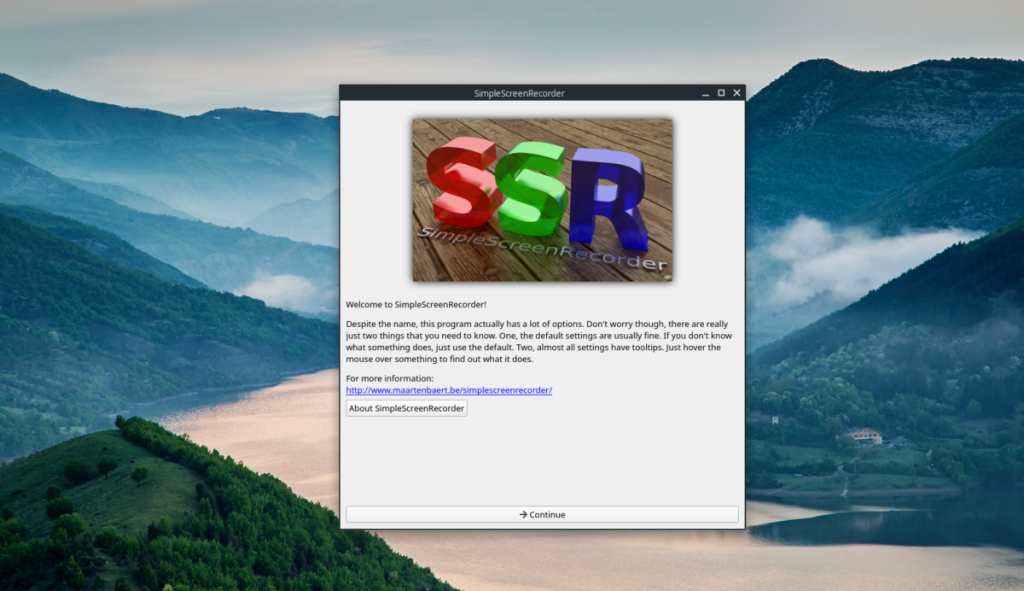
Stap 2: Op de volgende pagina ziet u de videoconfiguratie-instellingen. Zoek het gedeelte 'Video-invoer' en vink het vakje aan naast 'Het hele scherm opnemen'.
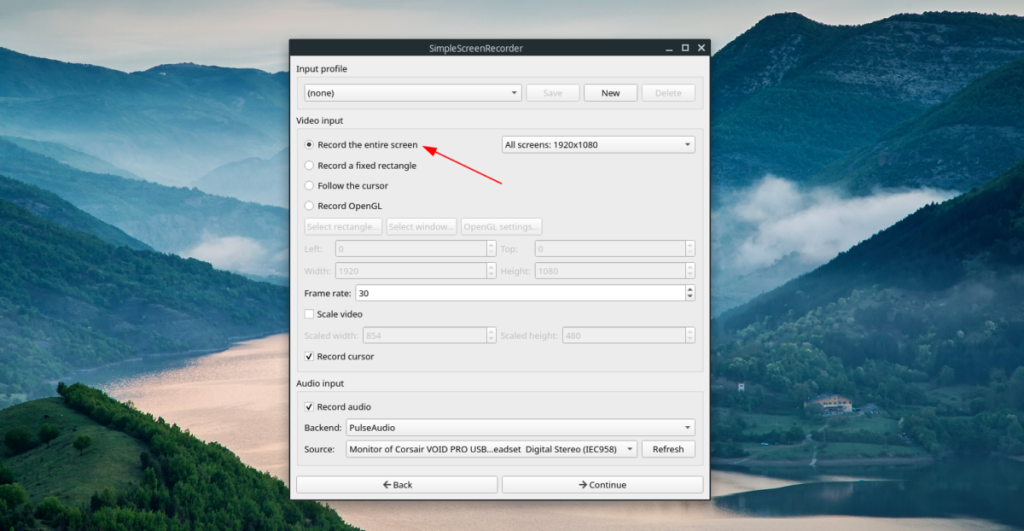
Stap 3: Zoek het gedeelte "Frame rate". "Frame rate" is standaard ingesteld op 30 FPS. Deze instelling is OK voor standaardopnames. Door dit echter in te stellen op 60 FPS, ziet uw bureaubladopname er scherper en vloeiender uit op video.
Om de FPS te wijzigen, wist u "30" en wijzigt u deze in "60".
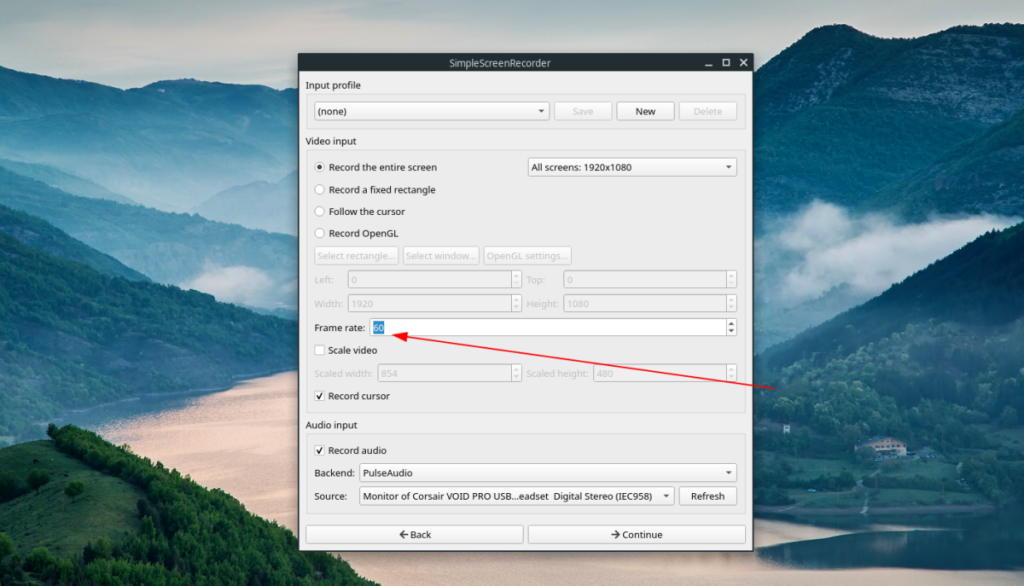
Stap 4: Zoek het gedeelte "Audio opnemen". Als u geen audio-opname op uw video wilt, schakelt u het selectievakje uit. Houd het anders aangevinkt en zoek 'Bron'. Wijzig vervolgens het vervolgkeuzemenu ernaast in de microfoon van uw pc.
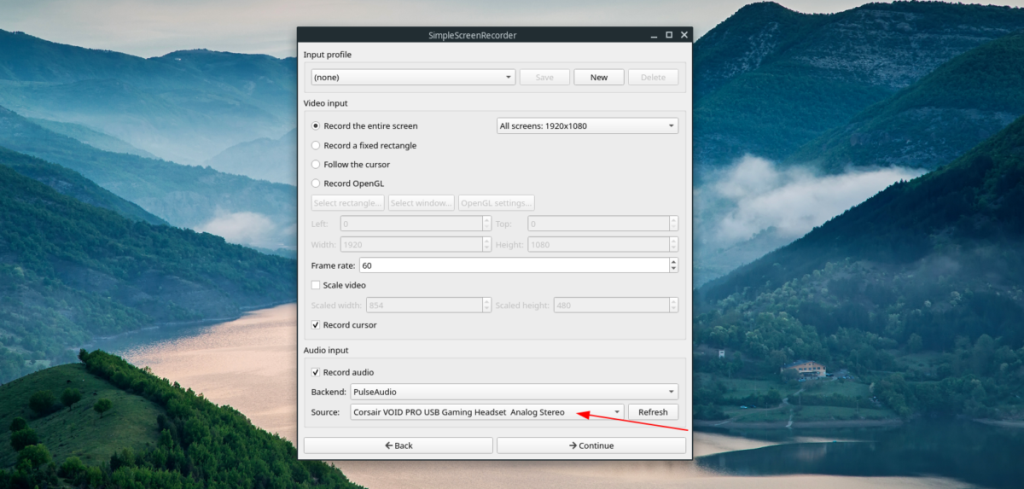
Als u klaar bent met het configureren van uw opname-instellingen, klikt u op de knop "Doorgaan" om naar de volgende pagina in de recorder te gaan.
Stap 5: Wijzig de "Container" van MKV naar MP4. MKV is notoir lastig in videobewerkingstools. Zoek vervolgens de schuifregelaar naast "Constante-snelheidsfactor" en verander deze van 23 in 2.
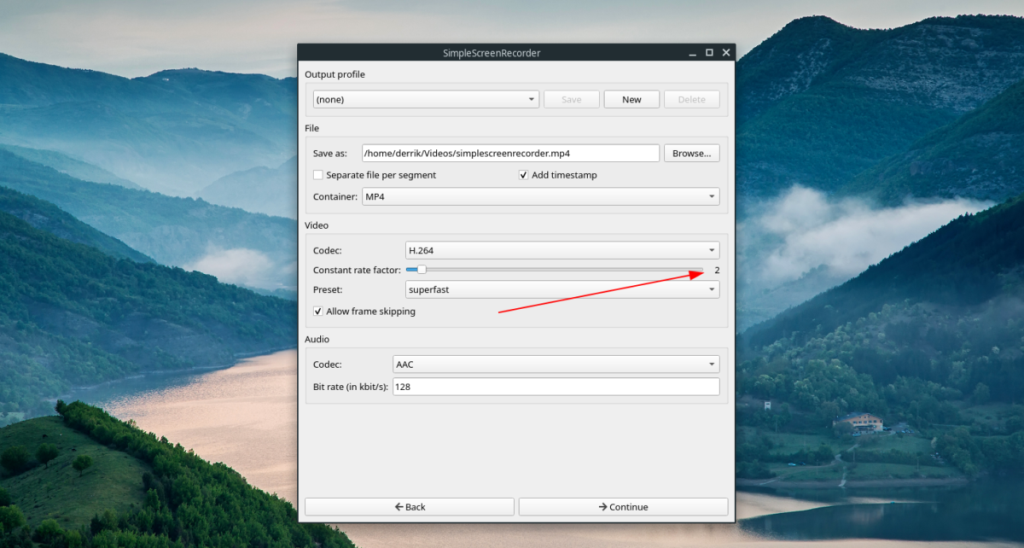
Stap 6: Zoek "Audio" en verander de codec van "Vorbis" in AAC.
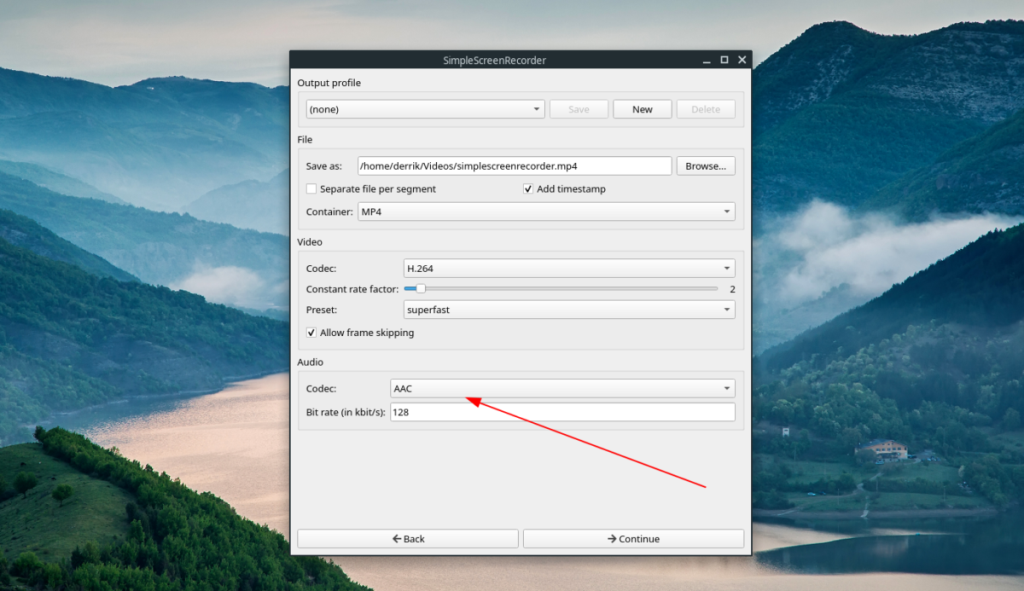
Na het instellen van de audiocodec is de configuratie voltooid! Druk op "Doorgaan" om naar de volgende pagina te gaan!
Opnemen met SimpleScreenRecorder
Het opnemen van de Linux-desktop met SimpleScreenRecorder is supereenvoudig, dankzij het ingebouwde sneltoetssysteem. Om een opname van uw Linux-bureaublad te starten, drukt u eenvoudig op Ctrl + R op het toetsenbord. Zodra deze toetsencombinatie wordt ingedrukt, neemt de app alles op het scherm op.
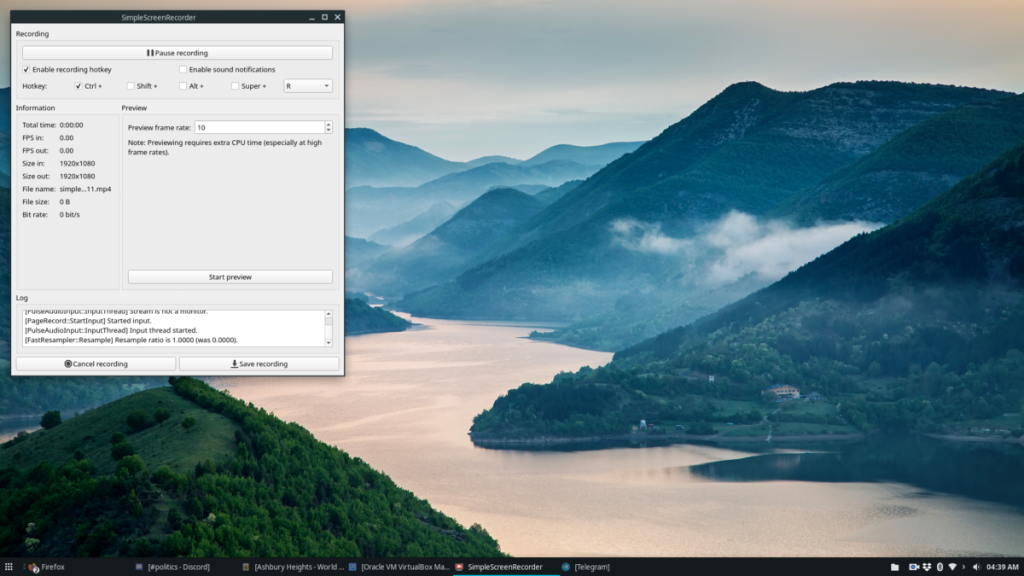
Als u de opname wilt stoppen, kunt u op elk moment naar de SimpleScreenRecorder-app gaan en op "Opname pauzeren" klikken om de lopende opname te stoppen. Selecteer vervolgens de knop "Opname opslaan".
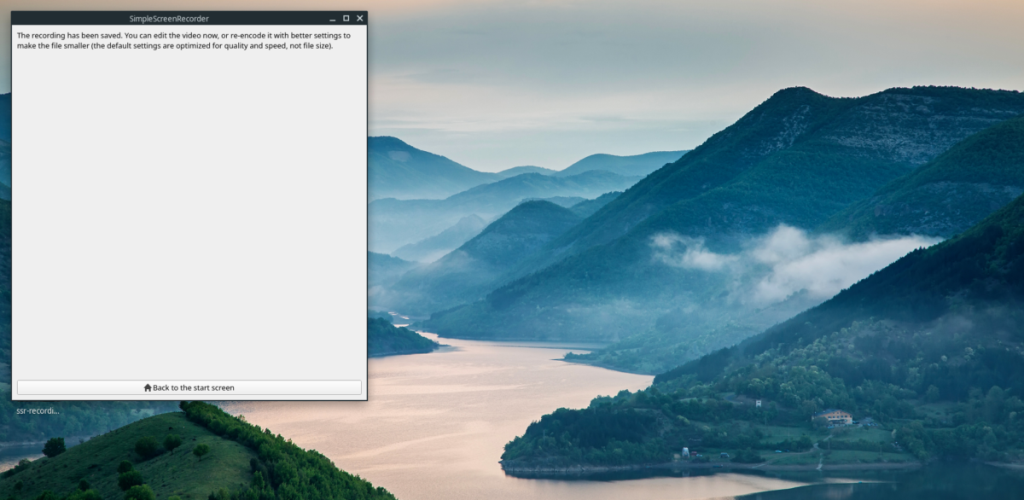
Wilt u een lopende opname in SimpleScreenRecorder annuleren? Druk op de knop "Opname annuleren".

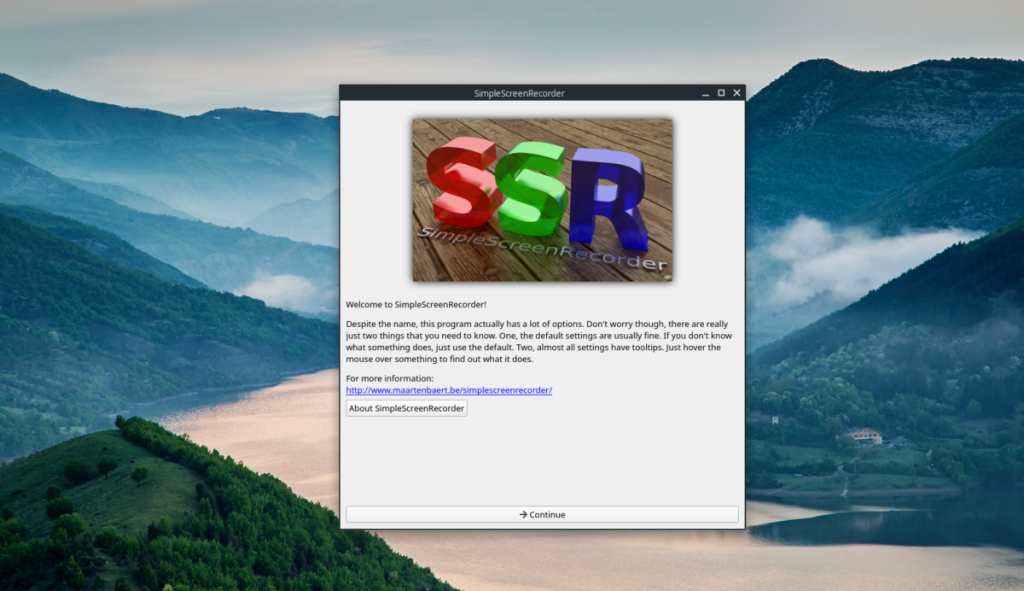
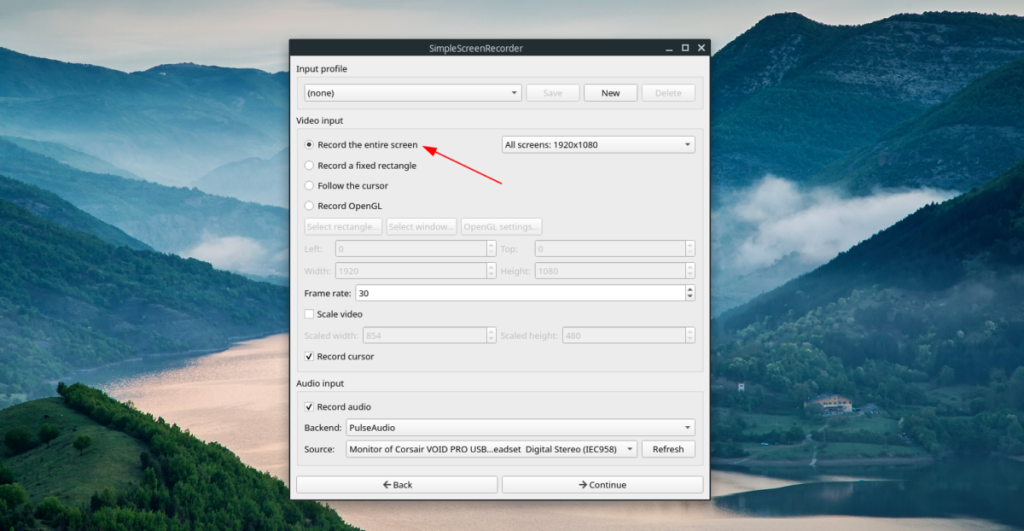
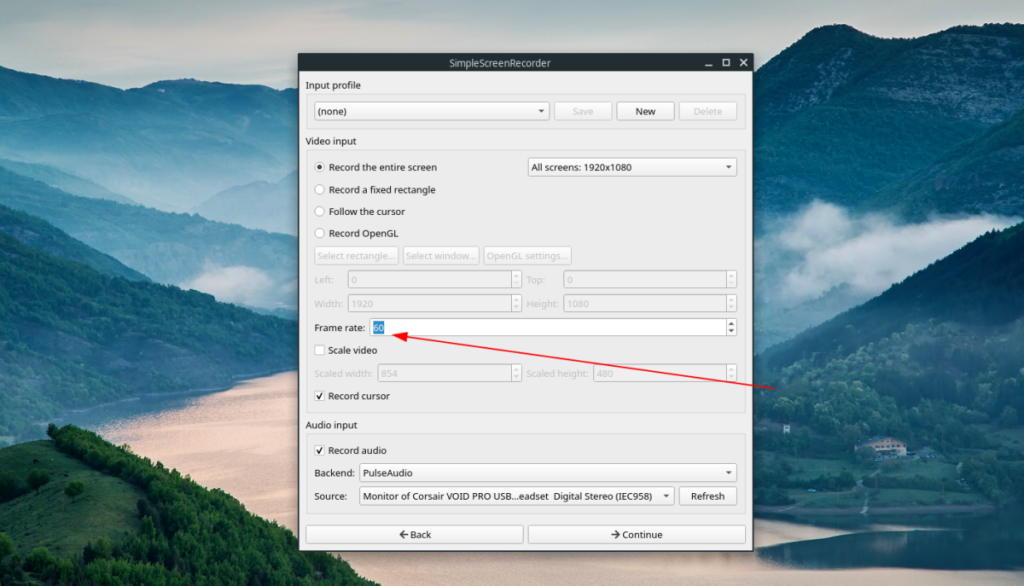
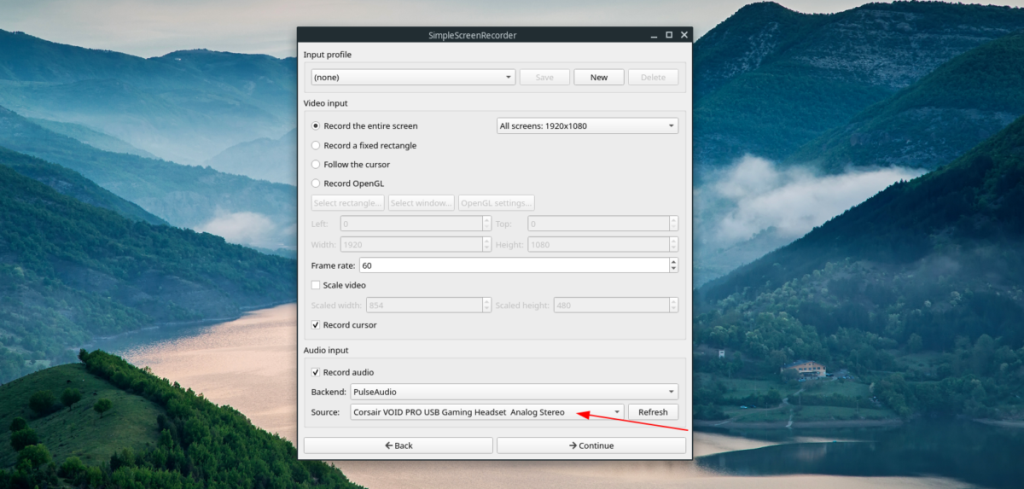
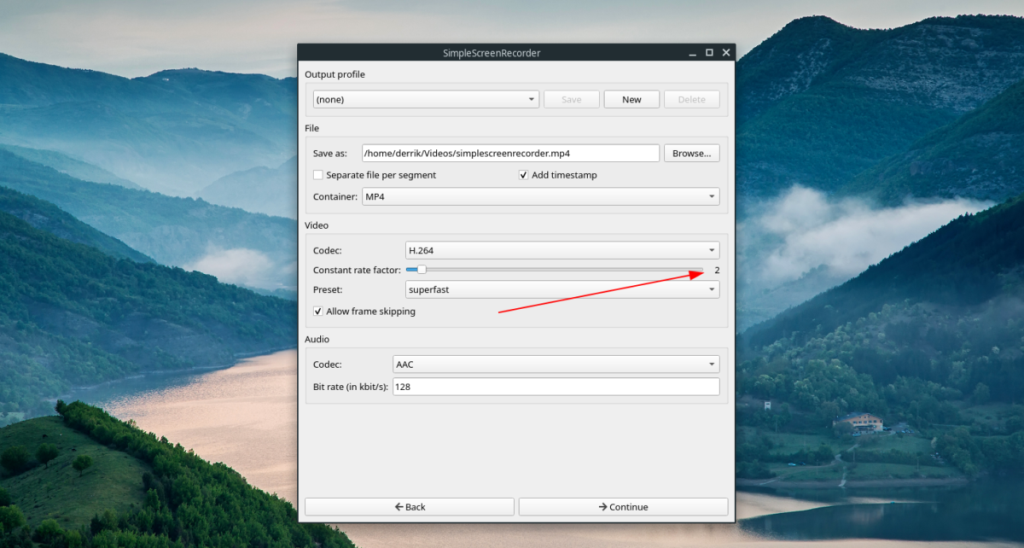
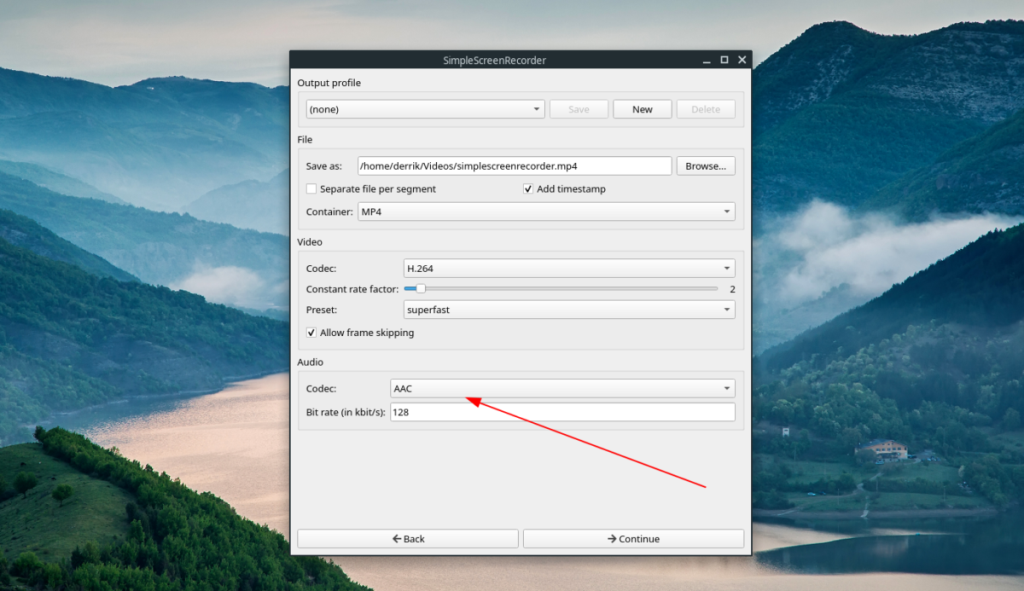
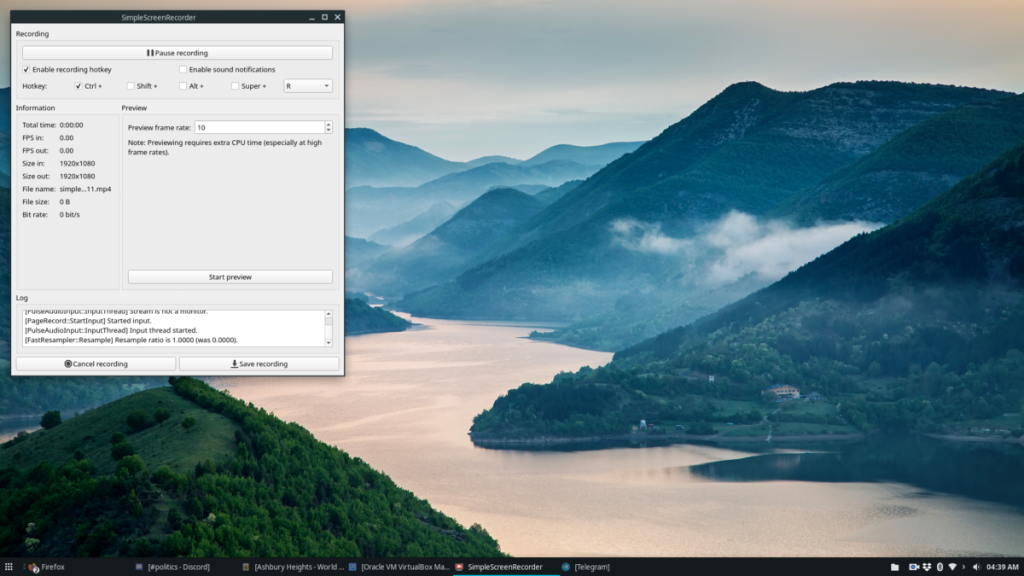
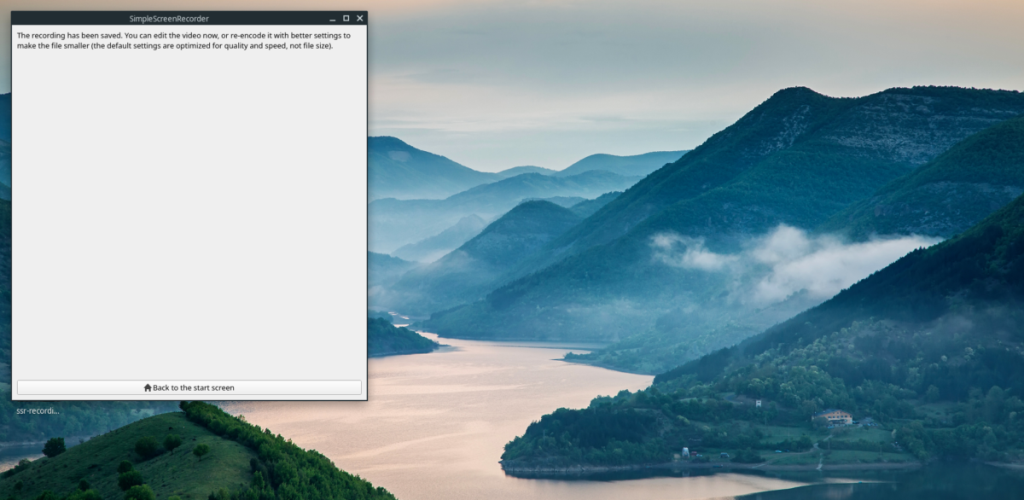





![Hoe verloren partities en harde schijfgegevens te herstellen [Handleiding] Hoe verloren partities en harde schijfgegevens te herstellen [Handleiding]](https://tips.webtech360.com/resources8/r252/image-1895-0829094700141.jpg)

