14 nieuwe functies in Thunderbird 3 waar u blij van zult worden

We hebben de functies van Outlook 2010 uitgebreid besproken, maar aangezien het pas in juni 2010 uitkomt, is het tijd om Thunderbird 3 te bekijken.
Er zijn veel redenen waarom u bestanden tussen Linux-computers zou willen verzenden. Misschien moet u wat gegevens van uw desktop naar uw reizende laptop krijgen. Of misschien heb je een aantal configuratiebestanden om op meerdere machines in te stellen, en de lijst gaat maar door.
Sinds een tijdje sturen veel Linux-gebruikers bestanden heen en weer via tools zoals SCP, Samba of zelfs FTP. Hoewel deze tools zeker de klus klaren, is het niet bepaald een snel en eenvoudig proces. Dat is waar Transport om de hoek komt kijken: het is een eenvoudige tool die, eenmaal geïnstalleerd op twee Linux-pc's, bestanden kan verzenden en ontvangen via een netwerk.
Let op: Transport werkt alleen via een lokaal LAN. Het is niet mogelijk om deze tool te gebruiken om bestanden via internet over te zetten. Als je bestanden via internet moet verzenden, overweeg dan om SSH of iets als Syncthing-bestandssynchronisatie of zelfs Dropbox te gebruiken.
Transport installeren
De Transport-applicatie is speciaal gebouwd voor Elementary OS, dus als u het besturingssysteem gebruikt, vindt u het in AppCenter en kunt u het relatief gemakkelijk installeren. Je hoeft echter geen elementaire fan te zijn om deze geweldige app te gebruiken! Het blijkt dat het beschikbaar is als Snap-pakket, en de broncode is ook beschikbaar.
Om uw exemplaar van Transport op Linux te laten werken, opent u een terminalvenster door op Ctrl + Shift + T of Ctrl + Alt + T op het toetsenbord te drukken en volgt u de gedetailleerde instructies hieronder.
App Center
Zoals eerder vermeld, is de toepassing voor het delen van bestanden in Transport voornamelijk ontwikkeld voor gebruikers van elementaire besturingssystemen, dus de app is direct beschikbaar op AppCenter. Als u Transport niet kunt vinden door te zoeken op "Transport", doe uzelf dan een plezier en kijk op de Transport AppCenter-pagina voor meer informatie.
Snap pakket
De beste manier om deze app te gebruiken als je geen fan bent van Elementary, is door het Snap-pakket te downloaden en te installeren vanuit de Snap Store. Om dat te doen, moet u Snap-ondersteuning inschakelen op uw Linux-besturingssysteem. Gelukkig ondersteunen de meeste moderne Linux-besturingssystemen op dit moment Snapd- en Snap-pakketten, dus het zou niet moeilijk moeten zijn.
Ga naar deze zelfstudie om Snaps op uw pc te laten werken . Als alternatief, als je een distributie gebruikt die Snaps niet ondersteunt, probeer dan Ubuntu te installeren.
Zodra Snapd op je Linux-pc draait, kan het eenvoudig worden gedownload met de opdracht snap install .
sudo snap install transporter
Broncode
Wilt u Transporter gebruiken maar kunt u Snap-pakketten niet installeren? Probeer de broncode te compileren. Om het programma te bouwen, ga je naar GitHub en installeer je alle afhankelijkheden die op de ontwikkelaarspagina staan vermeld . Voer vervolgens de volgende opdrachten in om de app te laten werken.
git clone https://github.com/bleakgrey/Transporter.git cd Transporter meson build --prefix=/usr cd build sudo ninja install com.github.bleakgrey.transporter
Gebruik Transporter om bestanden te verzenden
Open de app om een overdracht met Transporter te starten. Dit doet u door uw applicatiemenu te openen en te zoeken op "Transporter". De app kan ook worden uitgevoerd door op Alt + F2 te drukken en "transporter" in het vak te typen.
Zodra de app op het verzendende apparaat is geopend, gaat u naar de computer die het bestand ontvangt, installeert u de app en opent u deze. De app moet op beide apparaten (op hetzelfde netwerk) zijn geopend om bestandsoverdrachten te laten werken.
Nu de app op beide machines is geopend, is het tijd om een bestand te verzenden. Om te verzenden, zoekt u de knop "Bestanden verzenden" en klikt u erop met de muis. Je wordt dan naar een transferbox gebracht. Voel je vrij om de bestanden of mappen die je wilt verzenden naar binnen te slepen. U kunt ook op het vakje klikken om met het bestandsbrowservenster naar uw gegevens te bladeren.
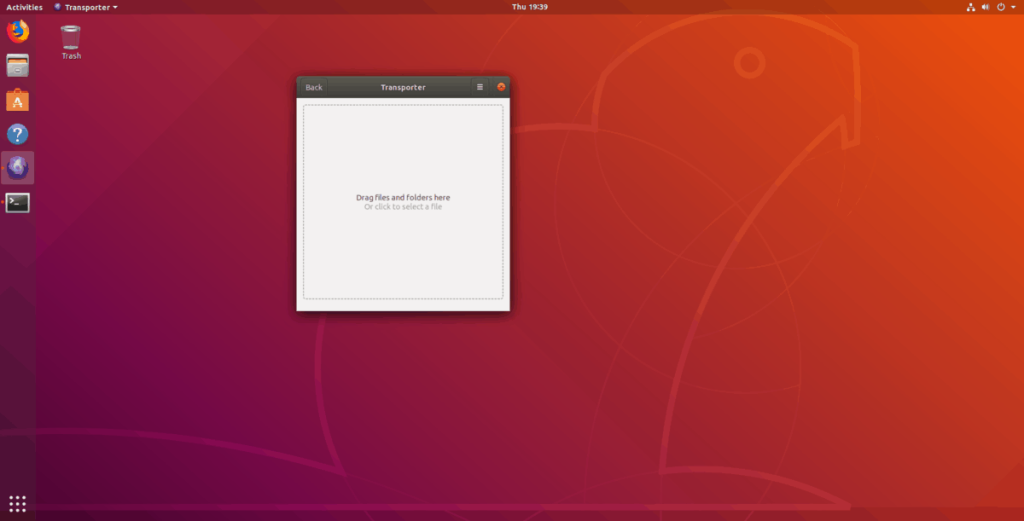
Bij het uploaden van uw bestanden naar Transport, genereert de app een unieke overdrachts-ID-code. Pak de code, kopieer hem naar je klembord en stuur hem naar je vriend. Ze zouden het bestand dan via Transport moeten kunnen downloaden.
Bestanden ontvangen
Om verzonden bestanden via Transport te ontvangen, moet u ervoor zorgen dat de app op beide computers is geopend. Zodra beide zijn geopend, geeft u de andere persoon de opdracht om een bestandsoverdracht via de app te starten.
Ervan uitgaande dat de bestandsinitiatie succesvol is, wordt er een overdrachtscode gegenereerd aan de kant van de afzender. Instrueer hen om u deze code te sturen. Neem vervolgens de code en zoek de optie in Transport die zegt "Bestanden ontvangen" en klik erop met de muis.
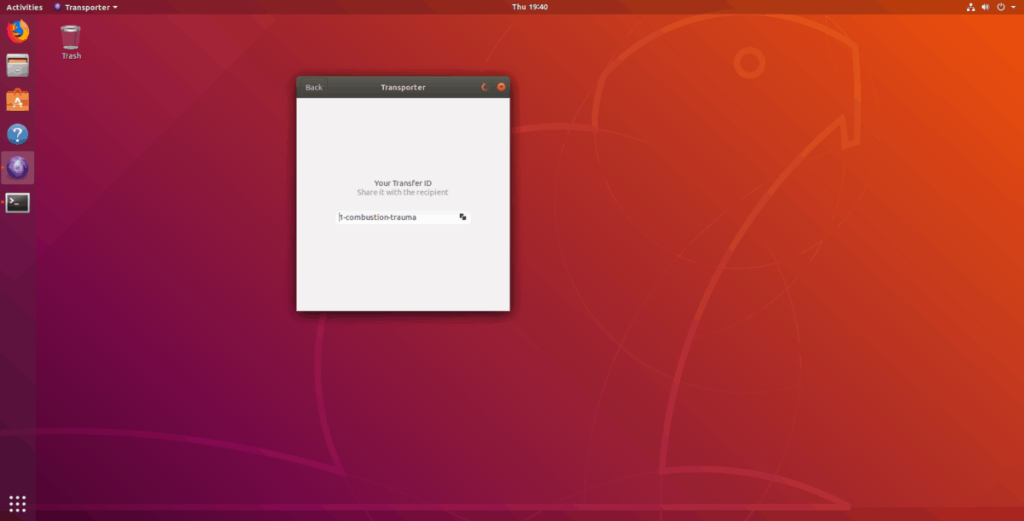
Nadat u de knop "Bestanden ontvangen" hebt geselecteerd, verschijnt er een tekstvak. Voer de ID-code in het vak in en de overdracht start onmiddellijk. Wanneer de overdracht is voltooid, ziet u de bestanden in de map "Downloads" op uw Linux-pc.
We hebben de functies van Outlook 2010 uitgebreid besproken, maar aangezien het pas in juni 2010 uitkomt, is het tijd om Thunderbird 3 te bekijken.
Iedereen heeft wel eens een pauze nodig. Als je een interessant spel wilt spelen, probeer dan Flight Gear eens. Het is een gratis multi-platform opensource-game.
MP3 Diags is de ultieme tool om problemen met je muziekcollectie op te lossen. Het kan je mp3-bestanden correct taggen, ontbrekende albumhoezen toevoegen en VBR repareren.
Net als Google Wave heeft Google Voice wereldwijd voor behoorlijk wat ophef gezorgd. Google wil de manier waarop we communiceren veranderen en omdat het steeds populairder wordt,
Er zijn veel tools waarmee Flickr-gebruikers hun foto's in hoge kwaliteit kunnen downloaden, maar is er een manier om Flickr-favorieten te downloaden? Onlangs kwamen we
Wat is sampling? Volgens Wikipedia is het de handeling om een deel, of sample, van een geluidsopname te nemen en te hergebruiken als instrument of als instrument.
Google Sites is een dienst van Google waarmee gebruikers een website kunnen hosten op de server van Google. Er is echter één probleem: er is geen ingebouwde optie voor back-up.
Google Tasks is niet zo populair als andere Google-diensten zoals Agenda, Wave, Voice, enz., maar wordt nog steeds veel gebruikt en is een integraal onderdeel van de takenlijst van mensen.
In onze vorige handleiding over het veilig wissen van de harde schijf en verwisselbare media via Ubuntu Live en DBAN boot-cd, hebben we besproken dat Windows-gebaseerde schijven
Probeert u een map op uw Linux-pc te verwijderen? Volg deze uitgebreide gids voor tips en trucs!
![Download FlightGear Flight Simulator gratis [Veel plezier] Download FlightGear Flight Simulator gratis [Veel plezier]](https://tips.webtech360.com/resources8/r252/image-7634-0829093738400.jpg)






![Hoe verloren partities en harde schijfgegevens te herstellen [Handleiding] Hoe verloren partities en harde schijfgegevens te herstellen [Handleiding]](https://tips.webtech360.com/resources8/r252/image-1895-0829094700141.jpg)
