Op Linux is je thuismap alles. Het bevat al uw muziekbestanden, documenten, video's, configuratiebestanden en zelfs opgeslagen videogames. Daarom moet u een back-up maken.
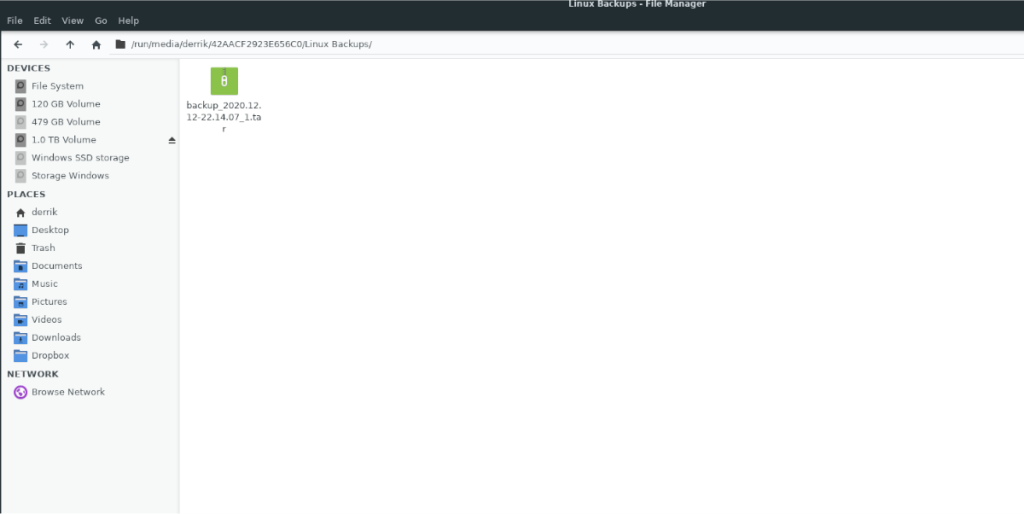
In het verleden hebben we op TipsWebTech360 manieren besproken om back-ups te maken. Geen van de apps die we hebben behandeld, is echter zo gebruiksvriendelijk en zo snel als Kbackup . Met Kbackup kunt u binnen enkele minuten eenvoudig een back-up van uw thuismap maken! Hier is hoe het te doen.
Kbackup installeren op Linux
De Kbackup-toepassing moet op uw Linux-pc zijn geïnstalleerd voordat u deze kunt gebruiken om een back-up van uw thuismap te maken. Om de Kbackup-toepassing op uw Linux-pc te installeren, begint u met het openen van een terminalvenster op het Linux-bureaublad.
Nadat u een Linux-terminalvenster op het bureaublad hebt geopend, volgt u de onderstaande installatie-instructies die overeenkomen met het Linux-besturingssysteem dat u momenteel gebruikt.
Ubuntu
Op Ubuntu kan de Kbackup-tool snel op uw Linux-pc worden geïnstalleerd met behulp van de onderstaande Apt- opdracht.
sudo apt install kbackup
Debian
Als u Debian gebruikt, kunt u de Kbackup-tool aan de praat krijgen met de opdracht Apt-get hieronder.
sudo apt-get install kbackup
Arch Linux
Op Arch Linux kun je Kbackup op je systeem laten werken door gebruik te maken van de volgende Pacman- opdracht hieronder in een terminalvenster.
sudo pacman -S kbackup
Fedora
Ben je een Fedora Linux-gebruiker? Wil je Kbackup op je Fedora-systeem laten werken? Doe het met behulp van de volgende Dnf- opdracht hieronder in een terminalvenster.
sudo dnf kbackup installeren
OpenSUSE
In OpenSUSE Linux kunt u het hulpprogramma Kbackup instellen door gebruik te maken van de onderstaande installatieopdracht van Zypper .
sudo zypper install kbackup
Generieke Linux
Het Kbackup-programma is beschikbaar op een groot aantal verschillende Linux-distributies. Als je het op je systeem wilt laten werken en er maar niet uitkomt, ga dan naar de Kbackup-website voor meer informatie.
De thuisback-up maken
Om de back-up van de thuismap te maken, start u met het starten van het Kbackup-programma op uw Linux-bureaublad. Om dat te doen, kunt u zoeken naar "kbackup" in het app-menu. Of druk op Alt + F2 en schrijf "kbackup" in het snelstartvenster om het te openen.
Zodra de Kbackup-toepassing is geopend op het Linux-bureaublad, volgt u de stapsgewijze instructies hieronder om uw thuisback-up te maken.
Stap 1: Zoek een externe USB-harde schijf of een enorme USB-flashdrive/SD-kaart voor back-up. U hebt voor deze back-up een extern opslagapparaat nodig, omdat de thuismap vrij groot is.
Wanneer je je opslagapparaat hebt, sluit je het aan op de computer. Start vervolgens de Linux-bestandsbeheerder en open deze via het montagemenu. Het is van cruciaal belang dat het externe USB-opslagapparaat is gekoppeld, omdat Kbackup er rechtstreeks op zal opslaan.
Stap 2: Kijk in de Kbackup-app naar de zijbalk. In de zijbalk zie je een / map, met een pijl-omlaag ernaast. Druk op de pijl-omlaag om alle submappen daarin weer te geven. Bekijk vervolgens de lijst met submappen voor "thuis".
Stap 3: Zodra u de submap "home" hebt gevonden, klikt u op de pijl ernaast. U zou een andere submap met uw gebruikersnaam moeten zien. Klik vanaf hier op het lege vak naast de gebruikersnaammap om aan te geven dat u een back-up van deze map wilt maken.
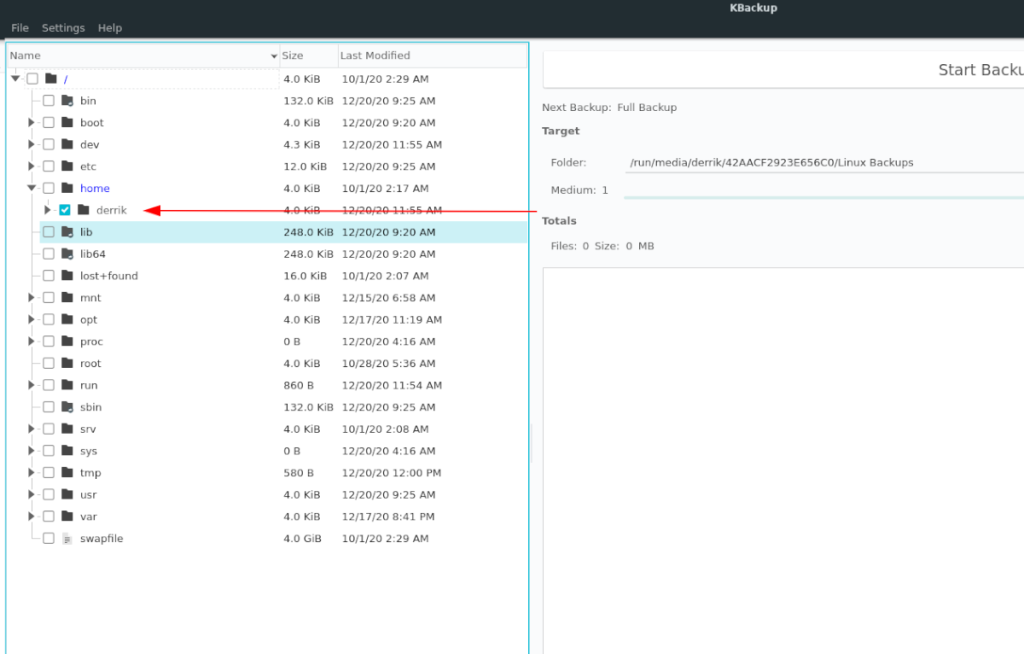
Stap 4: Met je gebruikersnaammap toegevoegd aan Kbackup, ga je naar het "Doel" -gebied in Kbackup. In het gebied "Doel" ziet u het gebied "Map".
Klik op het mappictogram naast 'Map'. Dit zal een browservenster openen. Gebruik vanaf hier het browservenster om naar uw externe USB-back-upapparaat te bladeren in het browservenster voor een plaats waar Kbackup de back-up kan opslaan.
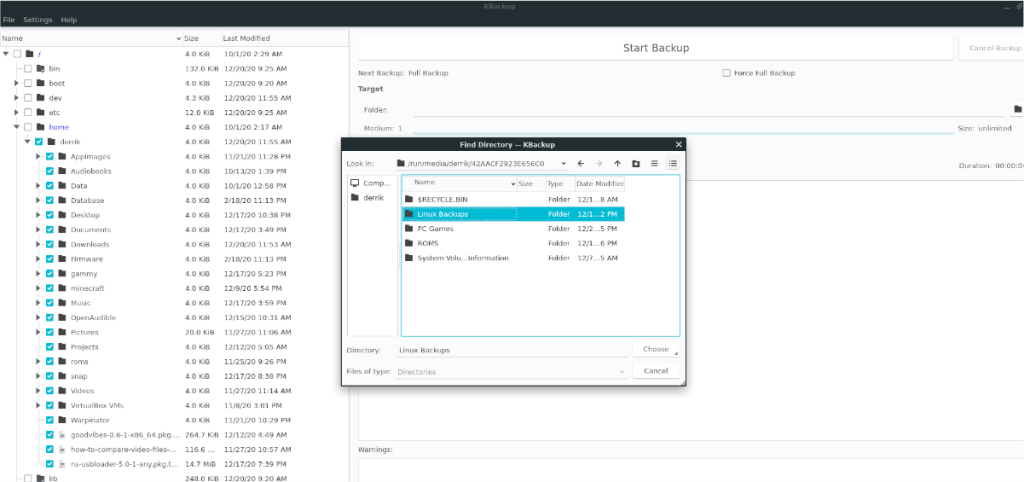
Stap 5: Nadat u de back-uplocatie in Kbackup hebt ingesteld, zoekt u de knop "Back-up starten" bovenaan Kbackup en selecteert u deze om het back-upproces te starten.
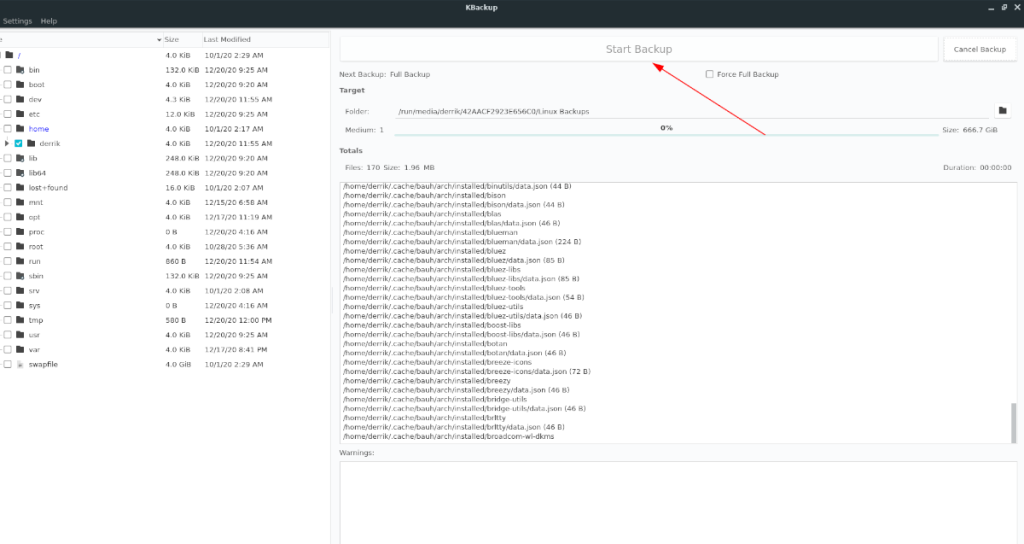
Vanaf hier maakt Kbackup een back-up van absoluut alles in uw thuismap. Zelfs verborgen spullen. Houd er echter rekening mee dat deze back-up behoorlijk lang kan duren, vooral als u een groot aantal bestanden in uw thuismap hebt.
Wanneer de back-up is voltooid, ziet u een melding in Kbackup om u te laten weten dat de back-up is voltooid. Sluit vanaf hier de app.
Herstel uw thuisback-up
Om uw back-up te herstellen, sluit u uw externe USB-drive aan. Open vervolgens de Linux-bestandsbeheerder en blader naar het back-up Tar-bestand. Dubbelklik op het Tar-bestand om het te openen in de archiefbeheerder.
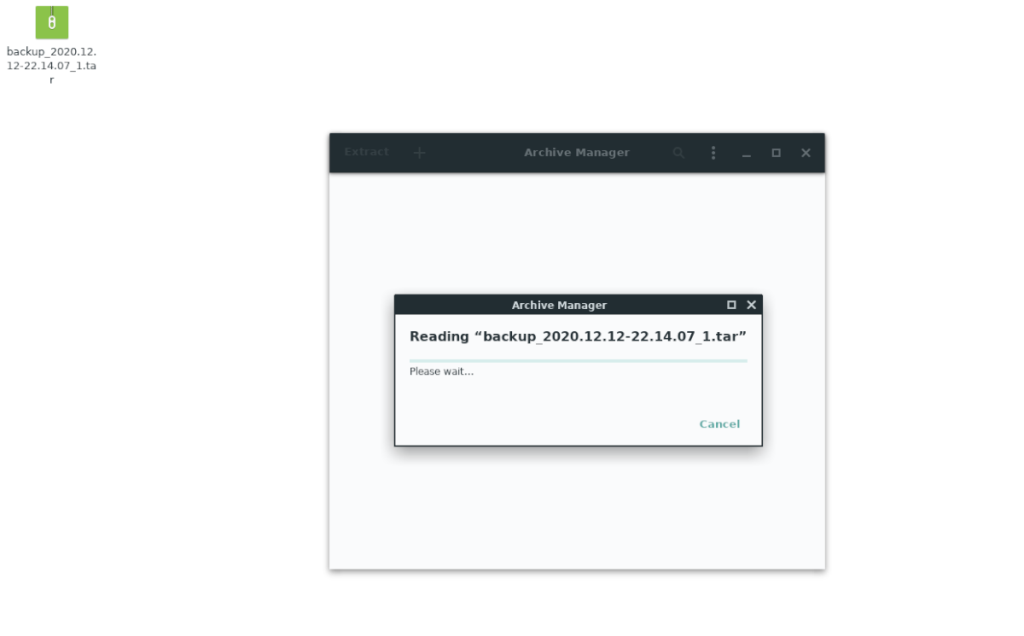
Zodra de back-up is geopend in de archiefbeheerder, kunt u de back-upinhoud uitpakken naar elke gewenste locatie op uw Linux-pc. Houd er rekening mee dat het extractieproces enige tijd kan duren, omdat de back-up veel bestanden bevat.

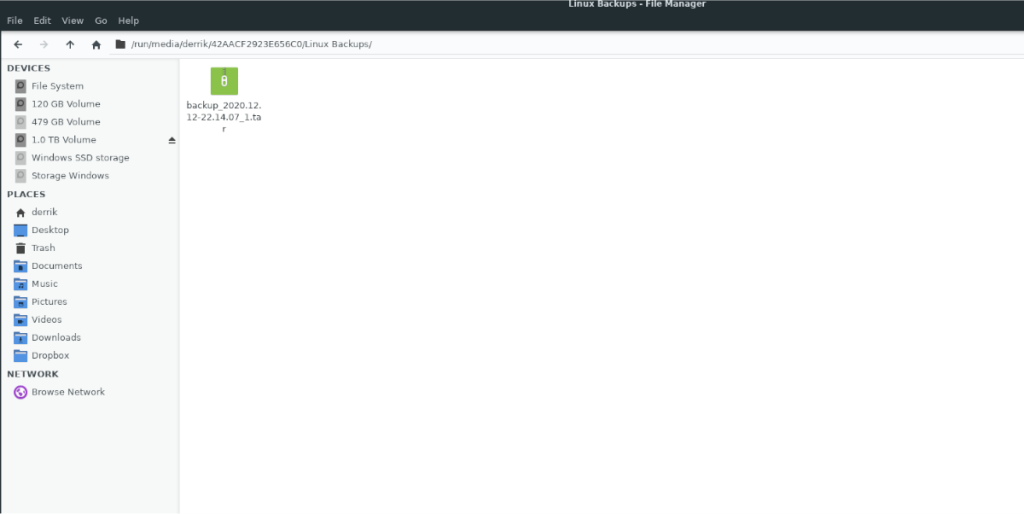
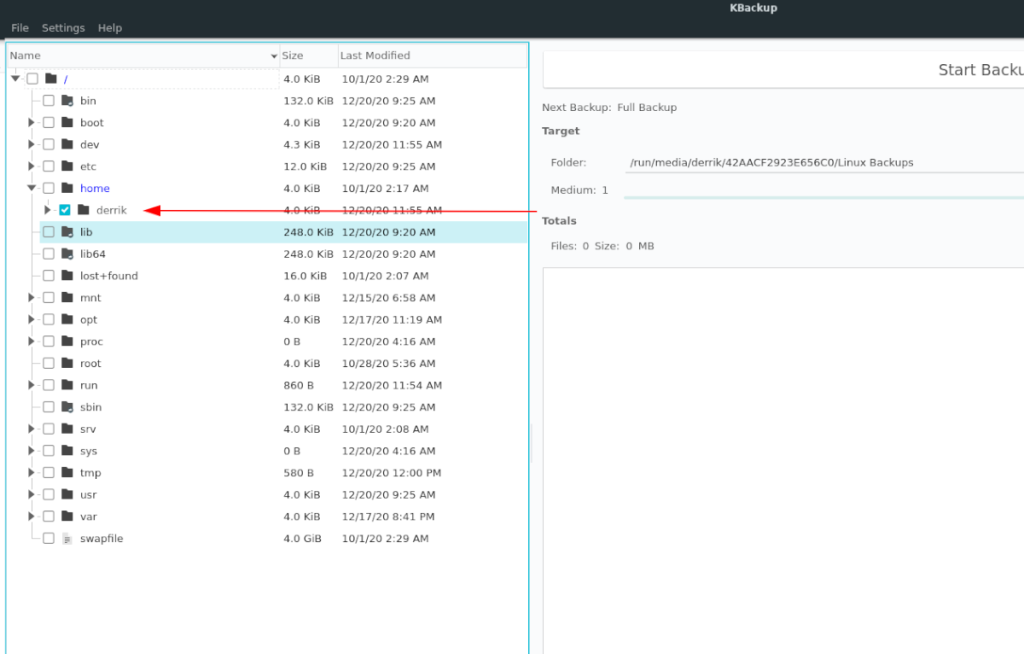
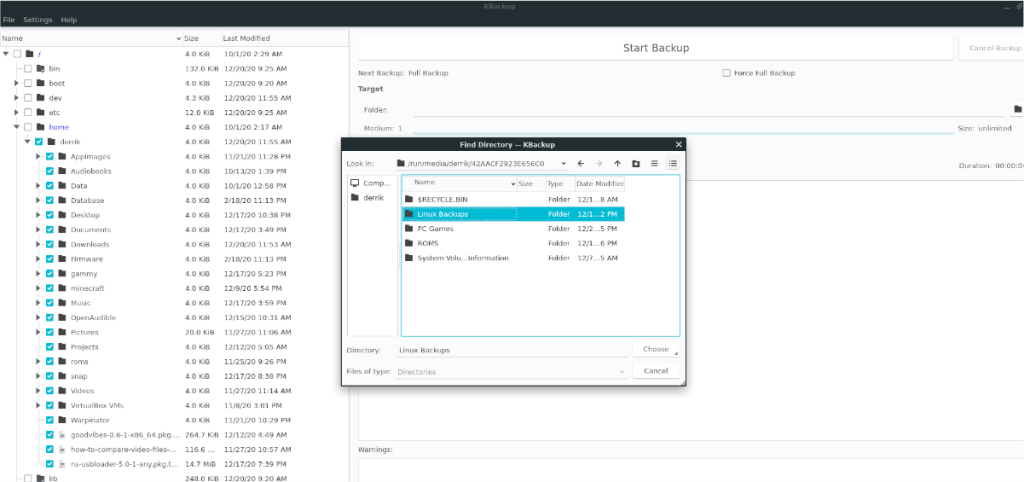
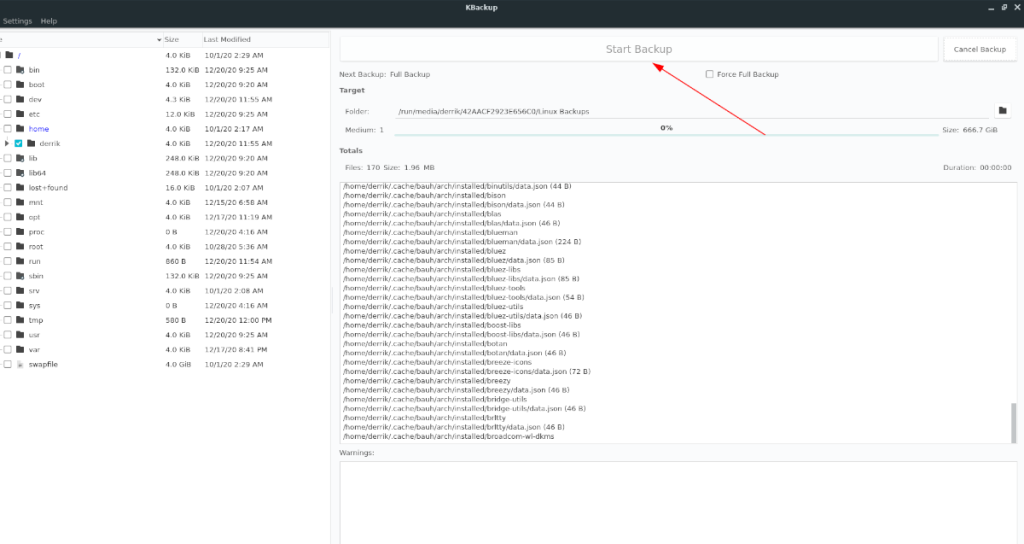
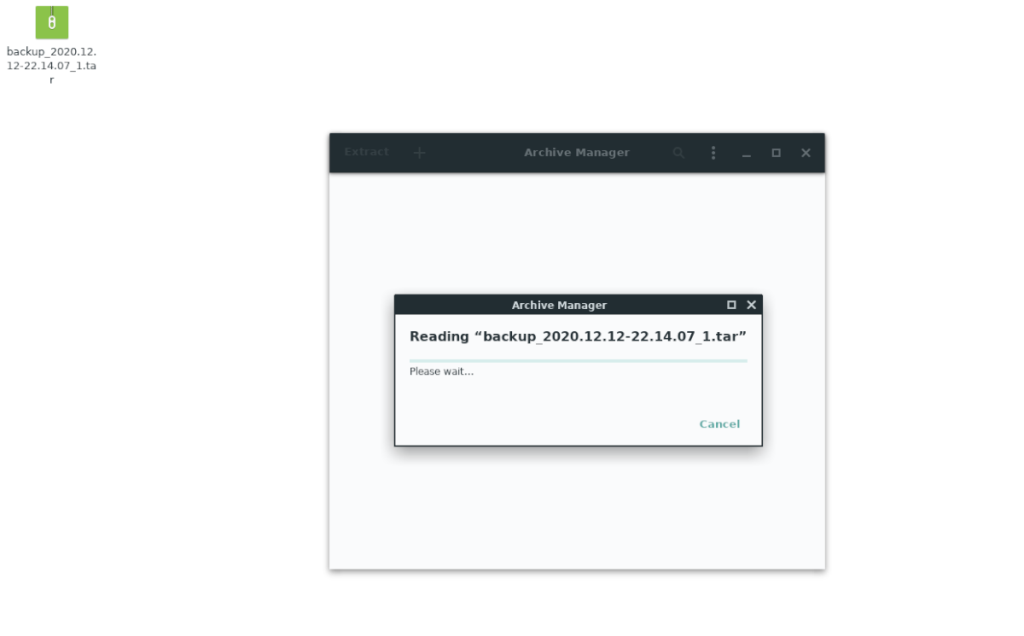





![Hoe verloren partities en harde schijfgegevens te herstellen [Handleiding] Hoe verloren partities en harde schijfgegevens te herstellen [Handleiding]](https://tips.webtech360.com/resources8/r252/image-1895-0829094700141.jpg)

