Nieuw in de XFCE-desktopomgeving op Linux en wilt u de standaard sneltoetsen wijzigen? Wilt u nieuwe, aangepaste snelkoppelingen toevoegen, maar weet u niet hoe u dit moet doen? Wij kunnen helpen! Hier leest u hoe u sneltoetsen op XFCE4 kunt aanpassen!
Standaard sneltoetsen
XFCE4 is niet geladen met tientallen sneltoetsen zoals andere Linux-desktopomgevingen, maar het heeft er wel veel. Deze snelkoppelingen zijn weggestopt in het gedeelte "Toetsenbord" van de bureaubladinstellingen. Om toegang te krijgen tot dit gebied, opent u het XFCE-toepassingsmenu, zoekt u naar de app Instellingen en opent u deze. U kunt ook op Alt + F2 op het toetsenbord drukken om het app-opstartprogramma te openen. Voer vervolgens de onderstaande opdracht in.
xfce4-instellingen-manager
In de app Instellingen ziet u tientallen app-snelkoppelingspictogrammen, die allemaal verwijzen naar verschillende opties die u kunt aanpassen op XFCE4. Sorteer door deze pictogrammen en zoek degene met de tekst 'Toetsenbord' en dubbelklik op het pictogram om het te openen.
De standaard sneltoetsen in het gedeelte Toetsenbord van Instellingen kunnen eenvoudig worden bekeken door op het tabblad "Toepassingssnelkoppelingen" te klikken.
Vervolgens ziet u bij elke sneltoets voor XFCE de toetsenbordcombinatie onder de kolom "Snelkoppeling".
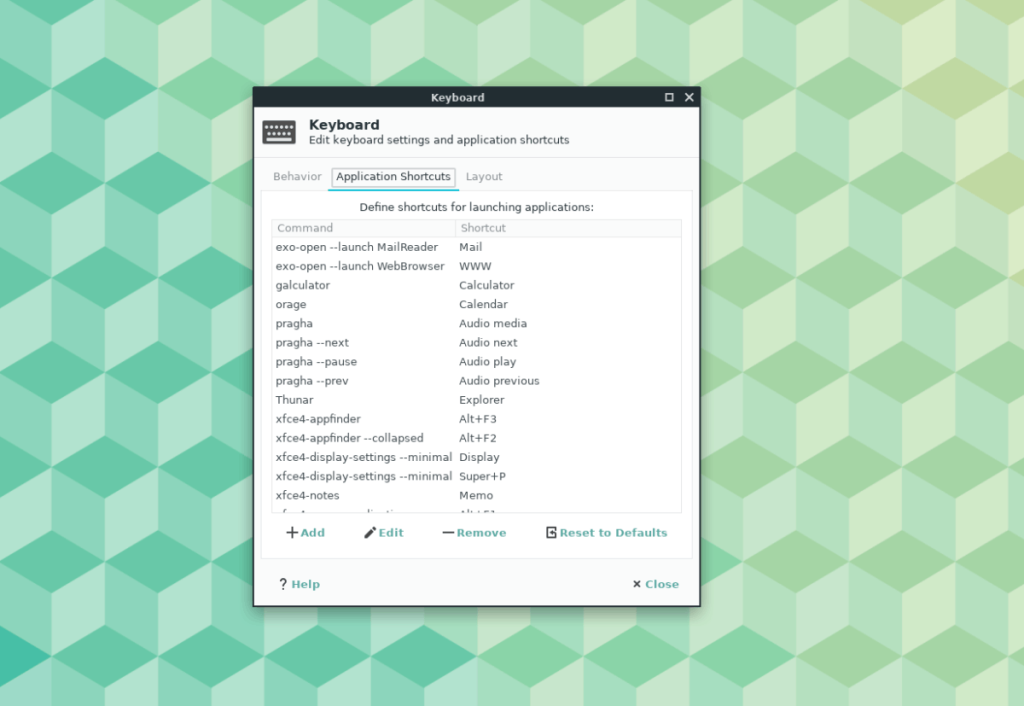
Wilt u meer weten over de standaard sneltoetsen? Zoek de knop "Help" en klik erop met de muis om automatisch het XFCE Wiki-item op toetsenbordinstellingen te openen.
Standaard sneltoetsen wijzigen
De standaardsnelkoppelingen zijn normaal en de ontwikkelaars hebben goed werk verricht door ze op een logische manier in te stellen. Niet iedereen die XFCE gebruikt, zal echter blij zijn met de standaardinstellingen, dus het is goed om te weten dat het mogelijk is om de snelkoppelingen uit te wisselen wanneer dat nodig is.
Als u een standaardsnelkoppeling wilt verwisselen, zoekt u een opdracht in de lijst door in de kolom "Opdracht" te kijken. Zodra u de opdracht hebt gevonden die u wilt wijzigen, gaat u naar de kolom "Snelkoppeling" en dubbelklikt u met de muis op de toetsencombinatie.
Als u dubbelklikt op de toetsenbordcombinatie, verschijnt er een venster. Gebruik het toetsenbord om op de nieuwe combinatie te drukken die u voor de snelkoppeling wilt instellen. Herhaal dit voor zoveel standaardsnelkoppelingen als u wilt. Als u klaar bent, klikt u op "Sluiten" om de app te sluiten.
Standaard sneltoetsen verwijderen
Sommige sneltoetsen op XFCE zijn niet nodig. Gelukkig is het mogelijk om ze te verwijderen in de kolom "Toepassingssnelkoppelingen". Om een snelkoppeling te verwijderen, bladert u door de lijst "Opdrachten" en klikt u erop met de muis om deze te selecteren. Klik vervolgens op de knop "Verwijderen" om de snelkoppeling snel te verwijderen. Herhaal dit proces om zoveel standaardsnelkoppelingen te verwijderen als nodig is.
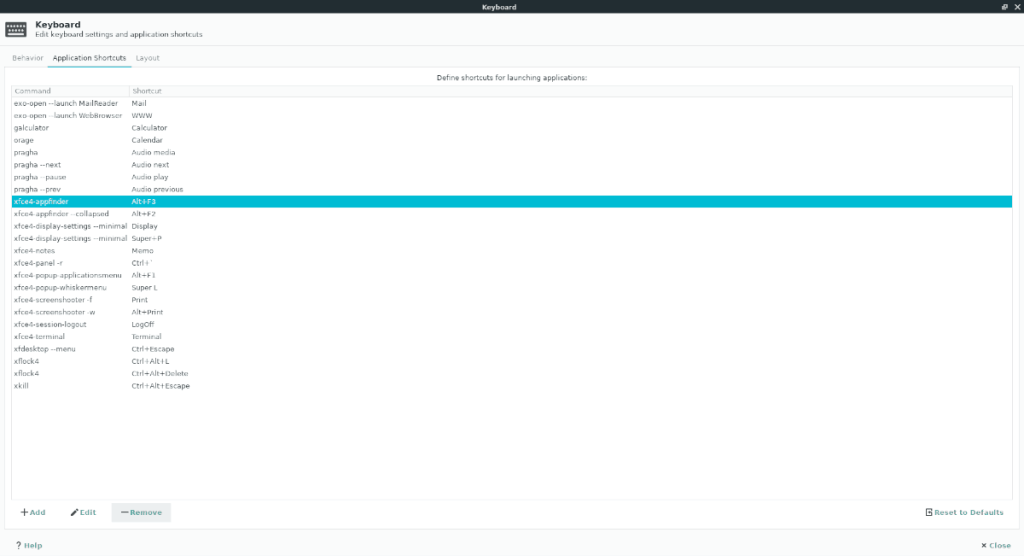
Wilt u snelkoppelingen herstellen die u van het systeem hebt verwijderd? Zoek de knop "Reset to Defaults" en klik erop met de muis. Het zou alle eerder verwijderde snelkoppelingen moeten herstellen.
Aangepaste sneltoetsen maken
Met XFCE kunnen gebruikers, net als alle Linux-desktopomgevingen, aangepaste sneltoetsen maken. Gebruikers kunnen met name aangepaste snelkoppelingen maken die specifieke vensteracties, bureaubladacties uitvoeren, toepassingen starten of zelfs scripts uitvoeren.
Op het XFCE-bureaublad is er geen "aangepast" gedeelte voor sneltoetsen. In plaats daarvan worden aangepaste sneltoetsen toegevoegd aan de reeds bestaande lijst met sneltoetsen.
Om uw aangepaste sneltoetsen te maken, opent u de toepassing Instellingen en klikt u op "Toetsenbord". Zoek in de app "Toetsenbord" naar de optie "Toevoegen" onderaan het venster en klik erop met de muis.
Door op de knop "Toevoegen" te klikken, verschijnt een venster met het label "Snelkoppeling". Zoek 'Opdracht'. Daarnaast is er een leeg vak waar u uw toetsenbordactie kunt invullen.
Schrijf in het vak de opdracht voor de toepassing die u wilt starten met de sneltoets. Of, als u een script wilt uitvoeren, schrijft u "sh /path/to/script/".
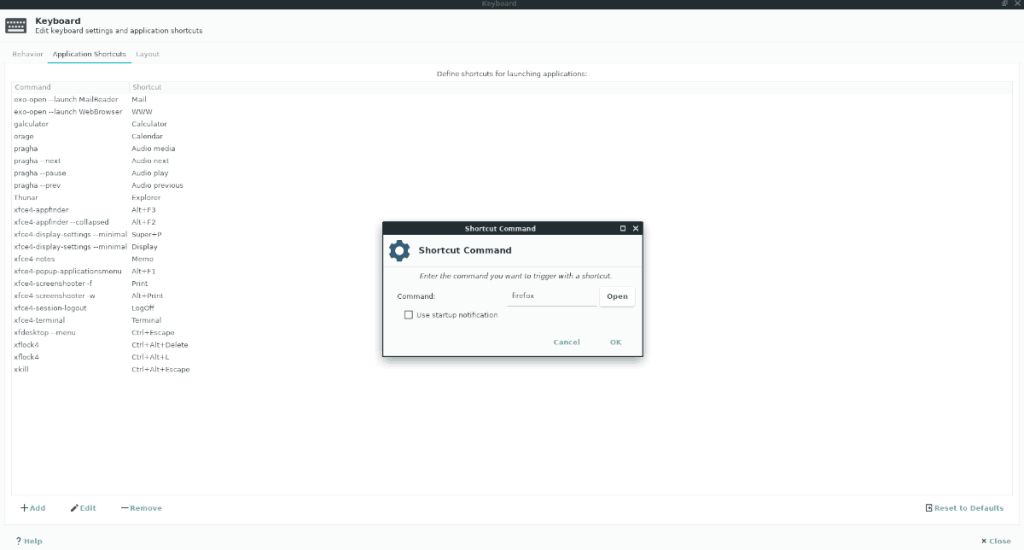
Opmerking: kunt u de opdracht die u wilt schrijven niet vinden in het vak "Opdracht"? Klik op "Openen" om in plaats daarvan naar de app op uw Linux-pc te bladeren. Nadat u de opdracht in het vak "Opdracht" hebt ingevuld, klikt u op "OK" om naar de volgende pagina te gaan.
Op de volgende pagina in het XFCE-sneltoetsconfiguratievenster wordt u gevraagd om de toetsenbordcombinatie te maken die wordt gebruikt om toegang te krijgen tot de snelkoppeling. Om de combinatie in te stellen, drukt u op de toetsen op het toetsenbord dat u wilt gebruiken.
Zorg ervoor dat u het hierboven beschreven aangepaste sneltoetsproces naar wens herhaalt. Er is geen limiet op XFCE voor aangepaste snelkoppelingen. Als u klaar bent, klikt u op "Sluiten".
Aangepaste snelkoppelingen verwijderen
Om aangepaste sneltoetsen op XFCE te verwijderen, kijkt u door de kolom "Opdracht" en markeert u deze met de muis. Selecteer daarna de knop "Verwijderen" om het van het systeem te verwijderen.
Als alternatief is het mogelijk om meerdere aangepaste snelkoppelingen tegelijk te verwijderen door de knop "Reset to Defaults" te selecteren, omdat hiermee alles wordt verwijderd dat niet standaard is ingesteld.

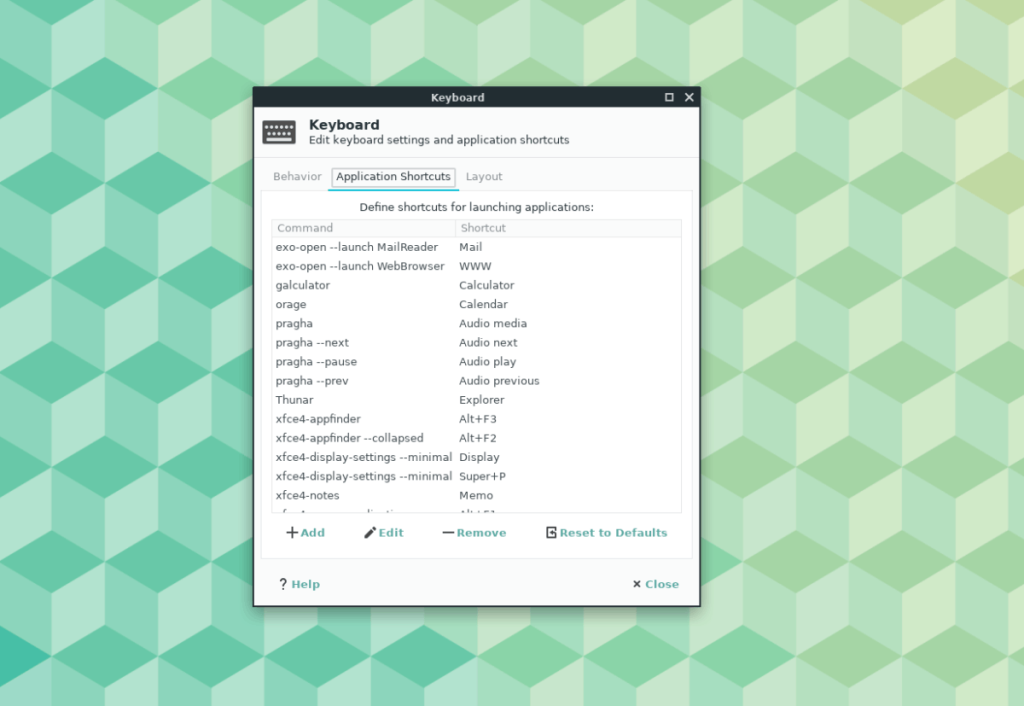
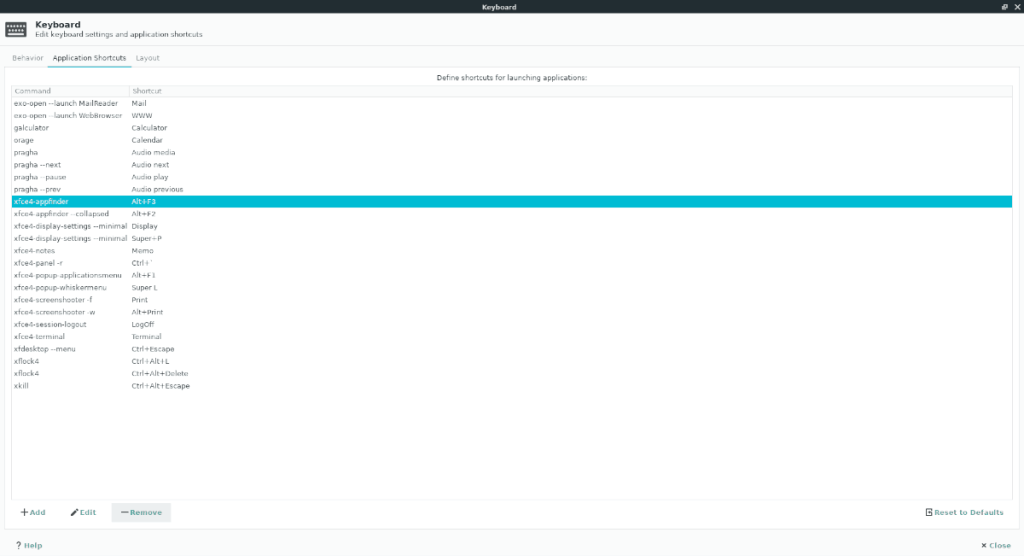
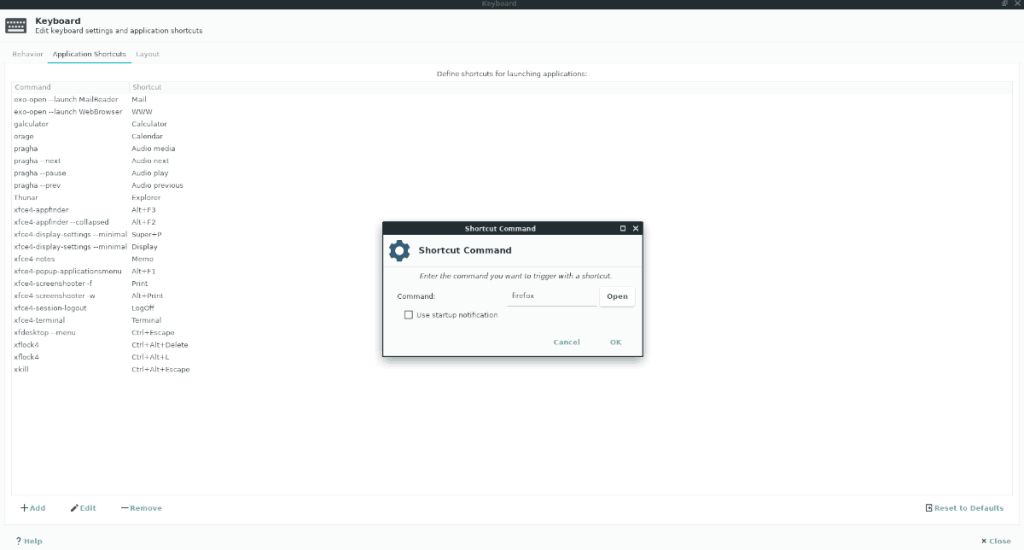





![Hoe verloren partities en harde schijfgegevens te herstellen [Handleiding] Hoe verloren partities en harde schijfgegevens te herstellen [Handleiding]](https://tips.webtech360.com/resources8/r252/image-1895-0829094700141.jpg)

