Steam-games worden gedownload naar de Steam-bibliotheek . Je kunt de Steam-bibliotheek overal naartoe verplaatsen, maar de games worden er altijd naar gedownload. Dit is een probleem als je weinig schijfruimte hebt en veel grote games hebt die je wilt spelen, of als je wilt dat ze draagbaar zijn en op meer dan één systeem kunnen worden afgespeeld. In dat geval kun je Steam-games downloaden naar een USB. Hier leest u hoe u dat op Linux kunt doen.
Steam-games downloaden naar USB
Om Steam-games rechtstreeks naar USB te downloaden, moet je een nieuwe "Steam-bibliotheek" maken. Een "Steam-bibliotheek" is een map die Steam kan maken, die kan worden gebruikt om tijdens de installatietijd op te geven.
Steam-bibliotheek maken
Het maken van een Steam-bibliotheek is vrij eenvoudig dankzij de eenvoudige gebruikersinterface van Steam. Start Steam om te beginnen en volg de stapsgewijze instructies hieronder.
Stap 1: Zoek de knop "Steam" in de linkerbovenhoek van de app en klik erop met de muis om de opties weer te geven.
Stap 2: Zoek in het menu "Steam" in de Steam-app de optie "Instellingen" en klik erop met de muis om het instellingengebied van de app te starten.
Stap 3: In het instellingengebied van Steam ziet u verschillende opties in de linkerzijbalk. Zoek de optie "Downloads" en klik erop met de muis.
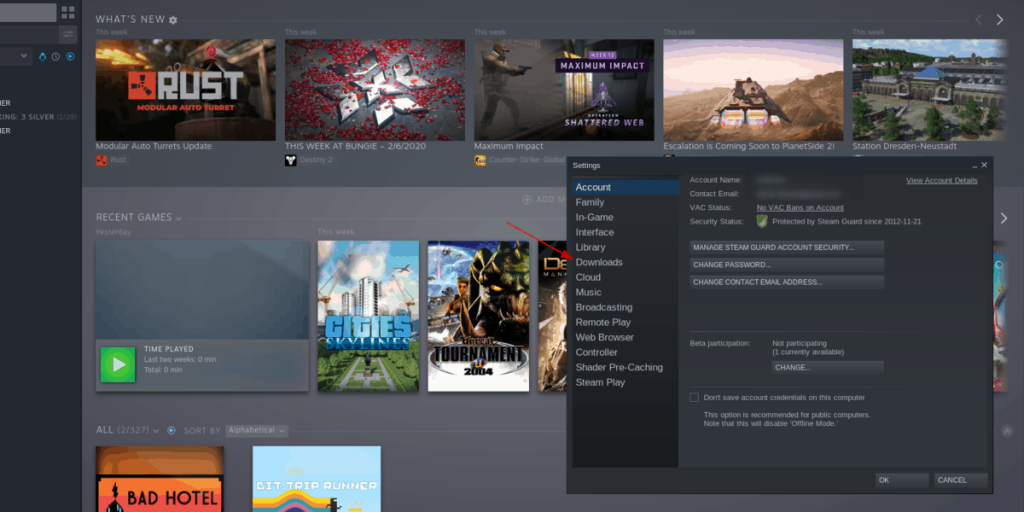
Stap 4: Nadat u op de optie "Downloads" hebt geklikt, gaat u naar het gebied "Inhoudsbibliotheken". Als je 'Content Libraries' hebt gevonden, klik je op de knop 'STEAM LIBRARY FOLDERS'.
Stap 5: Sluit uw USB-harde schijf of USB-flashstation aan op de Linux-computer en laat deze automatisch koppelen. Als het apparaat niet automatisch wordt geactiveerd, opent u de Linux-bestandsbeheerder, zoekt u het gebied "Apparaat" en dubbelklikt u op het USB-apparaat om het aan het systeem te koppelen.
Stap 6: Gebruik de Linux-bestandsbeheerder om toegang te krijgen tot het USB-apparaat. Let op de locatie op het bestandssysteem. Op veel Linux-distributies koppelen desktopomgevingen automatisch USB-flashstations in de mappen "media" of "run".
Als je hulp nodig hebt bij het vinden van de exacte locatie van je USB-apparaat, open dan een terminalvenster en voer sudo fdisk -l uit . Met deze opdracht worden alle aangesloten opslagapparaten afgedrukt.
Kijk door de lijst en zoek uw flashstation. Je kunt het vinden door naar het gedeelte 'Schijfmodel' te kijken, omdat het merkinformatie over je USB-apparaat zal afdrukken.
Zoek in de Fdisk-uitvoer wat /dev/het USB-apparaat heeft. Uw USB-flashstation kan bijvoorbeeld /dev/sdd. Noteer het. Voer vervolgens de opdracht lsblk uit.
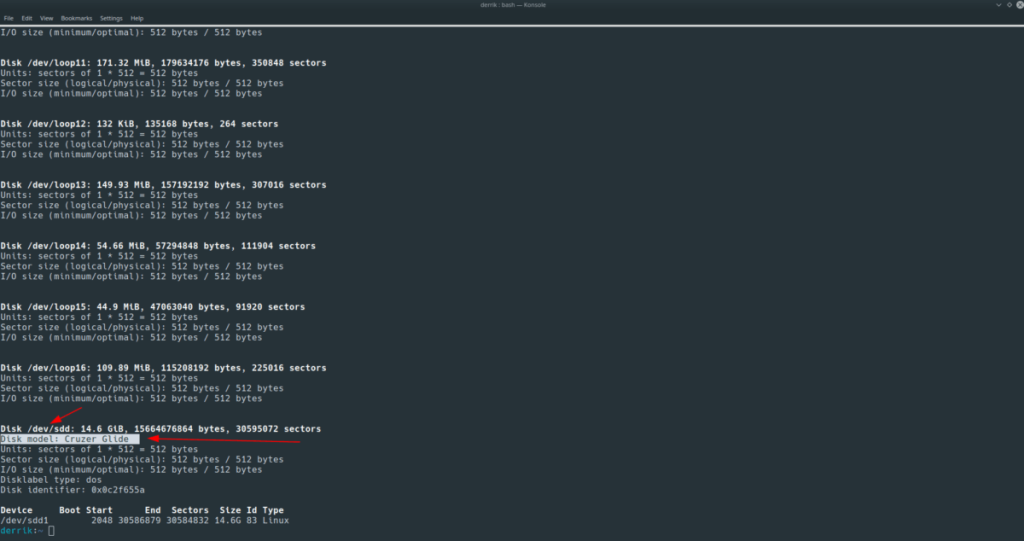
Kijk bij het uitvoeren van de opdracht lsblk door de uitvoer naar de blok-ID van uw USB-apparaat ( /dev/gevolgd door den nog een letter). Het geeft de exacte locatie weer waarop het USB-apparaat is gemonteerd onder de kolom "MOUNTPOINT".
Stap 7: Als je precies weet waar je USB-apparaat op de Linux-computer is gekoppeld, ga je terug naar de Linux-bestandsbeheerder en maak je een nieuwe map met de naam "SteamLibrary".
Stap 8: Ga terug naar het venster Steam Library Folders en klik op de knop "ADD LIBRARY FOLDER".
Gebruik de Steam-bestandsbrowser om de exacte map te selecteren waarin uw USB-apparaat is gekoppeld en klik op de knop "Selecteren" om een nieuwe Steam-bibliotheek te maken.
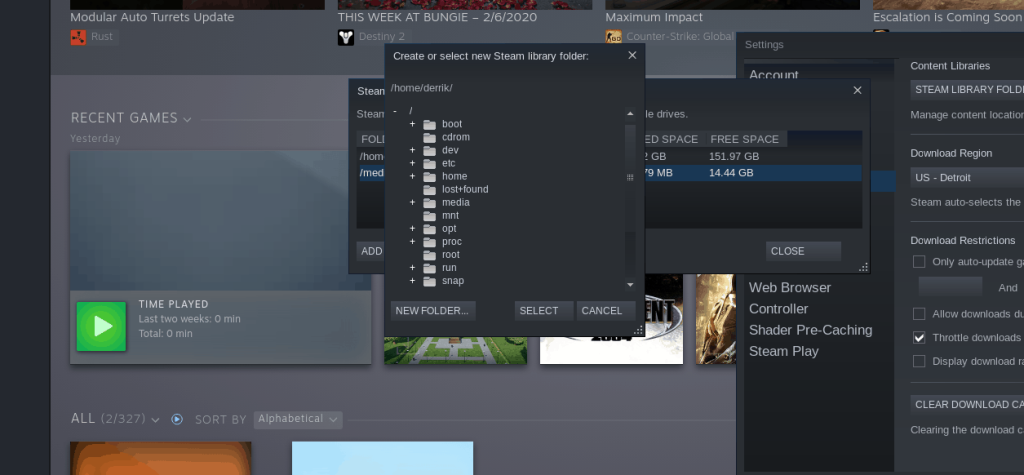
Stap 9: Sluit alle geopende Steam-instelvensters en keer terug naar het gedeelte "Bibliotheek". Zoek vervolgens een game die u wilt downloaden en klik op de knop "Download".
Stap 10: Nadat u op de knop "Downloaden" hebt geklikt, ziet u een venster "Installeren" op het scherm verschijnen. Zoek in het venster "Kies locatie voor installatie" en gebruik het vervolgkeuzemenu om het in te stellen op de nieuwe Steam-bibliotheek die op uw USB-apparaat is gemaakt.
Stap 11: Klik op "Volgende" om de download te starten. Als alles klaar is, wordt je speelbare Steam-game op USB opgeslagen.
Selecteer de "Play"-knop op de game die is opgeslagen op USB om de game te starten.
Reeds gedownloade Steam-games naar USB verplaatsen
Heb je al een aantal Steam-games op je Linux-pc geïnstalleerd? Wilt u ze van de interne harde schijf naar een USB-apparaat verplaatsen? Dit is wat u moet doen.
Stap 1: Volg stap 1 – 8 in het vorige gedeelte van dit artikel om een nieuwe "Steam-bibliotheek" op uw USB-harde schijf of USB-flashstation in te stellen.
Stap 2: Klik op "Bibliotheek" in de Steam-app om naar je Steam-gamecollectie te gaan.
Stap 3: Bekijk de geïnstalleerde games in het gedeelte 'Bibliotheek' en zoek de videogame die u naar het USB-apparaat wilt verplaatsen. Klik er vervolgens met de rechtermuisknop op om het rechtsklikmenu te openen.
Stap 4: Zoek in het rechtsklikmenu de optie "Eigenschappen" en klik erop met de muis.
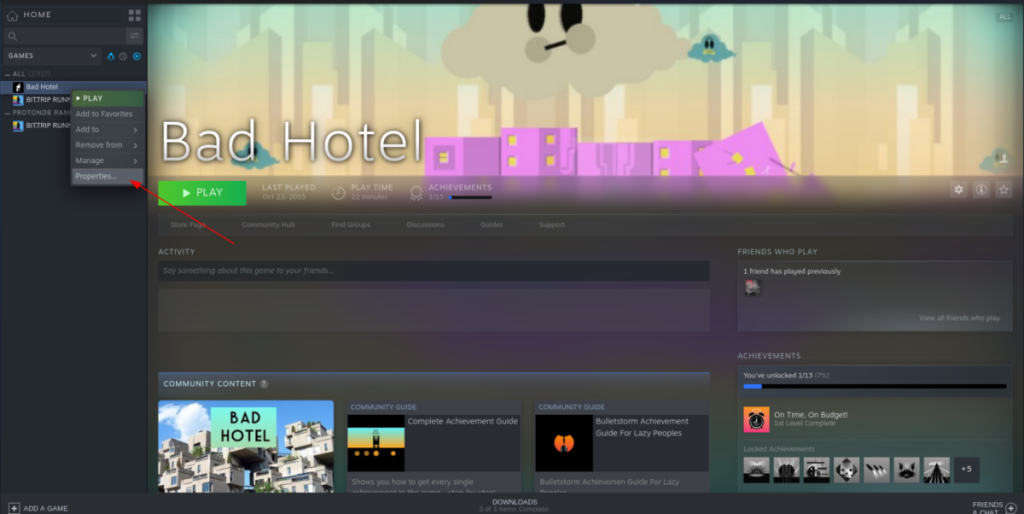
Als je 'Eigenschappen' selecteert in het rechtsklikmenu, krijg je toegang tot de instellingen van het spel in Steam.
Stap 5: Ga in "Eigenschappen" naar het tabblad "Lokale bestanden". Zoek vervolgens de knop "Verplaats installatiemap" en klik erop met de muis.
Stap 6: Na het selecteren van de knop "Installatiemap verplaatsen" verschijnt er een venster op het scherm. In dit vak ziet u een bericht met de tekst "Selecteer de Steam-bibliotheekmap om bestanden naar te verplaatsen."
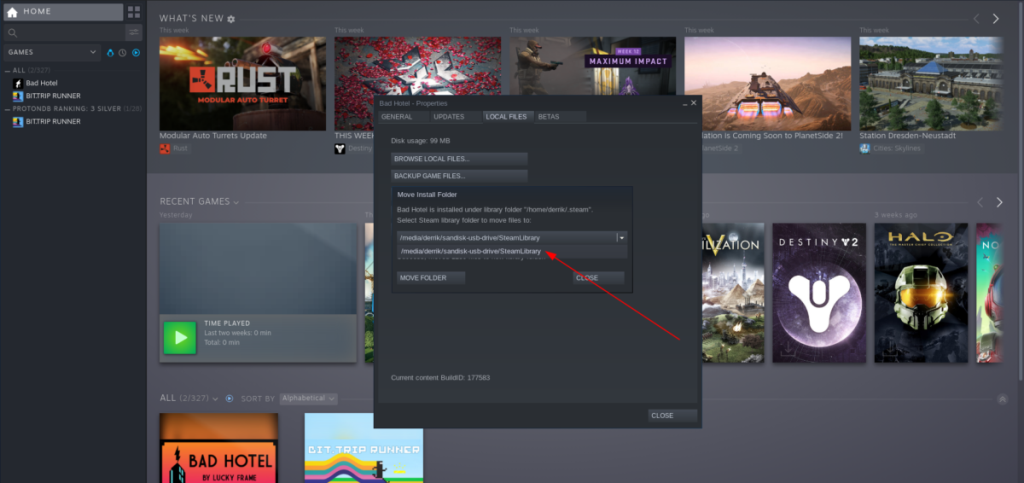
Gebruik het vervolgkeuzemenu om de nieuwe Steam-bibliotheek te selecteren die u op uw USB-apparaat hebt gemaakt. Klik vervolgens op de knop "Map verplaatsen" om uw videogame naar de nieuwe bibliotheek te verplaatsen.
Wanneer de installatiemap is verplaatst naar de nieuwe Steam-bibliotheek op het USB-apparaat, kan je game vanaf USB worden afgespeeld.

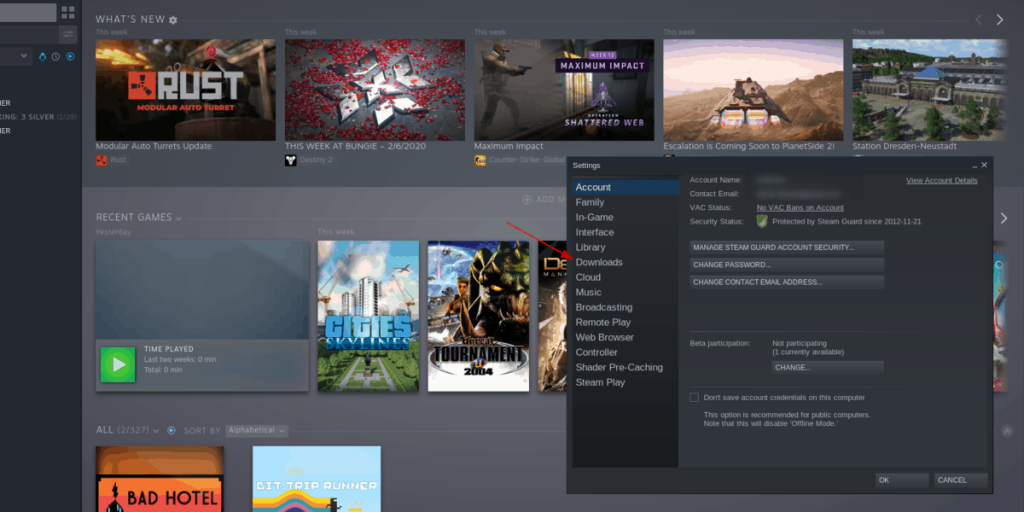
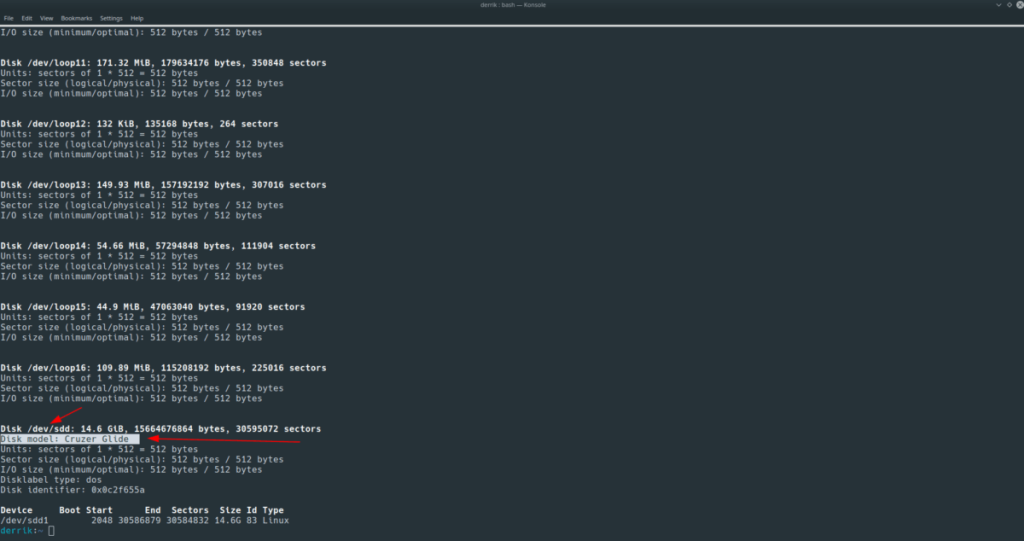
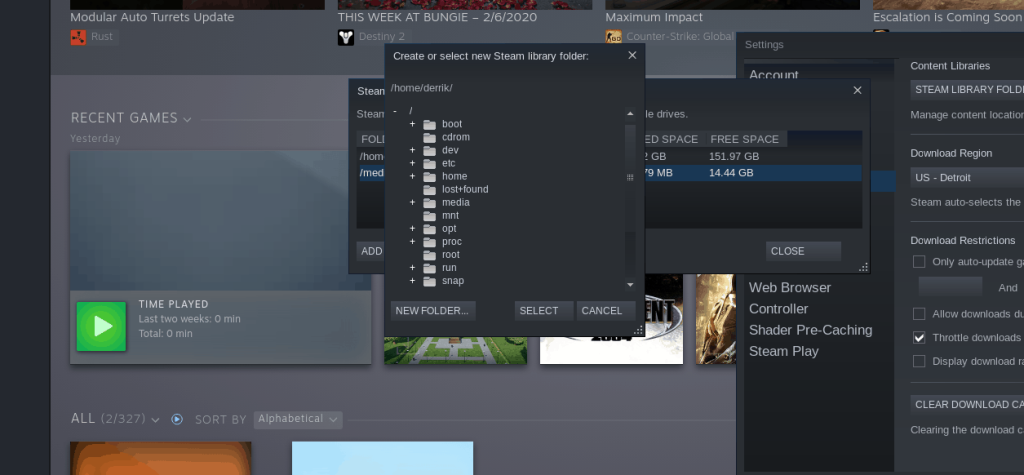
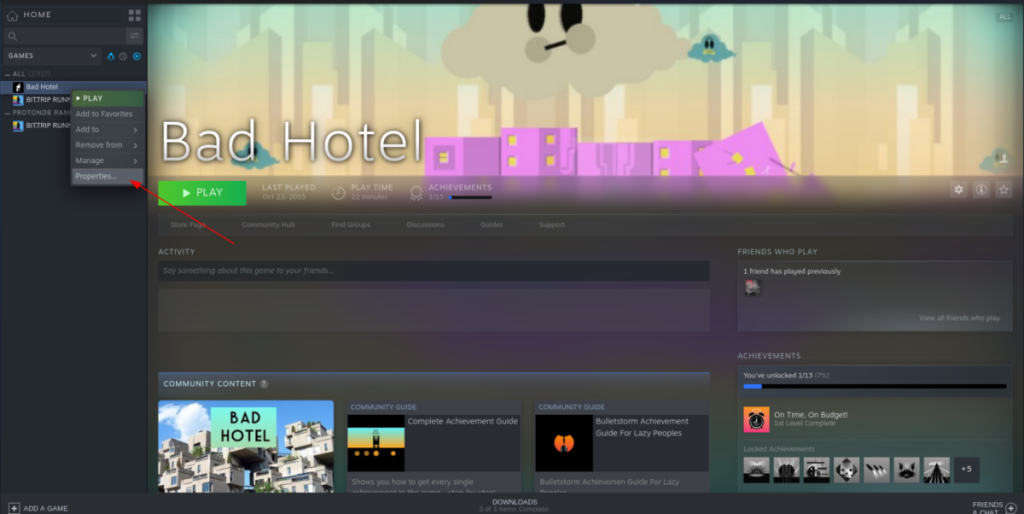
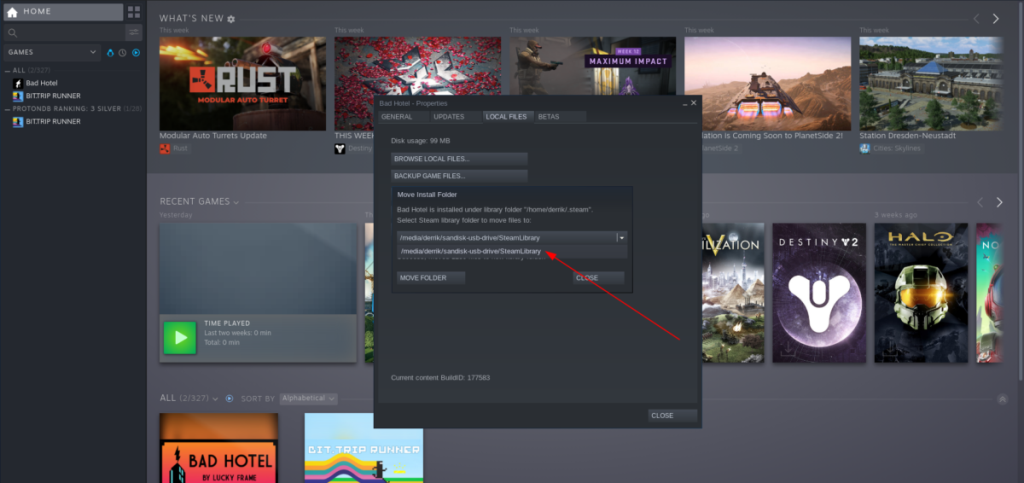





![Hoe verloren partities en harde schijfgegevens te herstellen [Handleiding] Hoe verloren partities en harde schijfgegevens te herstellen [Handleiding]](https://tips.webtech360.com/resources8/r252/image-1895-0829094700141.jpg)

