Emuleer toetsenbord- en muisklikken met Actionaz

Wilt u bepaalde taken automatisch uitvoeren? In plaats van handmatig meerdere keren op een knop te moeten klikken, zou het niet beter zijn als een applicatie...
Een groeiende trend de laatste tijd is om stripboeken online te consumeren in plaats van de traditionele methode. De reden voor deze verschuiving is vooral te wijten aan gemak. Waarom naar een stripwinkel gaan als je snel een paar dollar kunt betalen en een bestand kunt krijgen dat veel gemakkelijker op te slaan en mee te nemen is. Hoewel de meeste besturingssystemen een ingebouwde tool hebben voor het lezen van eBooks en het bewerken van PDF's , is er veel minder ondersteuning voor stripboeken. Als je stripboeken op Linux wilt lezen, overweeg dan om Peruse te gebruiken.
Stripboeken lezen is een zeer gevoelig onderwerp, en sommigen zullen huiveren bij het idee van 'boeken downloaden'. Maar als je het leuk vindt om je favoriete verhalen op deze manier te lezen, ben je misschien geïnteresseerd in dit programma. Peruse, een platformonafhankelijke lees-app die het consumeren van graphic novels een fluitje van een cent maakt.
Doorlezen installeren
In deze tutorial richten we ons op Linux. Als je echter een stripfan bent en geen Linux gebruikt, overweeg dan om de Windows-versie van Peruse te downloaden.
Ubuntu
Vanaf Ubuntu 18.04 is de stripapp Peruse direct beschikbaar voor installatie. Om te installeren, opent u het Ubuntu Software Center, zoekt u naar "Peruse" en klikt u op de knop "Installeren". U kunt ook een terminalvenster openen en de volgende opdracht erin invoeren om het programma te krijgen.
sudo apt install doorlezen
Gebruik je een versie van Ubuntu die niet 18.04 is? U moet in plaats daarvan de AppImage-instructies volgen.
Arch Linux
Arch Linux-gebruikers kunnen Peruse gebruiken, maar ze moeten het bouwen vanuit de broncode. Dit proces is automatisch en comfortabel, dankzij de Arch Linux AUR. Om aan de slag te gaan met Peruse on Arch, gebruikt u de Pacman-pakketbeheerder om de nieuwste versie van Git te synchroniseren.
sudo pacman -S git
Gebruik Git clone om de laatste snapshot van de Peruse pkgbuild te krijgen .
git kloon https://aur.archlinux.org/peruse-git.git
CD naar de nieuw gekloonde peruse-git map die nu aanwezig is in je /home/ directory.
cd doorlezen-git
Roep in de map de opdracht makepkg aan. Door deze opdracht uit te voeren, wordt een nieuw pakket gebouwd en gegenereerd. Bovendien zal het uitgaan en alle benodigde afhankelijkheden verzamelen.
Opmerking: Makepkg verzamelt normaal gesproken alle afhankelijkheden automatisch. Als sommige echter niet zijn geïnstalleerd, is het aan jou om het probleem op te lossen. Scrol omlaag naar de onderkant van de pagina Peruse AUR en zoek naar 'Afhankelijkheden'.
makepkg -si
AppImage
Voor Linux-distributies die geen Peruse bevatten, is de belangrijkste manier om het te gebruiken het downloaden van de officiële AppImage. Het op deze manier downloaden van Peruse werkt op bijna elke Linux-distributie, omdat alle benodigde bibliotheken en bronbestanden erin zijn verpakt (min één kritieke).
Doorlezen vereist SELinux. Ga ook door de officiële Wiki, FAQ, enz. van uw Linux-distributie. Leer hoe u SELinux instelt. Zodra je het werkt, volg je deze link om de app te downloaden .
Gebruik de wget- downloadtool om de nieuwste AppImage op uw pc te downloaden.
wget https://mirrors.ukfast.co.uk/sites/kde.org/ftp/stable/peruse/Peruse-1.2-x86_64.AppImage
Gebruik vervolgens de opdracht mkdir om een nieuwe AppImage-map te maken in /home/gebruikersnaam /.
Als u het in deze map plaatst, blijft Peruse uit de buurt van de rest van het systeem (en voorkomt u ook dat het per ongeluk gemakkelijk wordt verwijderd).
mkdir -p ~/AppImages
Gebruik de opdracht mv om de Peruse AppImage in de map theAppImages te plaatsen.
mv Doorlezen-1.2-x86_64.AppImage ~/AppImages
Zodra het bestand op zijn plaats is, moet u de opdracht Chmod gebruiken om de machtigingen van Peruse bij te werken. Vergeet dit deel van de instructies niet, anders weigert Peruse te starten!
sudo chmod +x ~/AppImages/Peruse-1.2-x86_64.AppImage
Gebruik na het bijwerken van de machtigingen wget om opnieuw te downloaden. Gebruik het deze keer om een afbeeldingsbestand te pakken om te gebruiken voor het bureaubladpictogram.
cd ~/AppImages wget https://peruse.kde.org/data/peruse.png
Een snelkoppeling op het bureaublad maken
Doorlezen bevindt zich in de map AppImages en is bruikbaar. Het is echter vrij onhandig om het op deze manier te moeten lanceren. Daarom maken we in deze stap van het proces een nieuwe Peruse-snelkoppeling. Begin door aan te raken om een nieuw bestand te maken.
sudo -s touch /usr/share/icons/peruse.desktop
Open het bestand in Nano.
nano /usr/share/icons/peruse.desktop
Plak onderstaande code in de editor:
[Desktop Entry]
Name=Peruse
Comment=Read comic books
Icon=/home/username/AppImages/peruse.png
Type=Application
Categories=Office;Viewer;Graphics;2DGraphics;VectorGraphics;
Exec=/home/username/AppImages/Peruse-1.2-x86_64.AppImage
Terminal=false
StartupNotify=false
Sla het bestand op met Nano met Ctrl + O . Sluit af met Ctrl + X . Kort daarna zou Peruse als een gewoon programma beschikbaar moeten zijn in uw toepassingsmenu.
Doorlezen gebruiken
Als u Peruse wilt gebruiken om stripboeken op Linux te lezen, opent u uw toepassingsmenu en selecteert u 'Peruse'. Zodra het is geopend, kun je beginnen met het laden van je favoriete stripboekbestanden.
Voeg een strip toe door naar de linkerkant van het programma te kijken en op 'Overige openen' te klikken. Als u de optie "andere openen" selecteert, wordt een dialoogvenster voor het openen van bestanden weergegeven dat u kunt gebruiken om naar verschillende bestanden te bladeren.
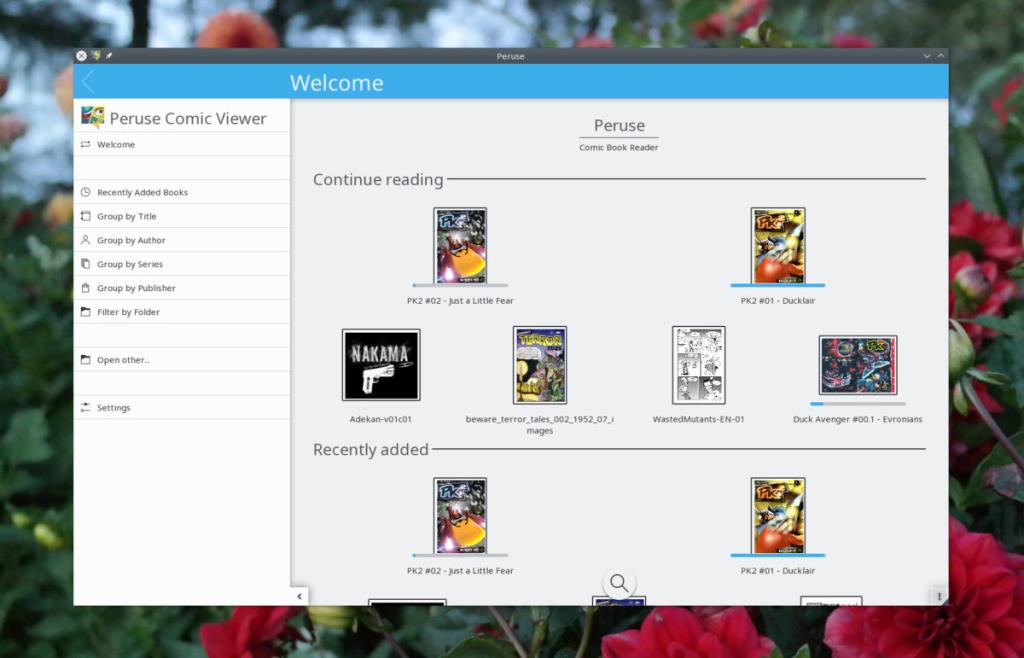
Officieel ondersteunt Peruse alle belangrijke stripboekbestandstypen.
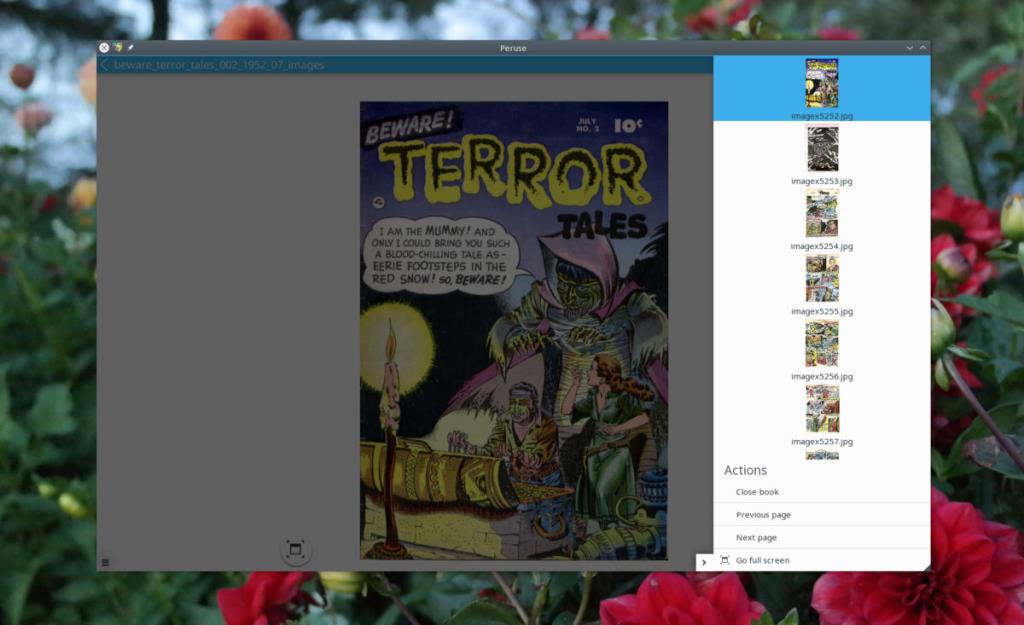
Zodra een bestand is geopend, wordt het automatisch toegevoegd aan uw bibliotheek en kunt u het op elk gewenst moment openen. Stripboeken in de Peruse-bibliotheek doorzoekbaar via het zoekvak. Als alternatief is het mogelijk om te klikken op "recent toegevoegde boeken", "groeperen op auteur", enz.
Boeken kopen via inzage
Wist je dat gebruikers met de Peruse-striplezer-app strips kunnen kopen? Als je je afvraagt hoe je het moet doen, open je de app, kijk je naar de zijbalk en klik je op "Nieuwe boeken downloaden".
In het gedeelte 'nieuwe boeken' kunnen gebruikers legaal stripboeken kopen van 'Comic Strip'. Selecteer "Stripverhaal" om online door hun aanbod te bladeren.
Wilt u bepaalde taken automatisch uitvoeren? In plaats van handmatig meerdere keren op een knop te moeten klikken, zou het niet beter zijn als een applicatie...
iDownloade is een platformonafhankelijke tool waarmee gebruikers DRM-vrije content kunnen downloaden van de iPlayer-service van de BBC. Het kan zowel video's in .mov-formaat downloaden.
We hebben de functies van Outlook 2010 uitgebreid besproken, maar aangezien het pas in juni 2010 uitkomt, is het tijd om Thunderbird 3 te bekijken.
Iedereen heeft wel eens een pauze nodig. Als je een interessant spel wilt spelen, probeer dan Flight Gear eens. Het is een gratis multi-platform opensource-game.
MP3 Diags is de ultieme tool om problemen met je muziekcollectie op te lossen. Het kan je mp3-bestanden correct taggen, ontbrekende albumhoezen toevoegen en VBR repareren.
Net als Google Wave heeft Google Voice wereldwijd voor behoorlijk wat ophef gezorgd. Google wil de manier waarop we communiceren veranderen en omdat het steeds populairder wordt,
Er zijn veel tools waarmee Flickr-gebruikers hun foto's in hoge kwaliteit kunnen downloaden, maar is er een manier om Flickr-favorieten te downloaden? Onlangs kwamen we
Wat is sampling? Volgens Wikipedia is het de handeling om een deel, of sample, van een geluidsopname te nemen en te hergebruiken als instrument of als instrument.
Google Sites is een dienst van Google waarmee gebruikers een website kunnen hosten op de server van Google. Er is echter één probleem: er is geen ingebouwde optie voor back-up.
Google Tasks is niet zo populair als andere Google-diensten zoals Agenda, Wave, Voice, enz., maar wordt nog steeds veel gebruikt en is een integraal onderdeel van de takenlijst van mensen.


![Download FlightGear Flight Simulator gratis [Veel plezier] Download FlightGear Flight Simulator gratis [Veel plezier]](https://tips.webtech360.com/resources8/r252/image-7634-0829093738400.jpg)





