14 nieuwe functies in Thunderbird 3 waar u blij van zult worden

We hebben de functies van Outlook 2010 uitgebreid besproken, maar aangezien het pas in juni 2010 uitkomt, is het tijd om Thunderbird 3 te bekijken.
Wilt u toegang tot uw systeemlogboeken op Linux? Alle Linux-systeemlogboeken worden opgeslagen in de logdirectory. Elk is een afzonderlijk bestand en alles is gecategoriseerd en gesorteerd op basis van elke toepassing.
Als je problemen hebt gehad met een bepaald programma op je Linux-pc of -server, navigeer je naar de logdirectory en bekijk je alle bestanden erin.
Elke gebruiker, root of anderszins, kan de logbestanden /var/log/ directory openen en lezen . Om naar /var/log/ te gaan, start u een terminalvenster door op Ctrl + Alt + T of Ctrl + Shift + T te drukken . Gebruik vervolgens CD in het opdrachtregelvenster om de mappen van de basismap (~/) naar de systeemlogboekmap te wijzigen.
cd /var/logs/
Als je eenmaal in de log-directory op het systeem bent gekomen, moet je het LS- commando gebruiken om alle individuele subdirectories en bestanden in /var/log/ te bekijken.
ls
LS zal een volledige lijst van alle logbestanden op het scherm afdrukken. Zoek vanaf hier een bestand dat u wilt bekijken en noteer de bestandsnaam. Voer vervolgens de opdracht cat uit om de inhoud van het logbestand te bekijken.
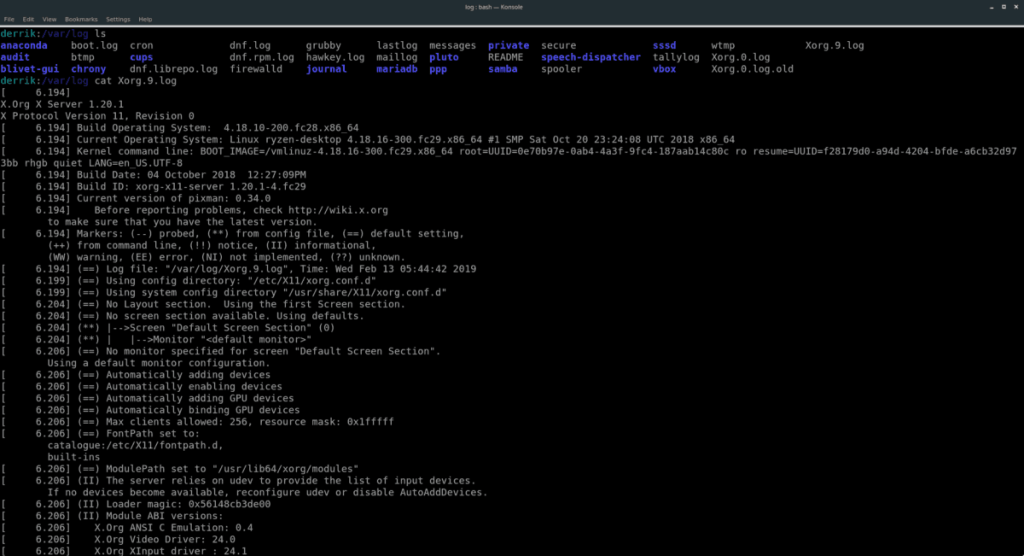
sudo cat example_error_log
Of, als u een logboek in een submap moet bekijken, doet u:
cd naam_van_programma_map ls sudo cat example_error_log
Om wat voor reden dan ook, wil je misschien een kopie maken van een systeemlogboek, om later buiten de /var/logs/ -directory te lezen. Om dit te doen, kunt u gebruik maken van het cp- commando. Als u bijvoorbeeld één foutenlogboekbestand wilt kopiëren, doet u het volgende.
cd /var/log/
Maak vervolgens een map om de systeemlogboeken op uw systeem op te slaan in de map ~/Documents.
mkdir -p ~/Documents/system-logs/
Maak een kopie van uw logbestand met:
cp voorbeeld_error_log ~/Documents/
Als alternatief is het mogelijk om een kopie te maken van een logmap in de /var/log/ directory met cp en de “r” commandoregel-schakelaar. Bijvoorbeeld.
Opmerking: in sommige gevallen is het mogelijk dat u geen logs uit de map /var/log/ kunt kopiëren zonder het gebruik van sudo .
cd /var/log/ mkdir -p ~/Documents/system-logs/ cp -r naam_van_programma_map ~/Documents/system-logs/
De manier om via de opdrachtregel naar systeemlogboeken op Linux te kijken is efficiënt en snel. Niet iedereen werkt echter graag met de opdrachtregel. Als je de foutenlogboeken van je Linux-systeem wilt bijhouden, maar liever een GUI-interface hebt om dit te doen, dan zijn er een paar goede GUI-systeemlog-leesprogramma's waaruit je kunt kiezen.
Een van de gemakkelijkste applicaties om te installeren en te begrijpen is Gnome Logs. Het heeft veel geweldige functies, waaronder sorteerfouten op categorie (toepassing, beveiliging, hardware), de mogelijkheid om logs naar een bestand te exporteren en zelfs een zoekknop.
Om Gnome Logs te installeren, opent u een terminalvenster door op Ctrl + Alt + T of Ctrl + Shift + T te drukken . Volg daarna de instructies die overeenkomen met uw Linux-besturingssysteem.
sudo apt install gnome-logs
sudo apt-get install gnome-logs
sudo pacman -S gnome-logs
sudo dnf installeer gnome-logs
sudo zypper installeer gnome-logs
Gnome Logs is vrij eenvoudig. Open het gewoon en u ziet direct de nieuwste systeemlogboeken op het scherm, gesorteerd op categorie.
Wanneer de toepassing Gnome Logs wordt geopend, wordt standaard het nieuwste foutenlogboekbestand gestart. Als u oudere logbestanden wilt bekijken, klikt u op de pijlknop in het midden van de gebruikersinterface van het venster. Gebruik vervolgens het menu dat verschijnt om het foutenlogboek te selecteren dat u handmatig wilt bekijken.
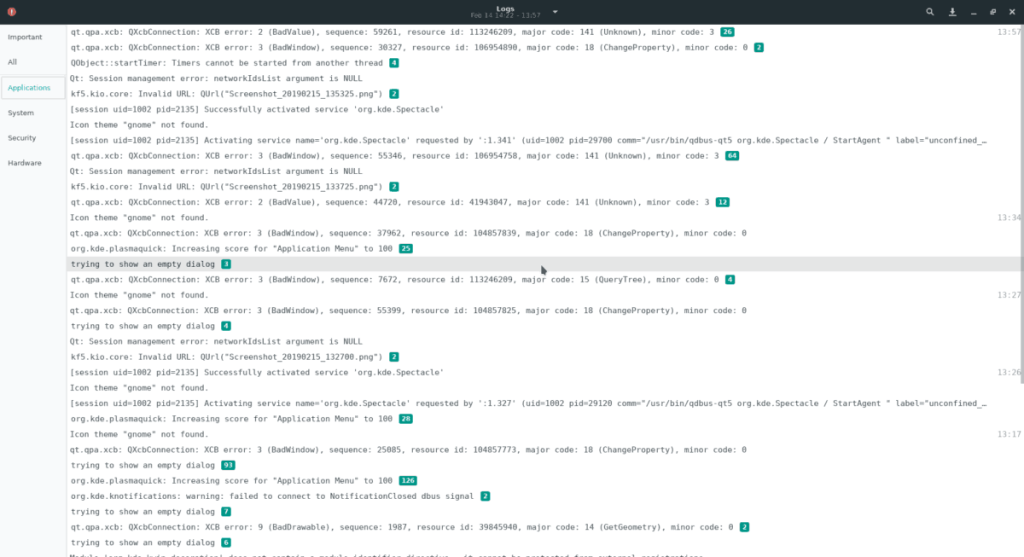
Een van de beste dingen van Gnome-logboeken is dat het foutenlogboeken sorteert op basis van verschillende categorietypen. Deze categorieën zijn:
Om logs te sorteren op categorie, kijk naar de linkerzijbalk. Klik vervolgens op de categorie die u wilt bekijken. Kort daarna zullen Gnome Logs alleen systeemlogboeken met die specifieke tag weergeven.
Wilt u snel een fout vinden en geen tijd hebben om door tientallen logbestanden te bladeren? Probeer de zoekfunctie!
Om systeemlogboeken in de Gnome-logboeken te doorzoeken, klikt u op het vergrootglaspictogram. Schrijf vervolgens uw zoekopdracht op. Binnenkort zou de app u enkele resultaten moeten laten zien die betrekking hebben op uw zoekwoord.
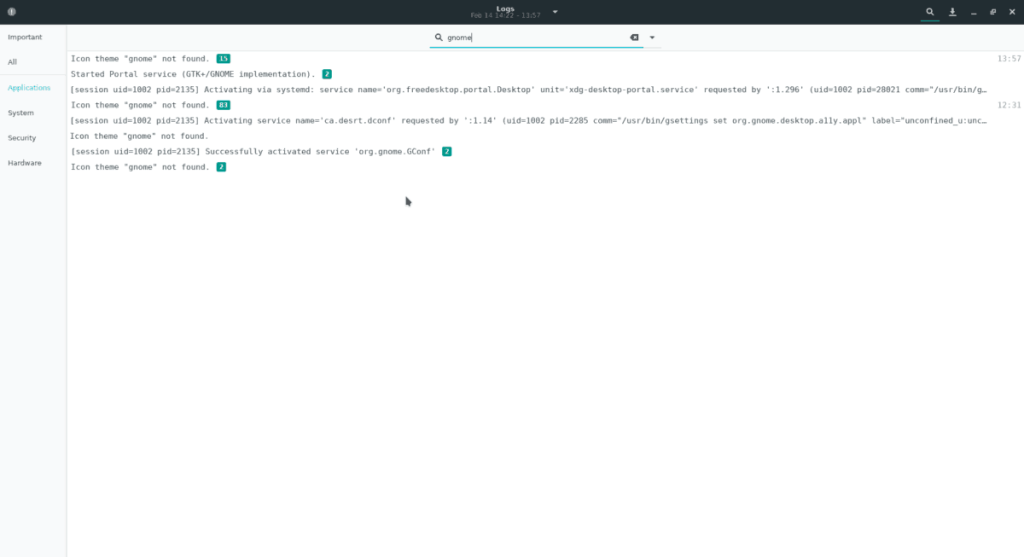
Gnome Logs maakt het ongelooflijk eenvoudig om foutenlogboeken op te slaan in een extern bestand. Dit is hoe het werkt.
Stap 1: Selecteer het logboek dat u wilt bekijken met het selectiemenu Gnome Logs.
Stap 2: Klik op de exportknop rechts van het vergrootglaspictogram.
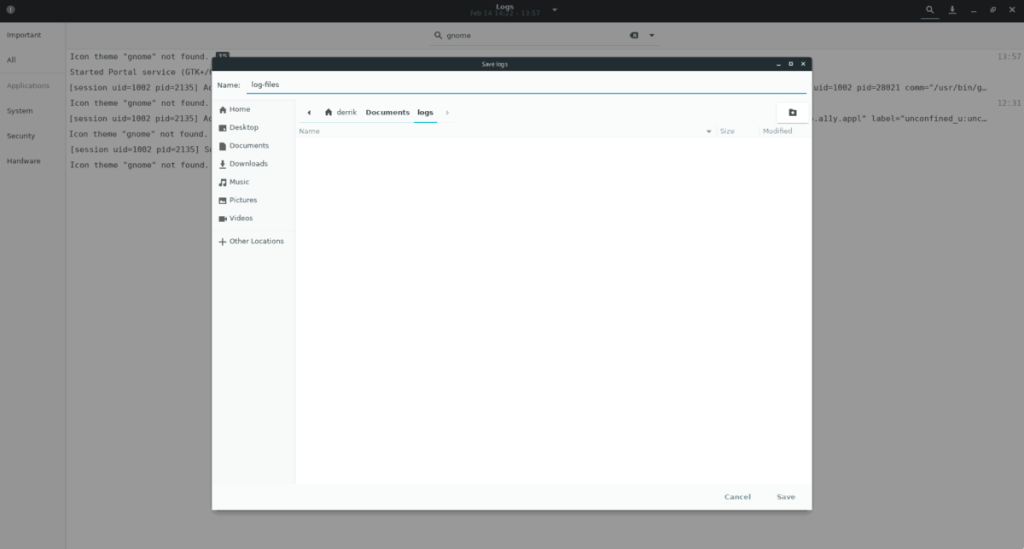
Stap 3: Gebruik de bestandsbrowser om het logbestand op uw Linux-systeem op te slaan.
We hebben de functies van Outlook 2010 uitgebreid besproken, maar aangezien het pas in juni 2010 uitkomt, is het tijd om Thunderbird 3 te bekijken.
Iedereen heeft wel eens een pauze nodig. Als je een interessant spel wilt spelen, probeer dan Flight Gear eens. Het is een gratis multi-platform opensource-game.
MP3 Diags is de ultieme tool om problemen met je muziekcollectie op te lossen. Het kan je mp3-bestanden correct taggen, ontbrekende albumhoezen toevoegen en VBR repareren.
Net als Google Wave heeft Google Voice wereldwijd voor behoorlijk wat ophef gezorgd. Google wil de manier waarop we communiceren veranderen en omdat het steeds populairder wordt,
Er zijn veel tools waarmee Flickr-gebruikers hun foto's in hoge kwaliteit kunnen downloaden, maar is er een manier om Flickr-favorieten te downloaden? Onlangs kwamen we
Wat is sampling? Volgens Wikipedia is het de handeling om een deel, of sample, van een geluidsopname te nemen en te hergebruiken als instrument of als instrument.
Google Sites is een dienst van Google waarmee gebruikers een website kunnen hosten op de server van Google. Er is echter één probleem: er is geen ingebouwde optie voor back-up.
Google Tasks is niet zo populair als andere Google-diensten zoals Agenda, Wave, Voice, enz., maar wordt nog steeds veel gebruikt en is een integraal onderdeel van de takenlijst van mensen.
In onze vorige handleiding over het veilig wissen van de harde schijf en verwisselbare media via Ubuntu Live en DBAN boot-cd, hebben we besproken dat Windows-gebaseerde schijven
Probeert u een map op uw Linux-pc te verwijderen? Volg deze uitgebreide gids voor tips en trucs!
![Download FlightGear Flight Simulator gratis [Veel plezier] Download FlightGear Flight Simulator gratis [Veel plezier]](https://tips.webtech360.com/resources8/r252/image-7634-0829093738400.jpg)






![Hoe verloren partities en harde schijfgegevens te herstellen [Handleiding] Hoe verloren partities en harde schijfgegevens te herstellen [Handleiding]](https://tips.webtech360.com/resources8/r252/image-1895-0829094700141.jpg)
