Go For It is een geweldige taak-tracker/to-do-lijst voor Linux. Het ondersteunt takenlijsten, een "actieve taak" -modus waarmee u zich op uw werk kunt concentreren en nog veel meer. Hier leest u hoe u het kunt gebruiken om taken op uw Linux-pc in te stellen .
De Go For It-takenlijst-app installeren
De Go For It-app heeft brede ondersteuning voor Linux, aangezien het beschikbaar is als een Flatpak, in de Arch Linux AUR, als een Ubuntu PPA, op het AppCenter van Elementary OS en als downloadbare broncode. Om de installatie van Go For It op uw Linux-pc te starten, opent u een terminalvenster door op Ctrl + Alt + T of Ctrl + Shift + T op het toetsenbord te drukken . Volg daarna de stapsgewijze installatie-instructies die hieronder worden beschreven die overeenkomen met uw Linux-besturingssysteem.
Ubuntu
De ontwikkelaars van Go For It onderhouden een PPA voor alle versies van Ubuntu Linux. Om deze app te laten werken, moet u eerst de onderstaande opdracht add-apt-repository gebruiken.
Opmerking: de PPA werkt ook op Linux Mint en andere besturingssystemen op basis van Ubuntu.
sudo add-apt-repository ppa:go-for-it-team/go-for-it-stable
Nadat u de software-PPA aan uw systeem hebt toegevoegd, is het tijd om de update- opdracht uit te voeren om alle softwarebronnen van Ubuntu te vernieuwen.
sudo apt update
Na de update- opdracht kunt u de Go For It-app installeren met behulp van de apt install- opdracht.
sudo apt installeer go-for-it
Elementair besturingssysteem
Op Elementary OS is het moeiteloos om Go For It te laten werken. Start AppCenter op het Elementaire OS-bureaublad, klik op het zoekvak, schrijf "Go For It" en installeer de app!
Arch Linux
Er is een AUR van Go For It beschikbaar. Als u Arch Linux gebruikt, kunt u de software eenvoudig installeren door de volgende opdrachten in een terminalvenster in te voeren.
Let op: dit werkt ook op Manjaro Linux.
sudo pacman -S git base-devel git clone https://aur.archlinux.org/trizen.git cd trizen makepkg -sri
trizen -S go-for-it
Flatpak
Flatpak is verreweg de beste manier om Go For It te installeren op Debian, Fedora, OpenSUSE, Gentoo en andere minder bekende Linux-besturingssystemen. De reden? De Flatpak-release wordt goed ondersteund, krijgt automatische updates en vereist geen talent met Linux om aan de slag te gaan. Zorg ervoor dat de nieuwste Flatpak op uw Linux-besturingssysteem draait en gebruik vervolgens de onderstaande opdrachten om de software te installeren.
flatpak remote-add --if-not-exists flathub https://flathub.org/repo/flathub.flatpakrepo flatpak install flathub de.manuel_kehl.go-for-it
Broncode
Als u liever software vanaf de bron compileert, is de Go For It-broncode klaar en beschikbaar om te downloaden. Volg de informatie op de website van de ontwikkelaar om het in handen te krijgen .
Individuele taken instellen
Om taken in de Go For It-takenlijst in te stellen, start u met het starten van de app op uw Linux-bureaublad. Om de app te starten, drukt u op Win op het toetsenbord, schrijft u "Go For It" in het zoekvak en start u de app met die naam. Of kijk onder "Hulpprogramma's" in het app-menu en start het op die manier.
Wanneer de Go For It-app actief is, volg je de stapsgewijze instructies hieronder om te leren hoe je individuele taken in de app kunt instellen.
Stap 1: Zoek naar de knop "Lijst toevoegen" onderaan de Go For It-app en klik erop met de muis. Terwijl u erop klikt, ziet u een pop-upvenster met de tekst 'Nieuwe takenlijst'.
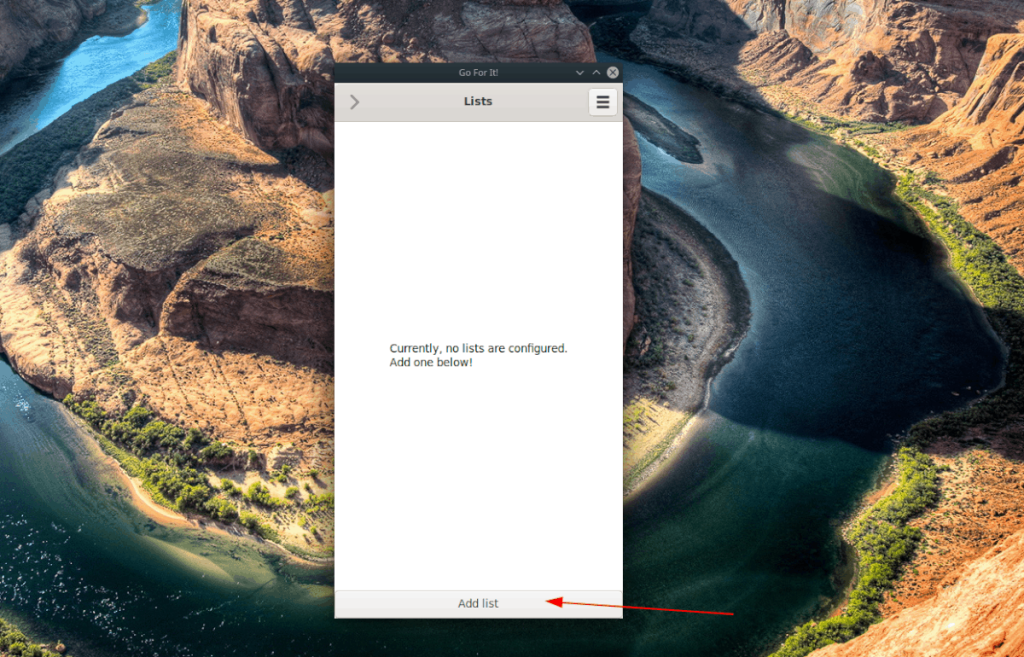
Stap 2: Zoek in de "Nieuwe takenlijst" naar "Todo.txt-map" en klik op het vervolgkeuzemenu ernaast. Zoek vervolgens de knop "Overig" en klik erop met de muis.
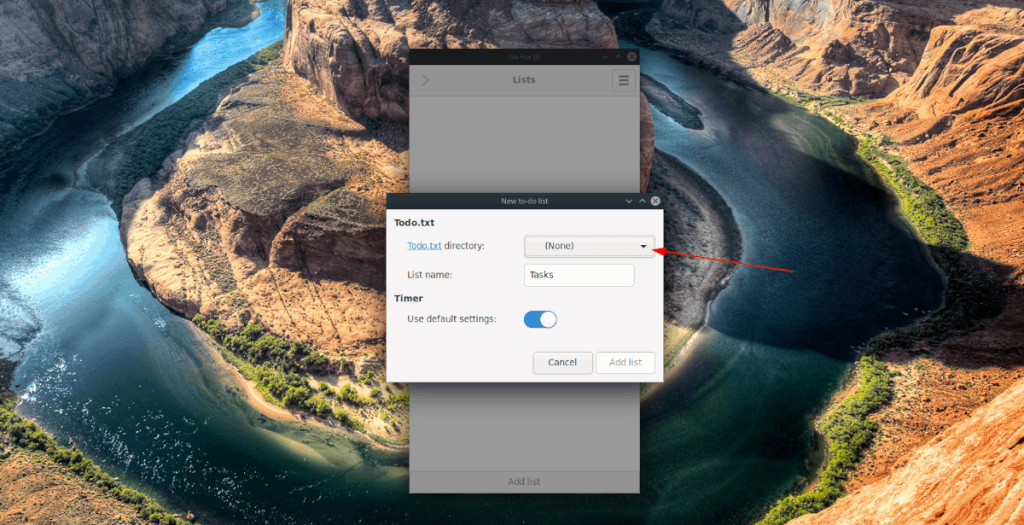
Stap 3: Door op "Overig" te klikken, verschijnt een dialoogvenster met een geopend bestand. Gebruik dit venster om aan te geven waar u uw takenlijst wilt opslaan.
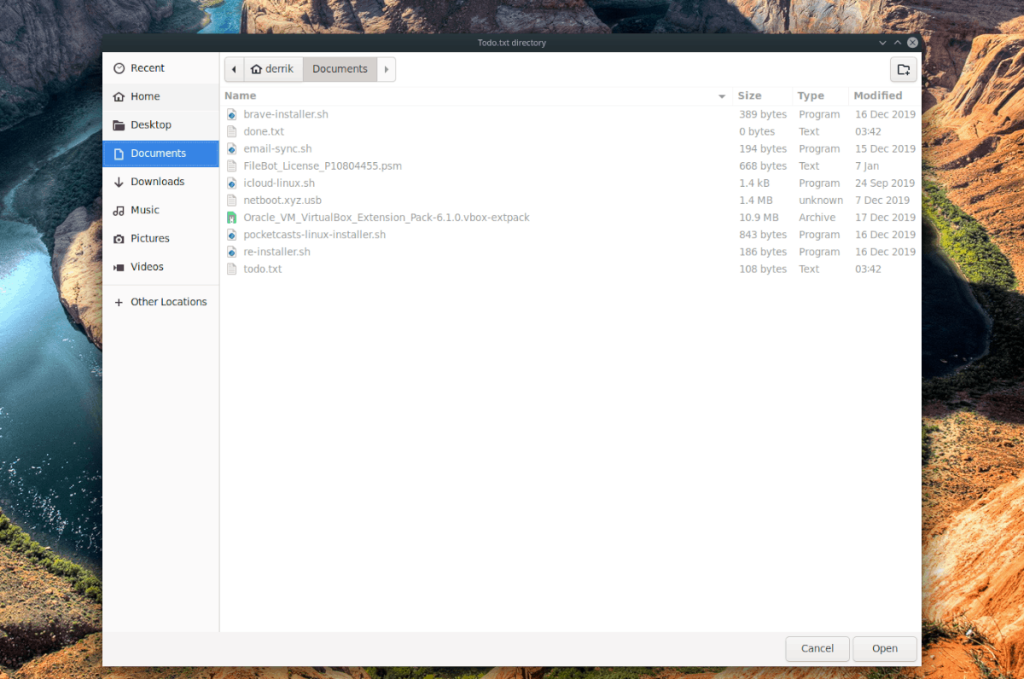
Stap 4: Voeg onder "Lijstnaam" de naam van uw takenlijst toe.
Stap 5: Klik op "Lijst toevoegen" om de lijst toe te voegen aan Go For It.
Stap 6: Nadat u uw nieuwe lijst in de app hebt gemaakt, dubbelklikt u met de muis op de lijst om deze te openen.
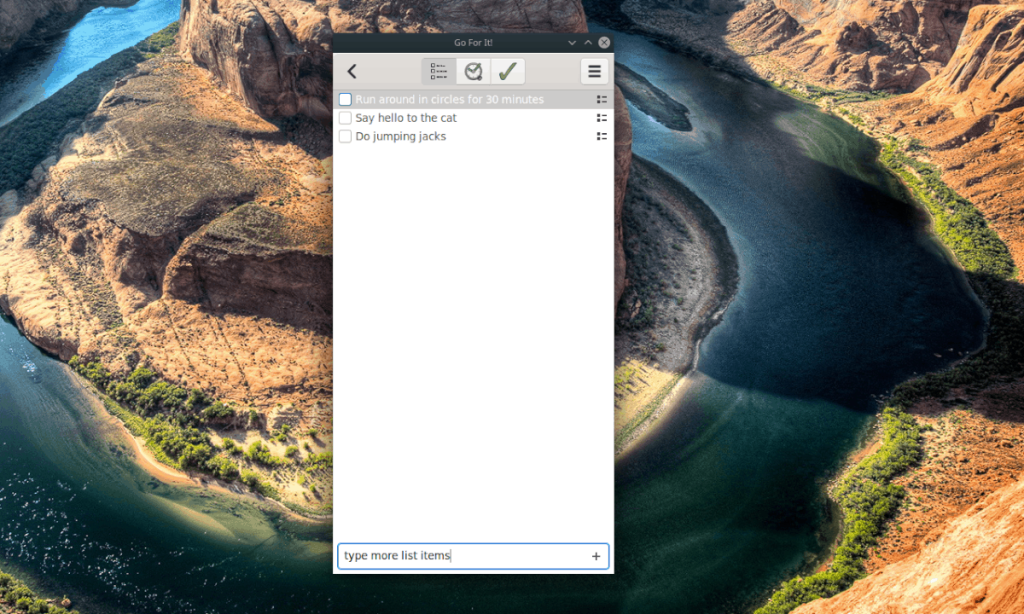
Stap 7: Zoek bij het openen van uw nieuwe lijst naar het vak "Nieuwe taak toevoegen ..." onderaan het app-venster. Schrijf vervolgens de taak op die u aan uw takenlijst wilt toevoegen. Herhaal dit proces zo vaak als nodig is om je takenlijst aan te vullen.
Taken afvinken
Weet u niet zeker hoe u taken moet afvinken in de Go For It-taakmanager? Dit is wat u moet doen.
Stap 1: Dubbelklik op uw lijst in de Go For It-app om deze te openen.
Stap 2: Zoek de taak die u zojuist hebt voltooid en vink het vakje ernaast aan om deze van de lijst te schrappen.
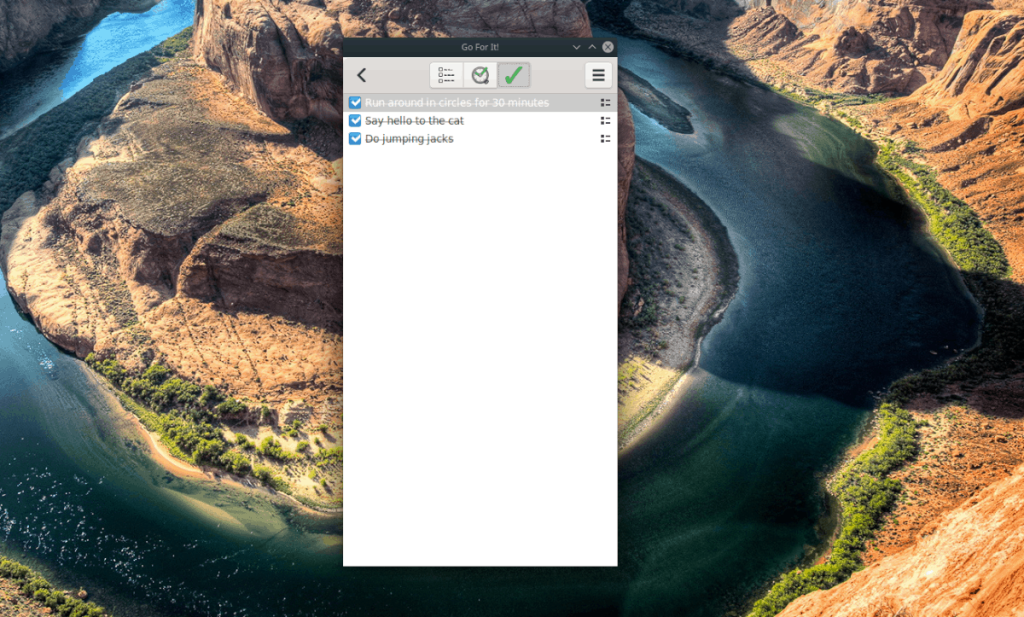
Herhaal indien nodig totdat alle items op de lijst zijn doorgestreept.
Actieve taken
Een van de beste eigenschappen van Go For It is 'Actieve taken'. Hiermee kunt u een bepaalde hoeveelheid tijd aan elk item op de lijst delegeren. Hier leest u hoe u het kunt gebruiken.
Dubbelklik eerst op uw takenlijst in de Go For It-app om toegang te krijgen tot uw taken. Zorg er vervolgens voor dat u taken aan de lijst hebt toegevoegd. Als je dat niet doet, voeg ze dan toe via het vak "Nieuwe taak toevoegen". Klik daarna op het klokpictogram.
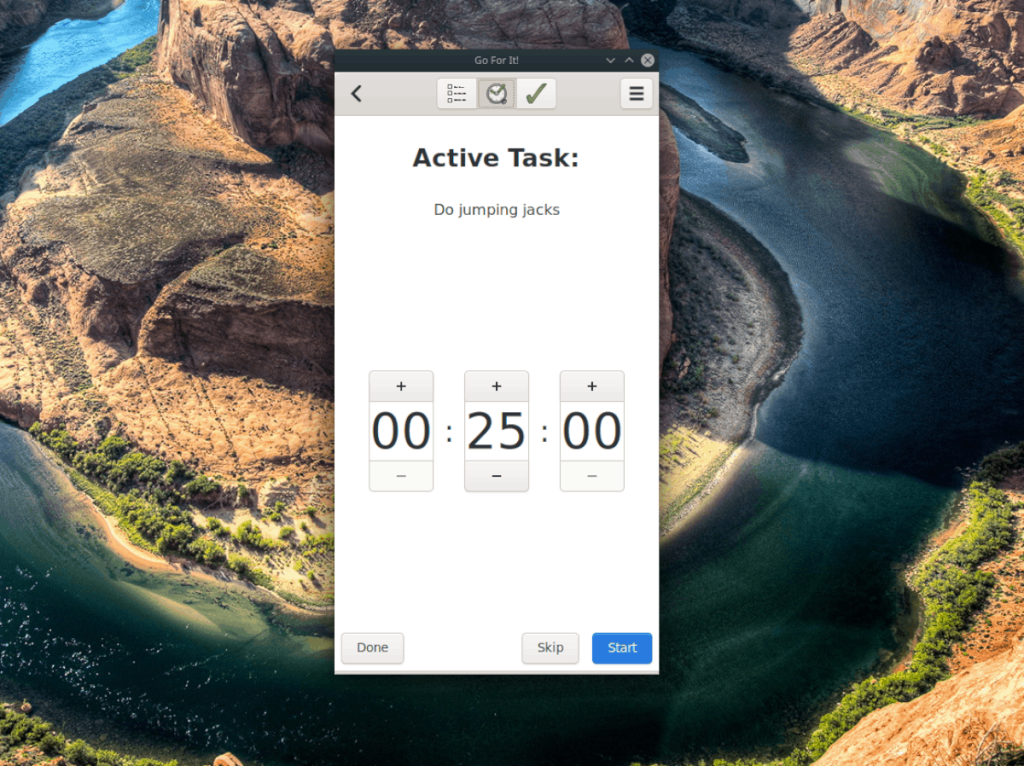
Als je in Go For It op het klokpictogram klikt, krijg je een timer te zien die is ingesteld op 25 minuten. Klik op de "start"-knop om aan uw taak te werken. Wanneer de timer is voltooid, klikt u op de knop "Gereed".

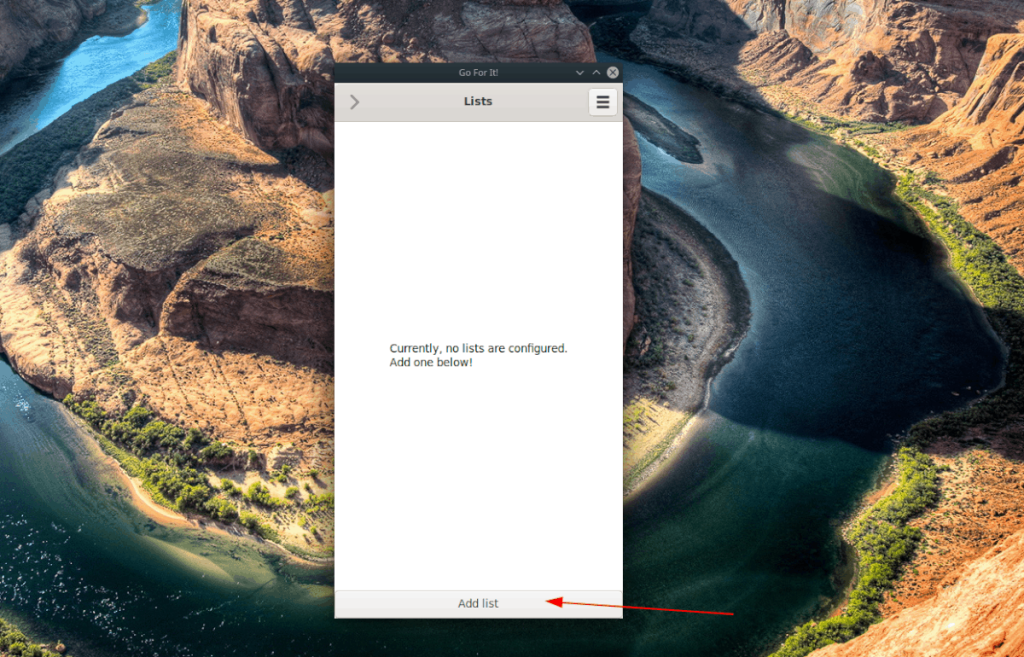
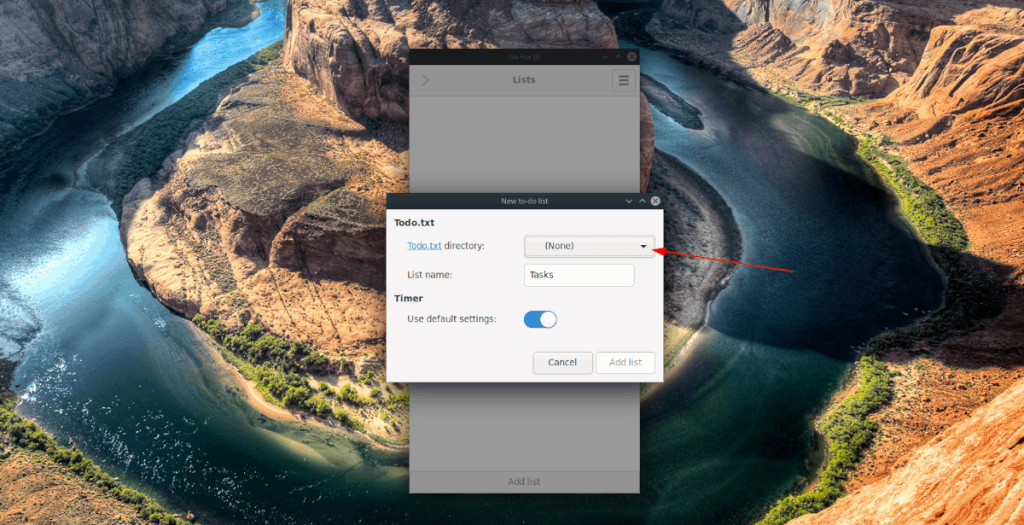
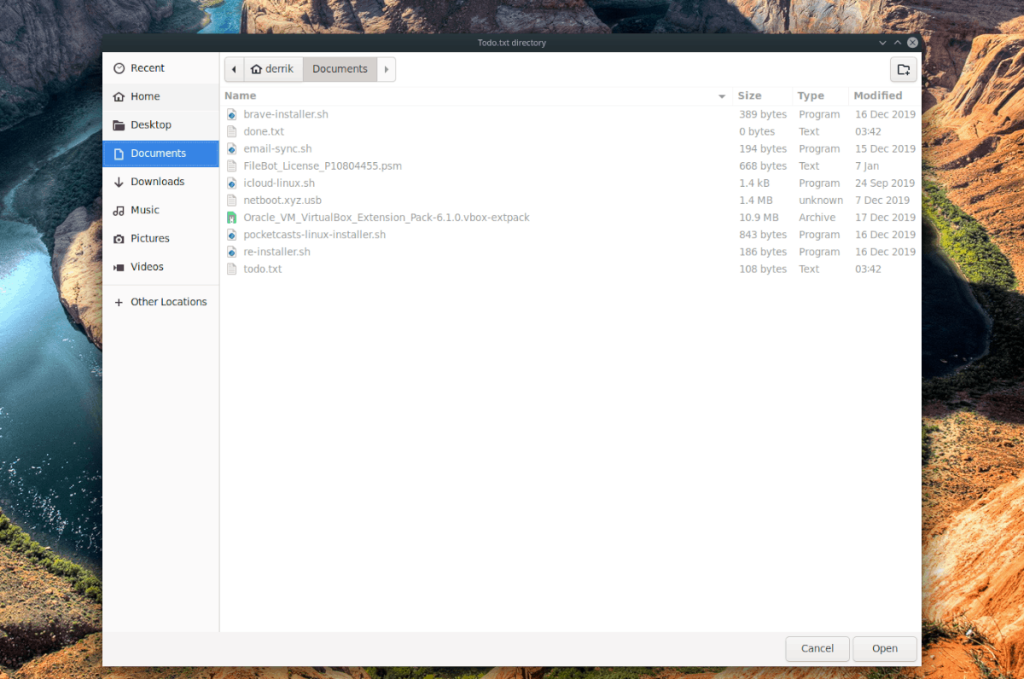
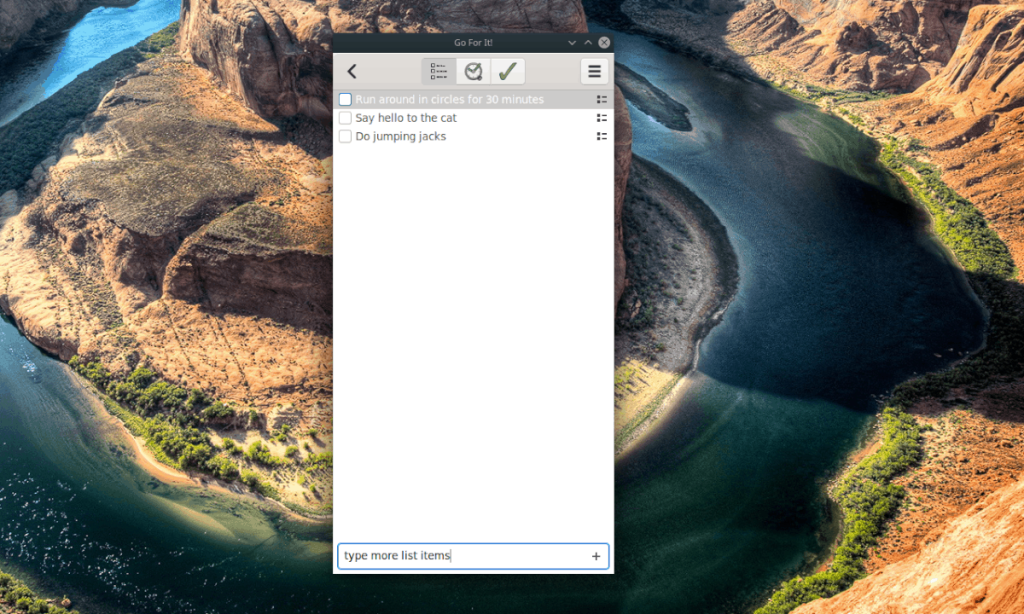
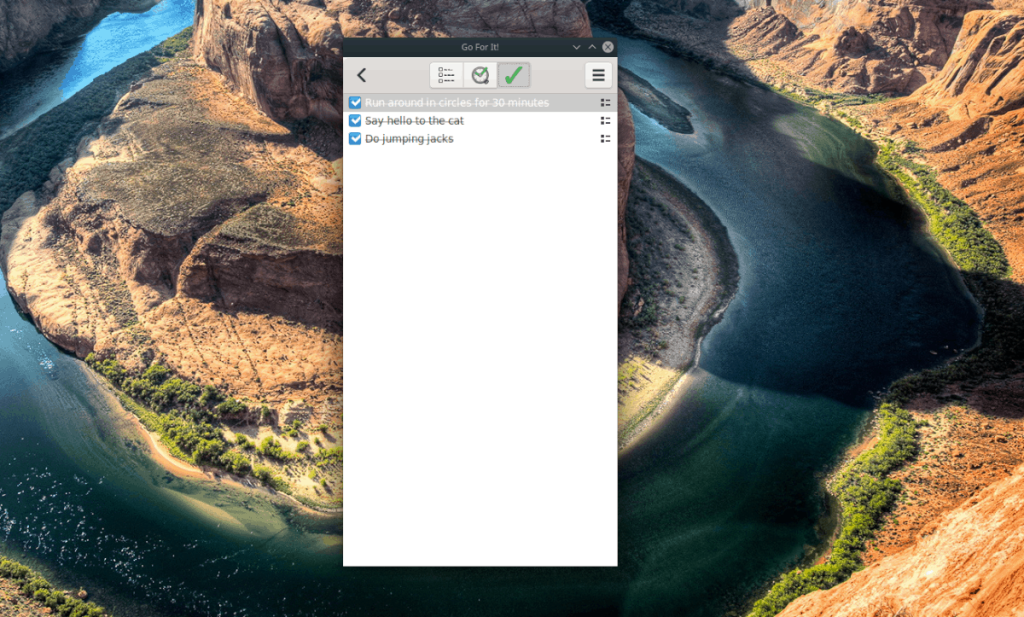
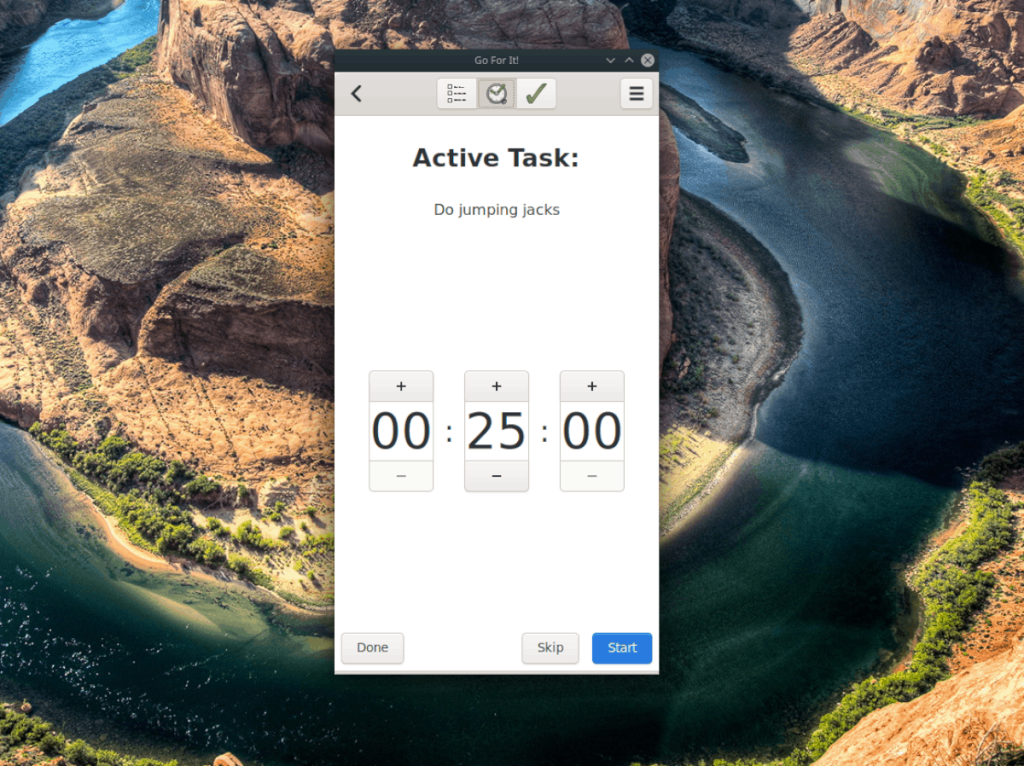





![Hoe verloren partities en harde schijfgegevens te herstellen [Handleiding] Hoe verloren partities en harde schijfgegevens te herstellen [Handleiding]](https://tips.webtech360.com/resources8/r252/image-1895-0829094700141.jpg)

