Degenen die Linux-gebruikers zijn en toevallig ook een iPad hebben, vragen zich misschien af hoe ze er toegang toe kunnen krijgen tot een externe Linux-computer. Ondanks dat het een mobiel apparaat is, is het mogelijk. In deze handleiding laten we u zien hoe.

Opdrachtregeltoegang
Om vanaf een iPad via de opdrachtregel toegang te krijgen tot een Linux-computer (server of desktop), moet u een SSH-client gebruiken. Er zijn veel SSH-clients op iPad OS beschikbaar voor gebruikers om te installeren. In deze handleiding concentreren we ons op de 'Terminal & SSH'.
Waarom "Terminal & SSH" en geen andere SSH-clients in de app store? Om te beginnen heeft de app geen advertenties. Bovendien heeft het veel handige functies die van pas komen.
Om aan de slag te gaan, opent u de app store op uw iPad en downloadt u de app "Terminal & SSH" naar uw apparaat. Het duurt maar een paar seconden omdat de app relatief klein is. Wanneer de installatie is voltooid, opent u de app.
Een verbinding opzetten
Met de Terminal & SSH-toepassing geopend en klaar voor gebruik, tikt u op het gedeelte "Servers" erin en zoekt u het + -teken. Tik op het + teken om een nieuwe verbinding te maken in de app. Zoek vervolgens het tekstvak "Naam" en typ de naam van uw nieuwe verbinding.
Nadat u de naam van uw nieuwe verbinding hebt ingesteld, gaat u naar de "host" en voert u de hostnaam of het IP-adres van de externe Linux-desktop of -server in. Houd er rekening mee dat uw externe Linux-pc een OpenSSH-server moet gebruiken om op afstand toegang te krijgen.
Nadat het hosttekstvak is ingevuld, zoekt u het gedeelte "Poort". Standaard draait OpenSSH op poort 22, dus vul dat in. Als u iets anders dan poort 22 gebruikt, moet u dit specificeren in het vak "poort".
Met de poort geconfigureerd in de nieuwe verbinding, voeg je de gebruikersnaam toe van de externe computer waarmee je verbinding probeert te maken. Zoek vervolgens het tekstvak "Wachtwoord" en vul uw wachtwoord in.
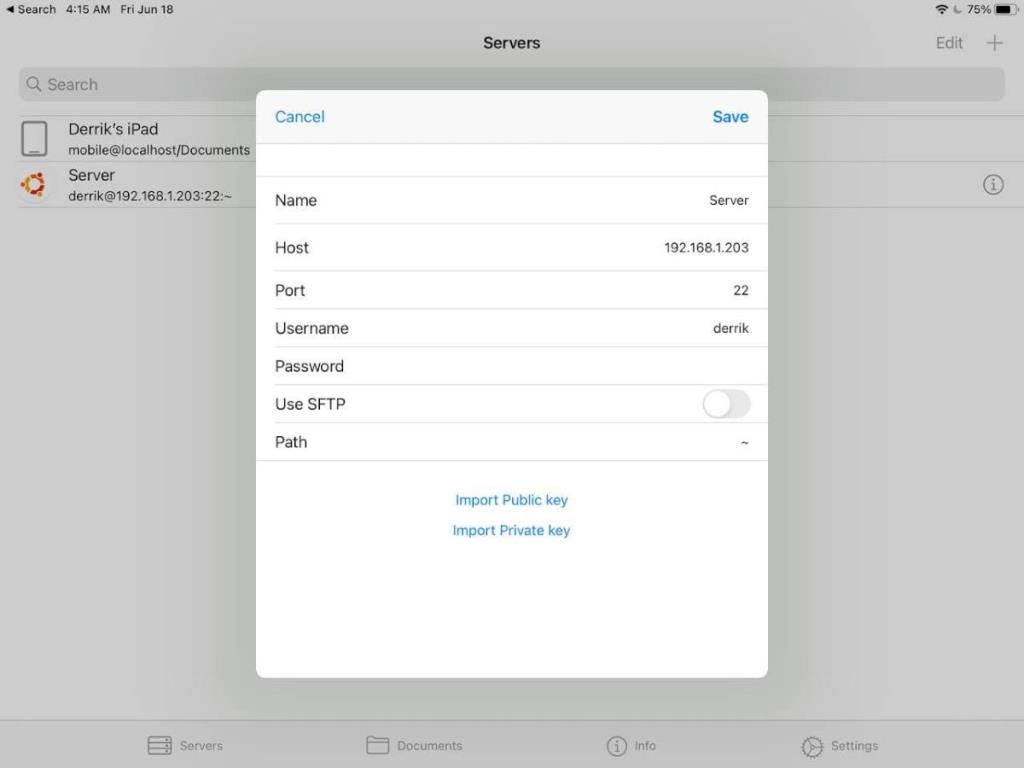
Als u een openbare of privésleutel heeft, klikt u op de knop "Openbare sleutel importeren" of "Privésleutel importeren" en doorloopt u de stappen voor het toevoegen van uw sleutel.
Schakel ten slotte de knop "SFTP gebruiken" uit. Deze functie staat in de weg als u alleen de SSH-terminalfuncties wilt gebruiken.
Verbinding maken via SSH
Zodra u een verbinding tot stand heeft gebracht, wordt uw nieuwe verbinding weergegeven in uw lijst met servers. Om vanaf uw iPad verbinding te maken met uw externe Linux-computer, tikt u eenvoudig op uw verbinding en een terminalvenster wordt geopend.

Als u SFTP hebt ingeschakeld, moet u op uw verbinding tikken, gevolgd door het terminalpictogram om de opdrachtregel te gebruiken.
Toegang tot bestandsoverdracht
Wilt u enkele bestanden van/naar uw Linux-computer naar uw iPad overbrengen? Als dat het geval is, moet u gebruik maken van de SFTP-functie die is opgenomen in de app "Terminal & SSH". Om deze functie in te schakelen, gaat u eerst naar uw serverlijst.
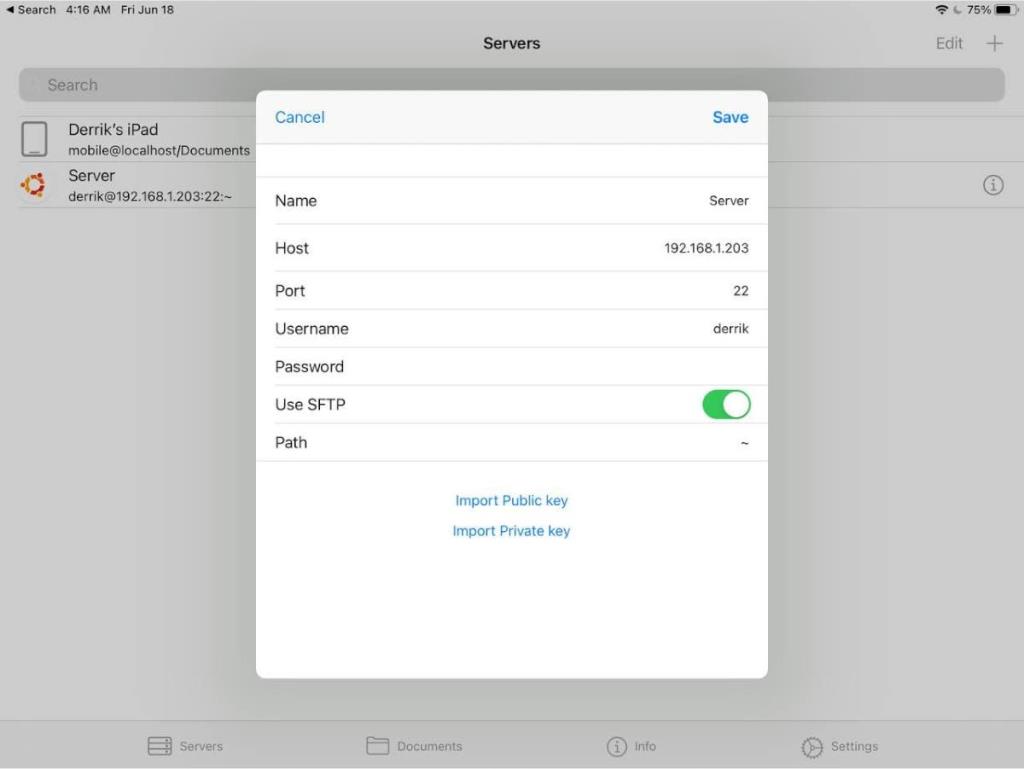
Eenmaal op de serverlijst, klik je op het pictogram "i" naast je verbinding om toegang te krijgen tot de instellingen ervoor. Zoek daarna de optie "SFTP gebruiken" en selecteer deze om bestandsoverdrachten in te schakelen. Tik vervolgens op uw verbinding om deze te openen in de functie "Terminal & SSH" voor bestandsoverdracht.
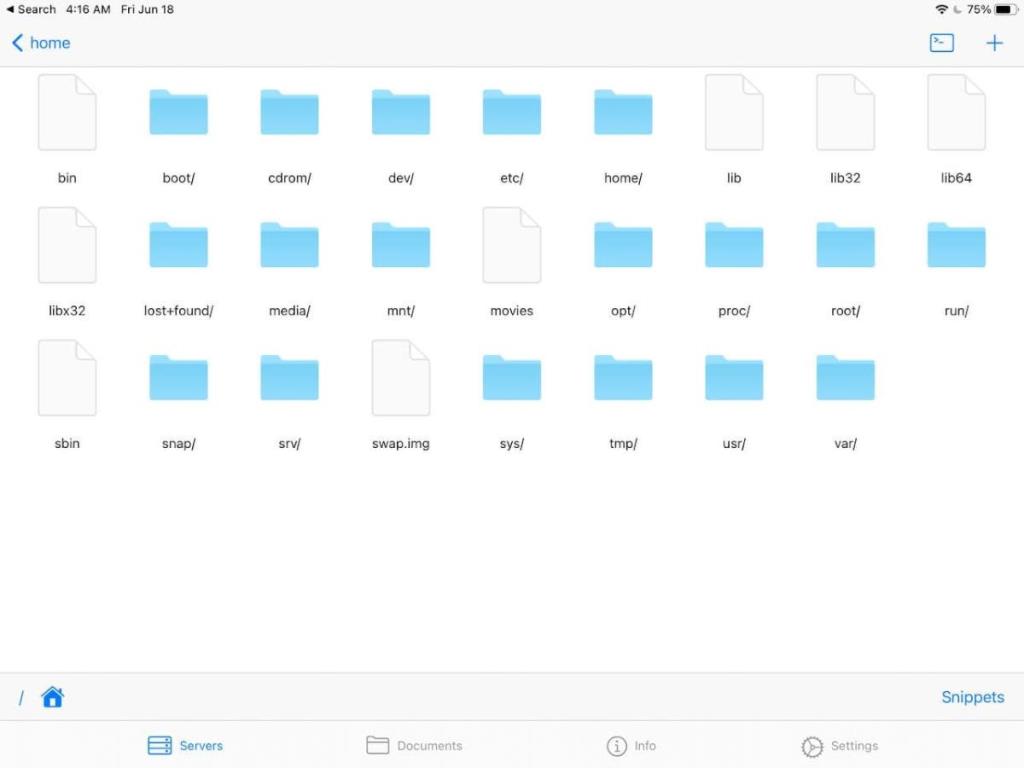
Wanneer u SFTP activeert, kunt u bestanden rechtstreeks vanaf uw iPad van en naar de Linux-machine overbrengen.
Toegang tot extern bureaublad
Er zijn veel manieren om op afstand toegang te krijgen tot de desktopomgeving van een Linux-pc vanaf de iPad. Verreweg de gemakkelijkste oplossing is om niet te rommelen met VNC of RDP of andere aangepaste oplossingen, maar om AnyDesk te gebruiken.
AnyDesk ondersteunt Linux en is zeer eenvoudig te installeren op elk Linux-besturingssysteem . Het heeft ook uitstekende ondersteuning voor de iPad . Om aan de slag te gaan met toegang tot de Linux-desktop vanaf iPad via AnyDesk, installeert u de AnyDesk-app op zowel Linux als uw iPad en start u ze.
Zodra de AnyDesk-app op zowel de Linux-desktop als de iPad is gestart, voert u de instellingen in AnyDesk op Linux in en vinkt u het vakje aan met de tekst 'Onbeheerde toegang inschakelen'. Met deze instelling heb je toegang tot je Linux-bureaublad, zelfs als er niemand is, zolang het aan staat en AnyDesk actief is.
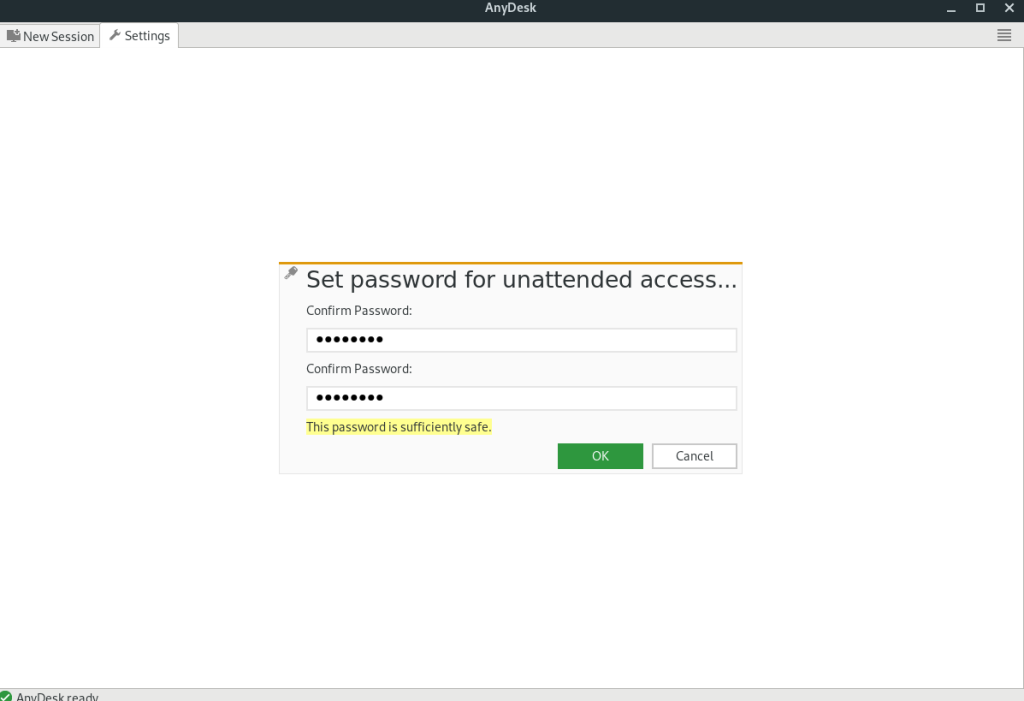
Opmerking: u hoeft "onbeheerde toegang" niet in te schakelen om AnyDesk te gebruiken om vanaf uw iPad toegang te krijgen tot uw Linux-desktop. Als u deze functie echter niet inschakelt, wordt het een stuk vervelender en tijdrovender om op afstand toegang te krijgen tot uw Linux-systeem.
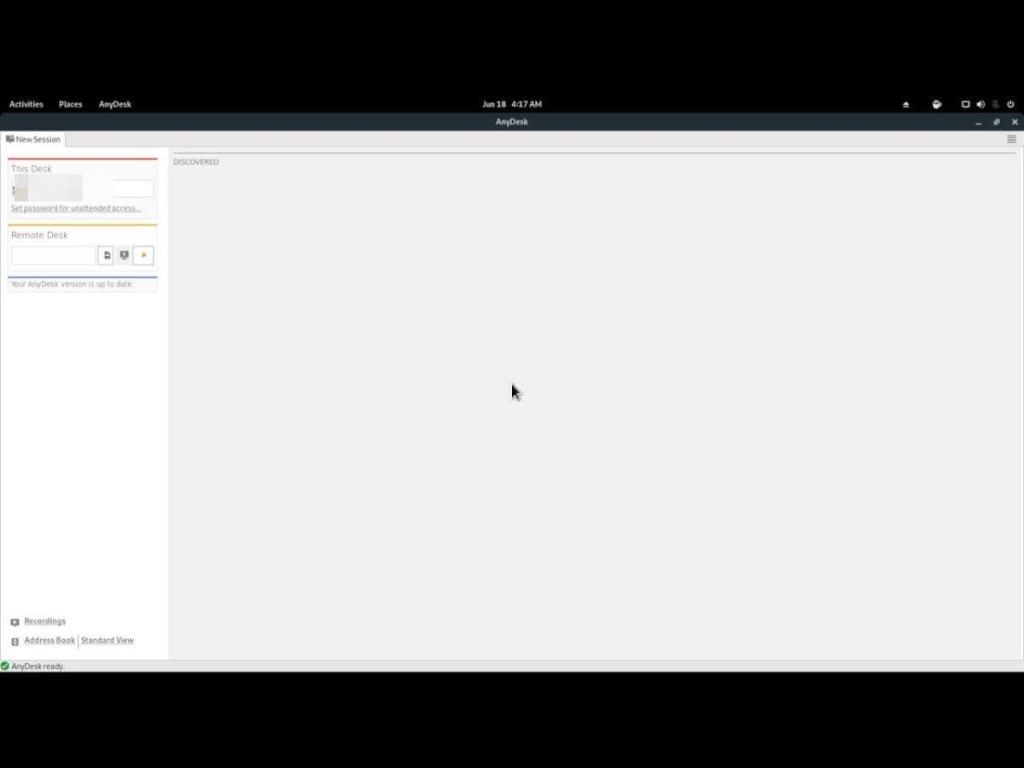
Als "onbeheerde toegang" is ingeschakeld, zoekt u de id-code in de Linux AnyDesk-client en voert u deze in de iPad AnyDesk-app in. U moet dan uw wachtwoord voor "onbeheerde toegang" invoeren. Als je dat eenmaal hebt gedaan, heb je vanaf de iPad externe toegang tot je Linux-desktop!


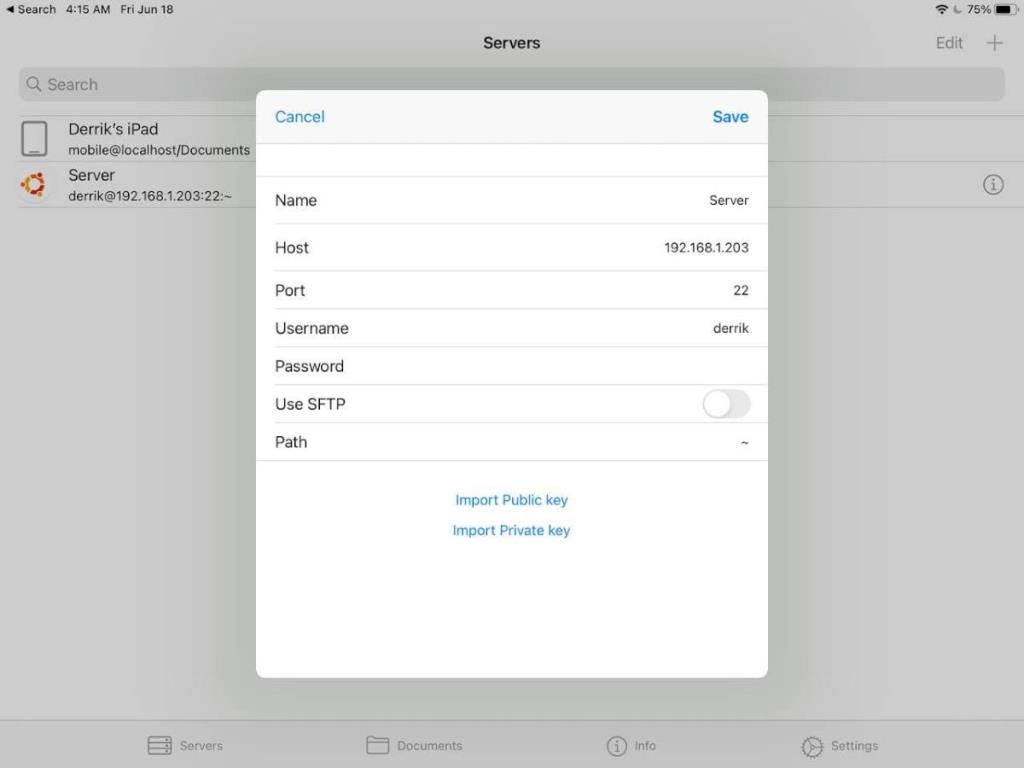
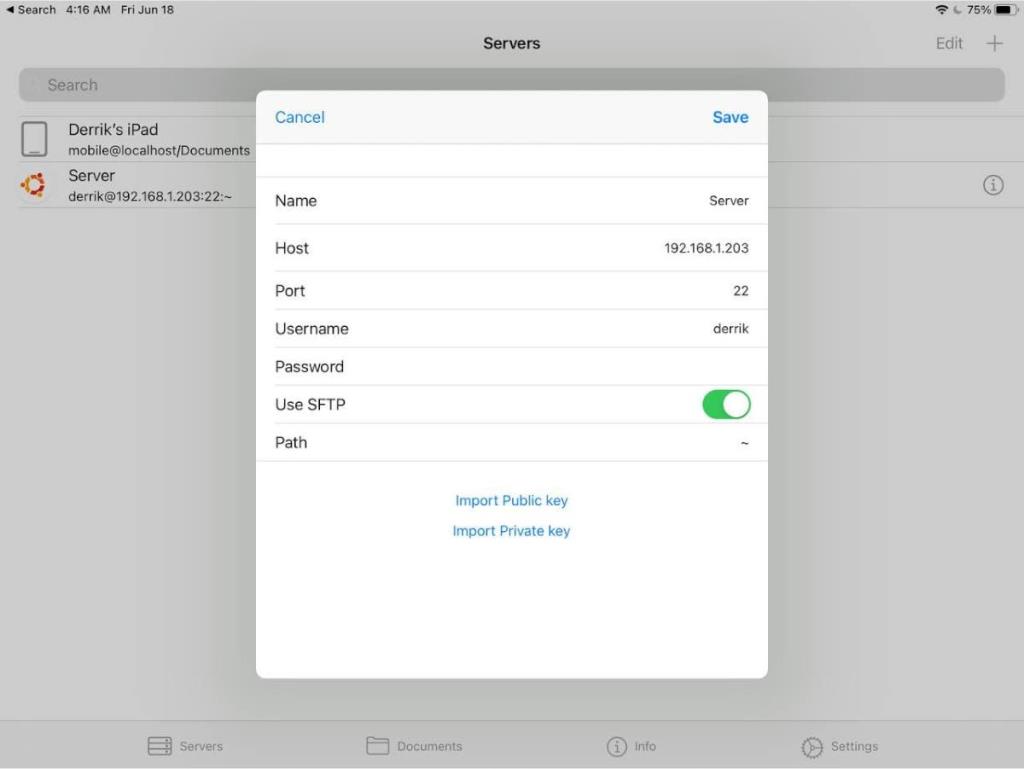
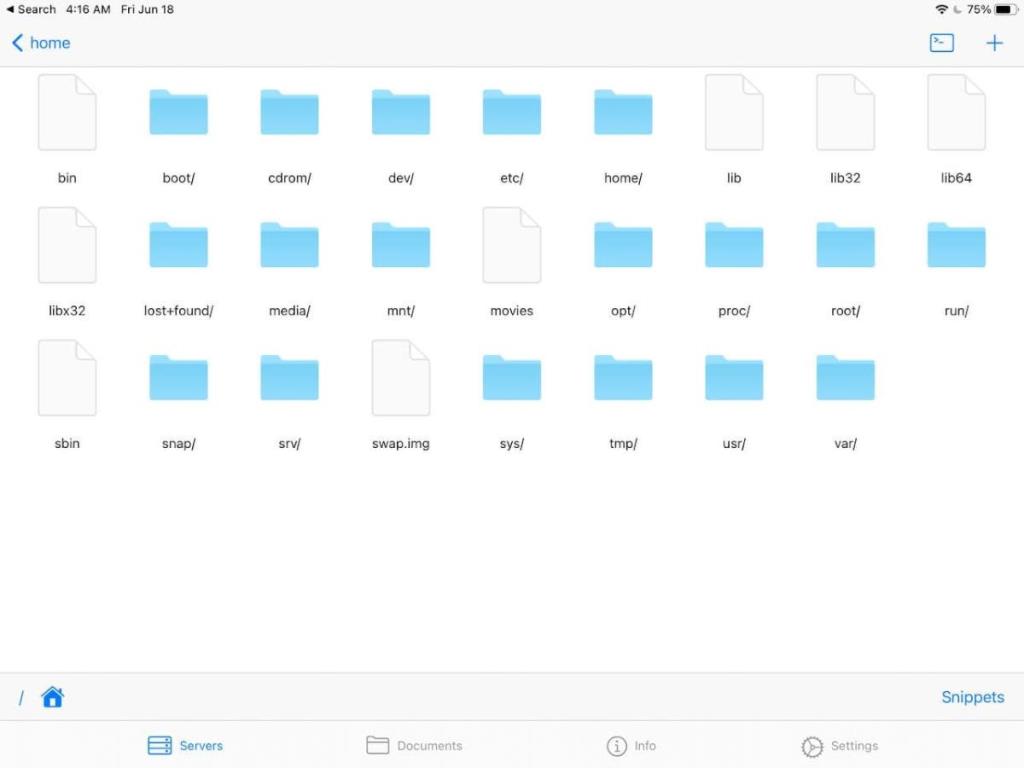
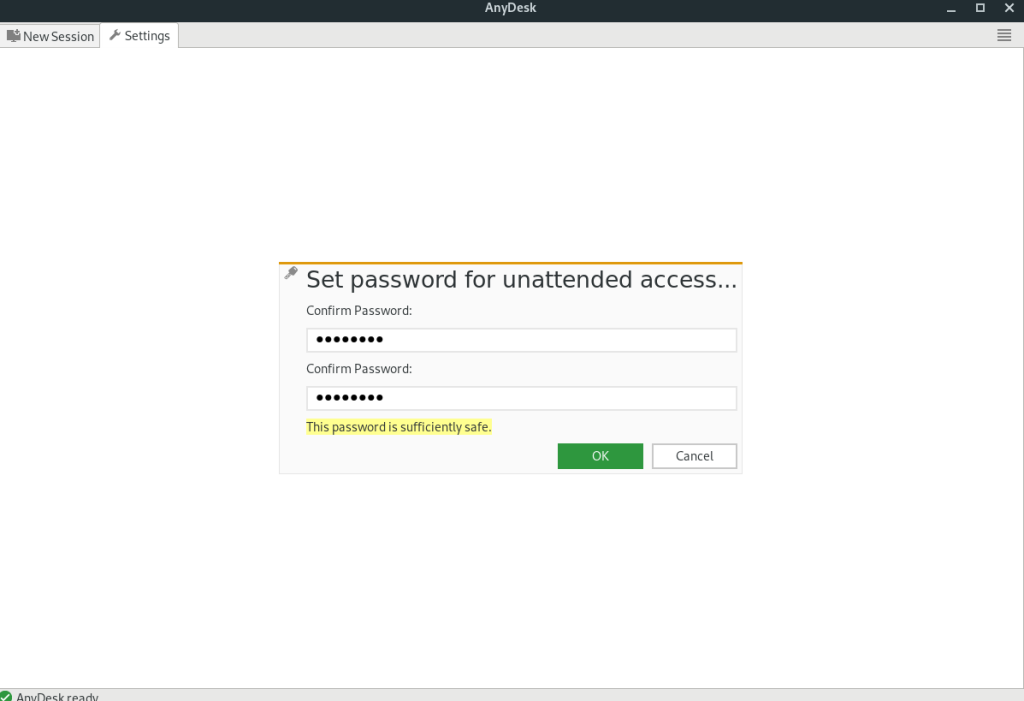
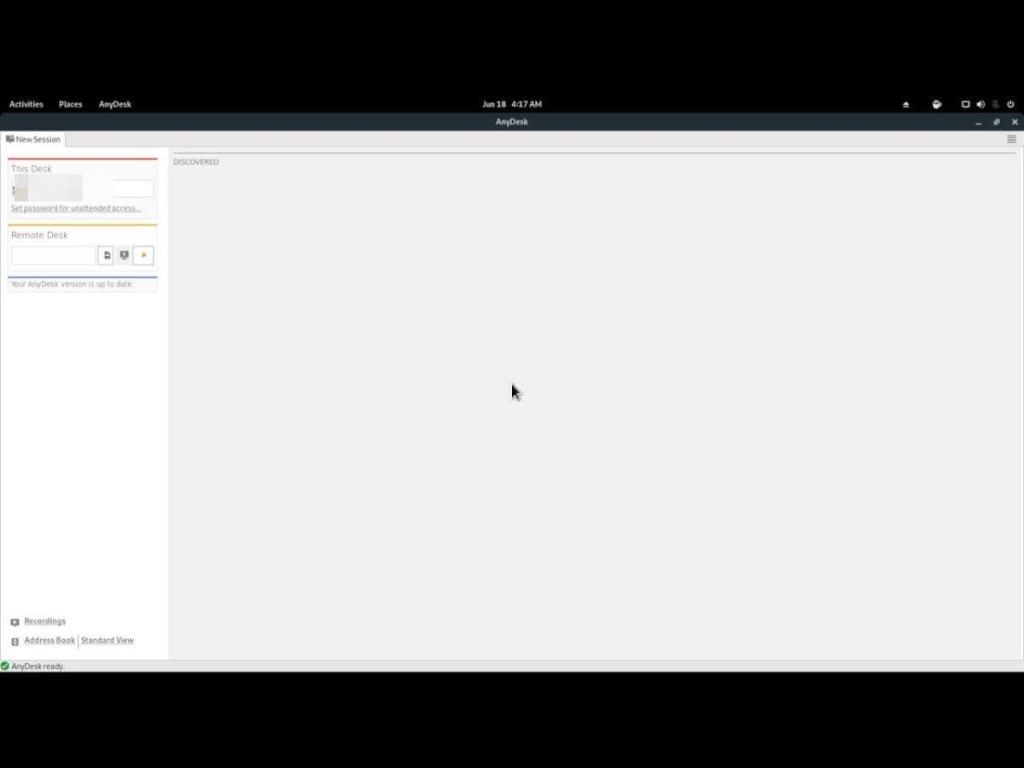





![Hoe verloren partities en harde schijfgegevens te herstellen [Handleiding] Hoe verloren partities en harde schijfgegevens te herstellen [Handleiding]](https://tips.webtech360.com/resources8/r252/image-1895-0829094700141.jpg)

