Heb je een Ubuntu VM in VMware Workstation en wil je er een map mee delen, maar kom je er niet uit? Dan is deze gids iets voor jou! Volg mee terwijl we bespreken hoe u toegang krijgt tot gedeelde VMware-mappen op Ubuntu!

Voordat we beginnen
Dit artikel behandelt VMware Workstation 16, waarbij Ubuntu als gastbesturingssysteem wordt gebruikt. Om deze reden moet VMware Workstation 16 op uw hostbesturingssysteem zijn geïnstalleerd.
Het hostbesturingssysteem in deze handleiding is Arch Linux . Het is uitgebreid getest en VMware 16 is beschikbaar voor installatie via de Arch Linux AUR .
Dat gezegd hebbende, hoeft u Arch Linux niet als uw host-besturingssysteem te gebruiken. VMware Workstation 16 kan ook worden geïnstalleerd op andere Linux-besturingssystemen en Mac OS en versies van Microsoft Windows.
Als u niet zeker weet hoe u VMware Workstation 16 op uw hostbesturingssysteem moet installeren, of als u een oudere release gebruikt, moet u eerst VMware Workstation 16 installeren om door te gaan met deze handleiding. Voor meer informatie, klik op deze link hier .
Een Ubuntu VM instellen
Voordat een gedeelde map kan worden geopend, moet u een Ubuntu-gast-VM maken in VMware Workstation 16. Ga naar Ubuntu.com en doorloop het proces van het configureren en instellen van een Ubuntu-VM in VMware.
Als u een VM niet helemaal opnieuw wilt opzetten, kunt u een vooraf geconfigureerde VMDK-image rechtstreeks downloaden van OSboxes.org. Ze distribueren veel releases van Ubuntu voor VMware en virtualbox.
Zodra u uw Ubuntu-VM hebt geconfigureerd, schakelt u deze in en start u hem op. Wanneer de VM is ingeschakeld, logt u in op uw gebruikersaccount met de gebruikersreferenties die tijdens het installatieproces zijn gemaakt.
Een gedeelde map toevoegen aan de Ubuntu VM
Om een gedeelde map aan uw Ubuntu-VM toe te voegen, moet u naar de VM-instellingen in VMware gaan. Ga hiervoor naar de VMware Workstation 16 UI en klik met de rechtermuisknop op de Ubuntu VM.
Nadat u met de rechtermuisknop op de Ubuntu-VM hebt geklikt, selecteert u 'Instellingen'. Wanneer u op de knop "Instellingen" klikt, verschijnt een venster "Instellingen virtuele machine" op het scherm. Op dit scherm ziet u twee tabbladen. Deze tabbladen zijn 'Hardware' en 'Opties'.
Zoek het tabblad "Opties" en klik erop met de muis. Wanneer u vervolgens het gebied "Opties" bereikt, ziet u aan de linkerkant een zijbalk. In deze zijbalk zijn er talloze opties beschikbaar.

Kijk door de "Opties" zijbalk voor "Gedeelde mappen". Selecteer "Gedeelde mappen" en klik op het vak "Altijd ingeschakeld". Dit vak schakelt te allen tijde gedeelde mappen in de Ubuntu VMware VM in.
Opmerking: als je gedeelde mappen slechts voor een beperkte tijd nodig hebt, overweeg dan om de optie "Ingeschakeld tot de volgende keer uitschakelen of opschorten" te selecteren.
Nadat u ondersteuning voor gedeelde mappen in de VM hebt ingeschakeld, moet u uw gedeelde map toevoegen. Ga naar het vak "Mappen" en klik met de muis op de knop "+ Toevoegen". Gebruik vervolgens de bestandsbrowser om een map op het hostbesturingssysteem beschikbaar te maken voor de Ubuntu-VM.
Wanneer u uw map hebt geselecteerd, klikt u op de knop "Opslaan" om uw instellingen voor gedeelde mappen op de VM toe te passen.
Toegang tot gedeelde map in Ubuntu
Zodra de gedeelde map in VMware is gemount, is deze automatisch via de /mnt/hgfs/map beschikbaar in de Ubuntu VMware Workstation VM . U hebt toegang tot uw gedeelde bestanden via de opdrachtregelterminal of de Ubuntu-bestandsbeheerder.
Ga als volgt te werk om toegang te krijgen tot uw gedeelde map en bestanden via bestandsbeheer. Open eerst de Ubuntu- bestandsbeheerder . Klik vervolgens op de knop "Andere locaties". Zoek in het gebied "Andere locaties" het pictogram "Computer" en klik erop om toegang te krijgen tot de hoofdmap.
Zoek in de hoofdmap de map "mnt" en klik erop. Selecteer vervolgens de map "hgfs". In deze map ziet u uw gedeelde map van het host-besturingssysteem. Klik erop om toegang te krijgen tot uw bestanden.
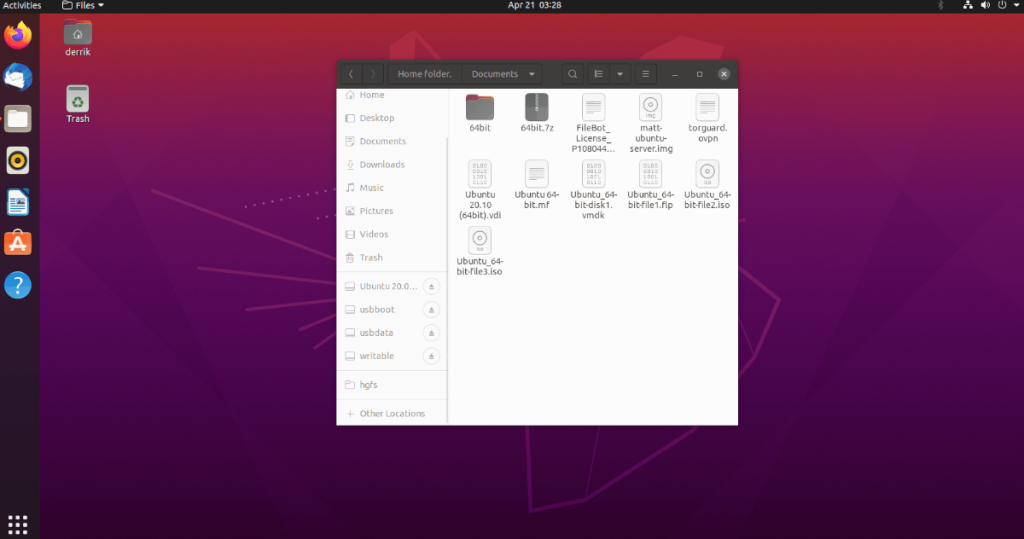
Ga als volgt te werk om een bladwijzer voor de gedeelde map te maken. Klik eerst op het item "hgfs" in de adresbalk. Nadat u op "hgfs" hebt geklikt, verschijnt er een menu. Selecteer in dit menu de knop "Toevoegen aan bladwijzers" om het aan de zijbalk toe te voegen.
Zodra de map "hgfs" als bladwijzer in de zijbalk staat, hebt u altijd snel toegang tot uw gedeelde bestanden.
Open de map via de opdrachtregel
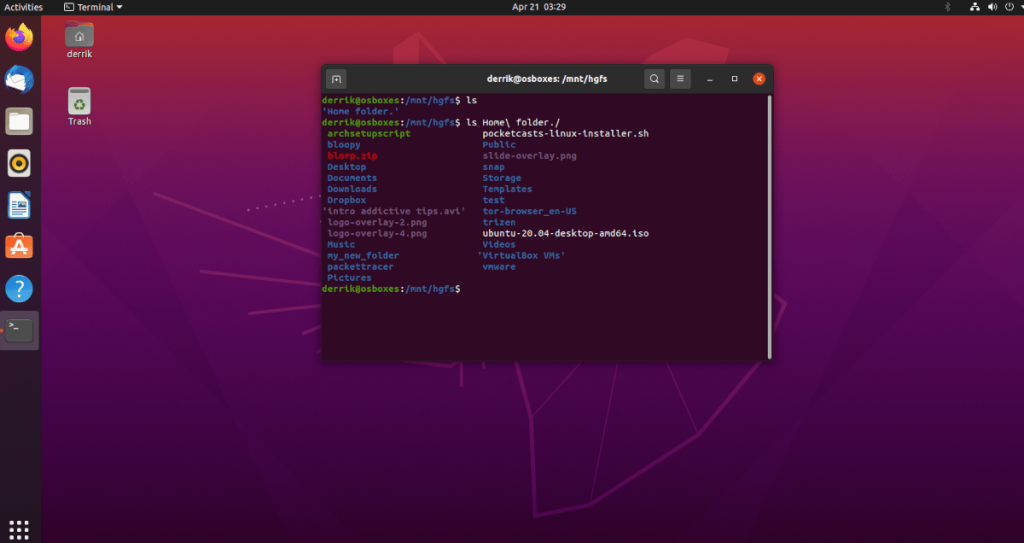
Gebruik de volgende cd- opdracht om toegang te krijgen tot uw gedeelde bestanden via het Linux-terminalvenster .
cd /mnt/hfgs/
Vanaf hier hebt u rechtstreeks vanaf de opdrachtregel toegang tot uw gedeelde map. Als u de inhoud van deze map wilt bekijken, voert u de opdracht ls uit. Het zal alles in de map weergeven.


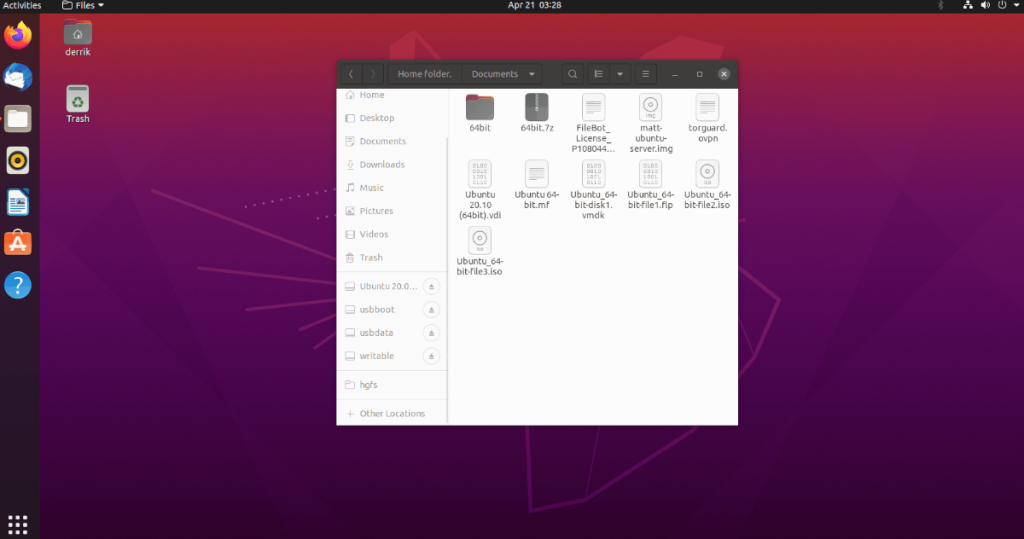
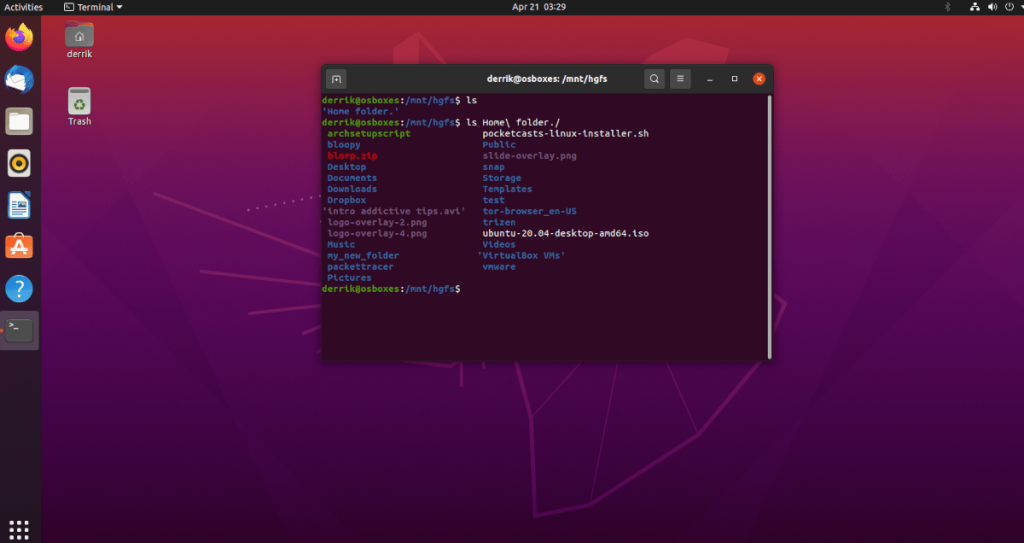

![Download FlightGear Flight Simulator gratis [Veel plezier] Download FlightGear Flight Simulator gratis [Veel plezier]](https://tips.webtech360.com/resources8/r252/image-7634-0829093738400.jpg)






![Hoe verloren partities en harde schijfgegevens te herstellen [Handleiding] Hoe verloren partities en harde schijfgegevens te herstellen [Handleiding]](https://tips.webtech360.com/resources8/r252/image-1895-0829094700141.jpg)