RasPlex is een lichtgewicht besturingssysteem dat, eenmaal geïnstalleerd op de Raspberry Pi, gebruikers toegang geeft tot hun Plex-films en tv-programma's, muziek en meer. Het beste van alles is dat het gratis is en heel eenvoudig in te stellen. In deze handleiding laten we u zien hoe u dit kunt laten werken.
Voordat we beginnen
Het draaien van RasPlex op een Raspberry Pi vereist een snelle SD-kaart. Als u van plan bent dit besturingssysteem op uw apparaat uit te voeren, moet u een SD-kaart hebben die snel genoeg is om dit aan te kunnen.
Heb je geen goede SD-kaart om de veeleisende prestaties van RasPlex aan te kunnen? Hier zijn twee geweldige SD-kaarten om te overwegen.
RasPlex downloaden
RasPlex is een besturingssysteem voor Raspberry Pi Model B, Zero en 3. Er is helaas nog geen release voor de Pi 4. Als je een van de ondersteunde apparaten voor RaspPlex gebruikt, volg dan de stapsgewijze instructies hieronder om het in handen te krijgen.
Stap 1: Ga naar de RasPlex- website en zoek de knop "RasPlex ophalen". Klik erop om naar de downloadpagina te gaan.
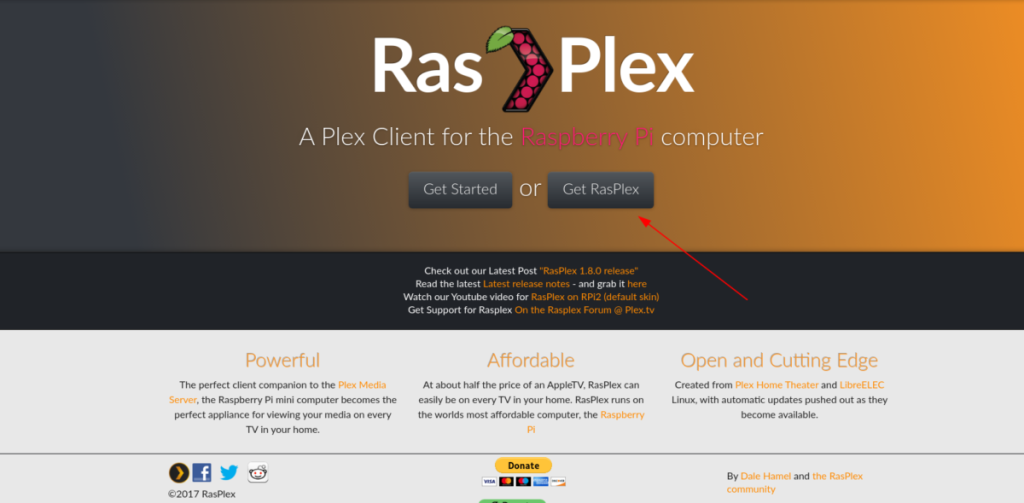
Stap 2: Op de downloadpagina voor RasPlex vertegenwoordigen enkele pictogrammen de drie grote besturingssystemen (Mac, Windows en Linux). Deze afbeeldingen linken naar gebruiksvriendelijke installatieprogramma's. Negeer ze, want we zullen ze niet behandelen in deze handleiding. Ga in plaats daarvan naar "Get Rasplex Installers" en klik op de link "legacy download-instructies".
Stap 3: Na het selecteren van de "legacy download-instructies link", wordt u naar een nieuwe pagina geleid met de naam "Handmatige installatie-instructies". Zoek "Mac OSX/Linux" op de pagina en klik op "Pak het gewenste afbeeldingsbestand (img.gz) van github" om naar de RasPlex GitHub te gaan.
Stap 4: Download op de RasPlex GitHub-releasepagina een van de volgende links.
Voor RPi 1, download: RasPlex-1.8.0.148-573b6d73-RPi.arm.img.gz
Download voor RPi 2/3: RasPlex-1.8.0.148-573b6d73-RPi2.arm.img.gz
Lees voor Zero de release-opmerkingen om erachter te komen welke u moet pakken.
Wanneer de release van RasPlex naar uw computer is gedownload, gaat u verder met de volgende stap van de handleiding.
RasPlex op uw SD-kaart installeren
Om RasPlex op de Raspberry Pi te gebruiken, moet u deze op de SD-kaart installeren. Om dat te doen, moet je Etcher in handen krijgen, een eenvoudig te gebruiken SD-kaart / USB-flash-tool. Om Etcher te downloaden, gaat u naar de officiële website en klikt u op de downloadknop. Volg daarna de installatie-instructies om het op uw besturingssysteem te laten werken. Zodra Etcher werkt, volgt u de stapsgewijze instructies hieronder om RasPlex naar de SD-kaart van uw Pi te flashen.
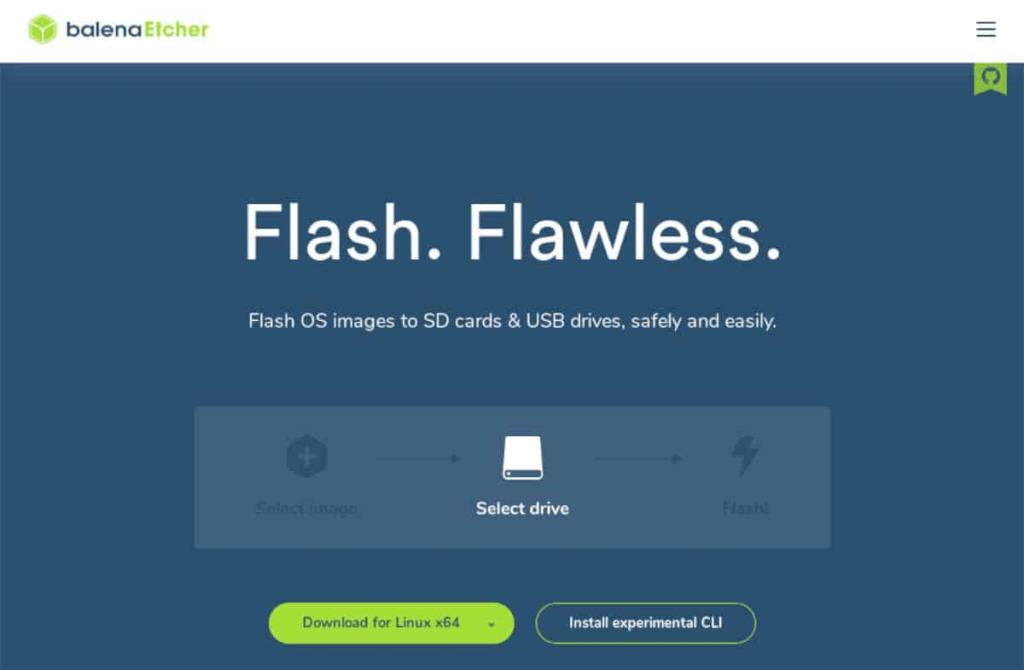
Stap 1: Start het Etcher-programma op uw pc en laat het voor de eerste keer opstarten.
Stap 2: Steek de SD-kaart in uw computer door deze in de SD-kaartsleuf te steken, of door hem in een SD-kaartlezer in de USB-poort te plaatsen.
Stap 3: Zoek de knop "Afbeelding selecteren" en klik erop met de muis. U ziet dan een pop-upvenster met een geopend bestand op het scherm. Gebruik dit dialoogvenster met geopende bestanden om het eerder gedownloade RasPlex-bestand te zoeken.
Stap 4: Zoek de knop "Schijf selecteren" en klik erop. Selecteer vervolgens de SD-kaart waarop u RasPlex wilt flashen in de gebruikersinterface.
Stap 5: Zoek de "Flash!" en klik erop om het knipperen van de SD-kaart te starten. Houd er rekening mee dat dit proces enige tijd kan duren!
Wanneer het knipperproces is voltooid, gaat u verder met het configuratieproces voor RasPlex.
RasPlex configureren
Het configureren van RasPlex is de laatste stap in het installatieproces. Om het configuratieproces te starten, plaatst u de SD-kaart in uw Raspberry Pi, sluit u een HDMI-kabel aan op de tv en schakelt u deze in. Volg daarna de stapsgewijze instructies hieronder.
Stap 1: Zoek in het scherm "Welkom" voor RasPlex de knop "Volgende" en klik erop om het installatieproces voor uw nieuwe installatie te starten.
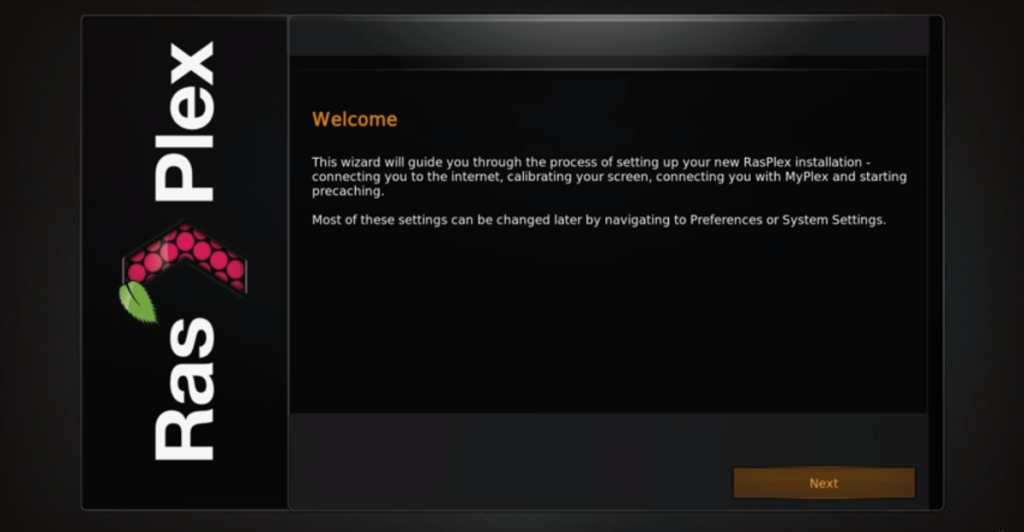
Stap 2: Nadat u het scherm "Welkom" in de RasPlex-configuratietool hebt gepasseerd, bevindt u zich op de pagina "Netwerken". Lokaliseer uw WiFi-netwerk en maak er verbinding mee zodat RasPlex toegang heeft tot internet, evenals uw lokale LAN, waar de Plex-server wordt gehost .
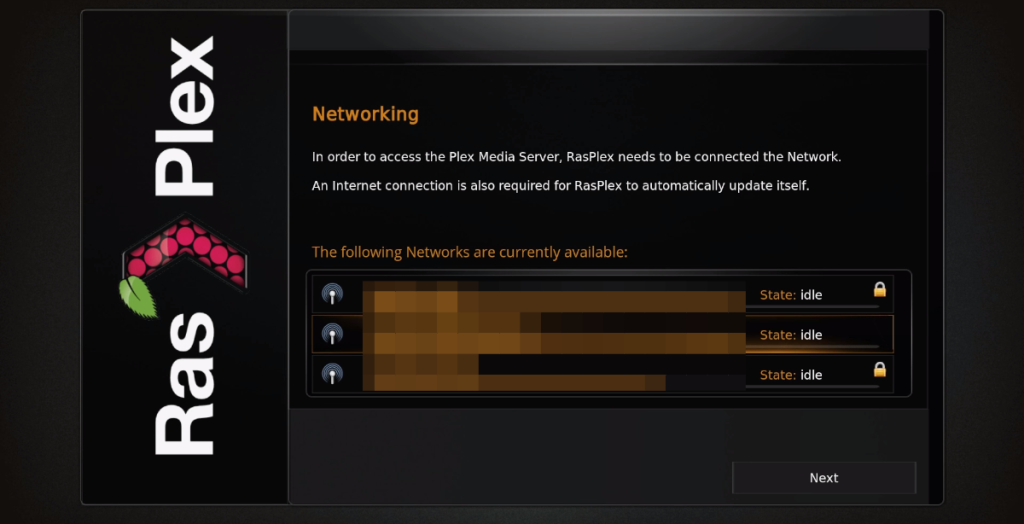
Wil je geen wifi gebruiken voor RasPlex? Sluit een Ethernet-kabel aan op de achterkant van de Pi om direct toegang tot het netwerk te krijgen.
Stap 3: Na de pagina "Netwerken" volgt de pagina "Delen en toegang op afstand". Hier kun je SSH en Samba voor RasPlex inschakelen. Schakel beide opties uit, tenzij je weet wat ze doen, omdat ze niet verplicht zijn om van Plex te genieten.
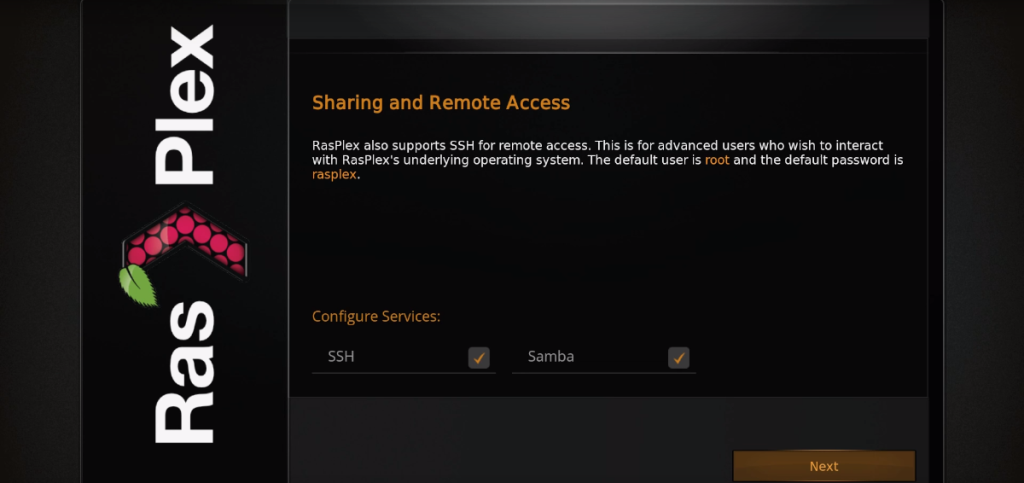
Stap 4: Nu "Delen en toegang op afstand" uit de weg is, is het tijd om uw scherm te kalibreren. Klik op de knop "Do Calibrate" om de kalibratie te starten. Of klik op 'Volgende' om het over te slaan als u niet wilt kalibreren.
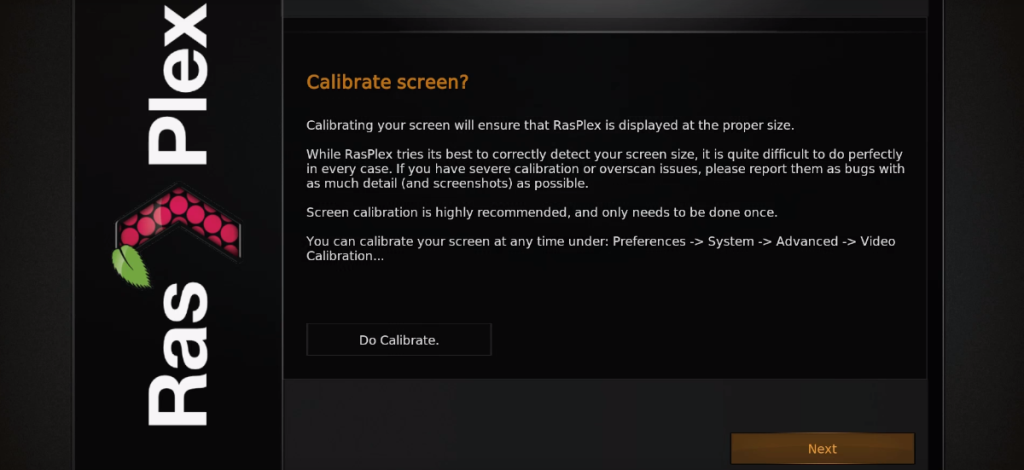
Stap 5: Zodra de schermkalibratie is uitgevoerd, wordt u naar het scherm "Plex Login" gebracht. Ga op je smartphone, tablet of computer naar https://plex.tv/pin en voer de code in op het scherm.
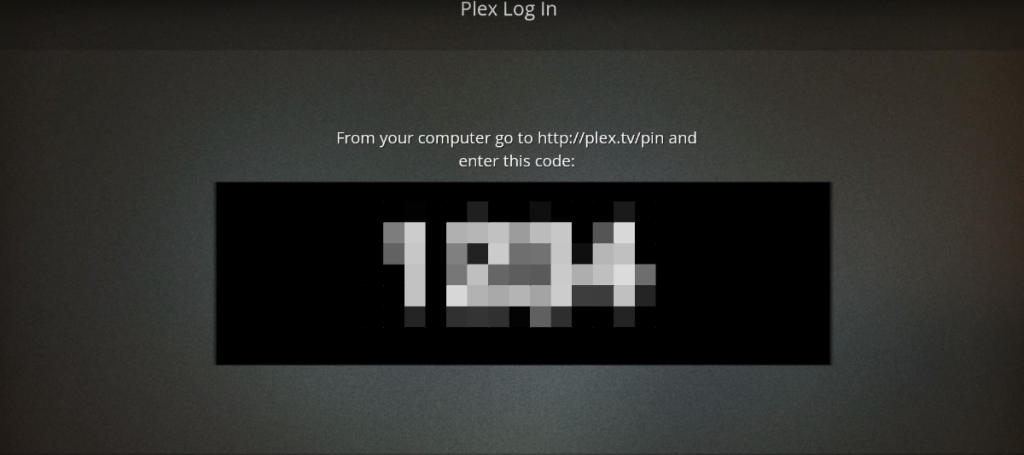
Als je de pincode op het scherm hebt ingevoerd, logt RasPlex in op je Plex-account en krijg je toegang tot je Plex-server! Genieten van!

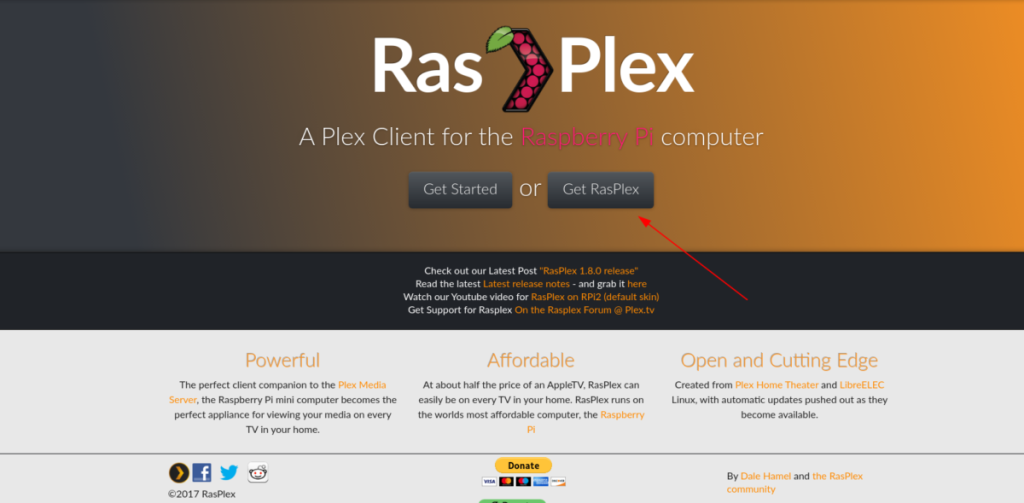
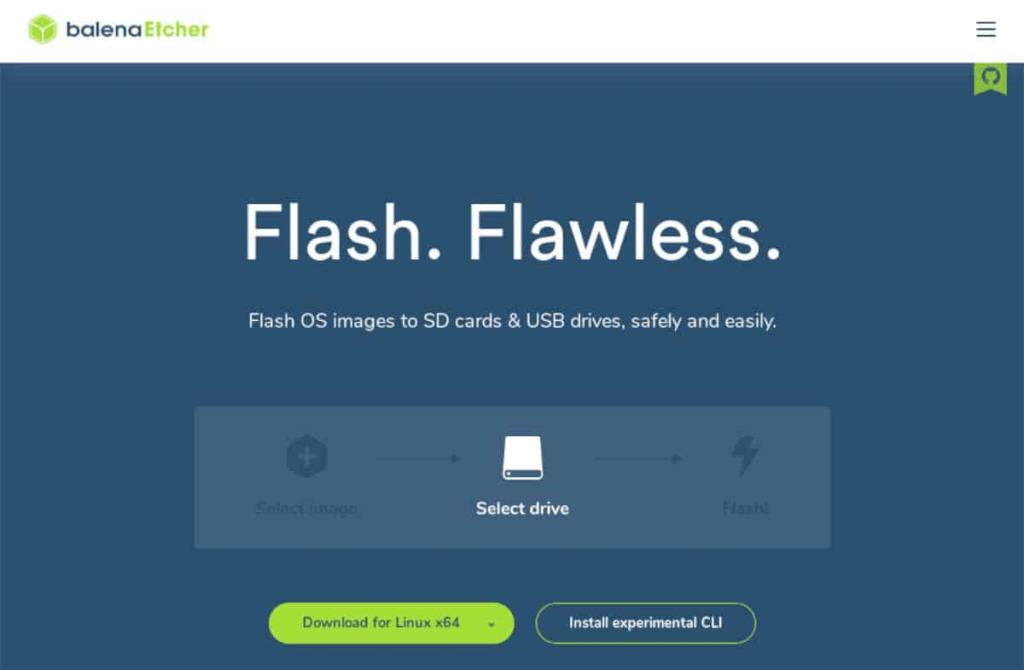
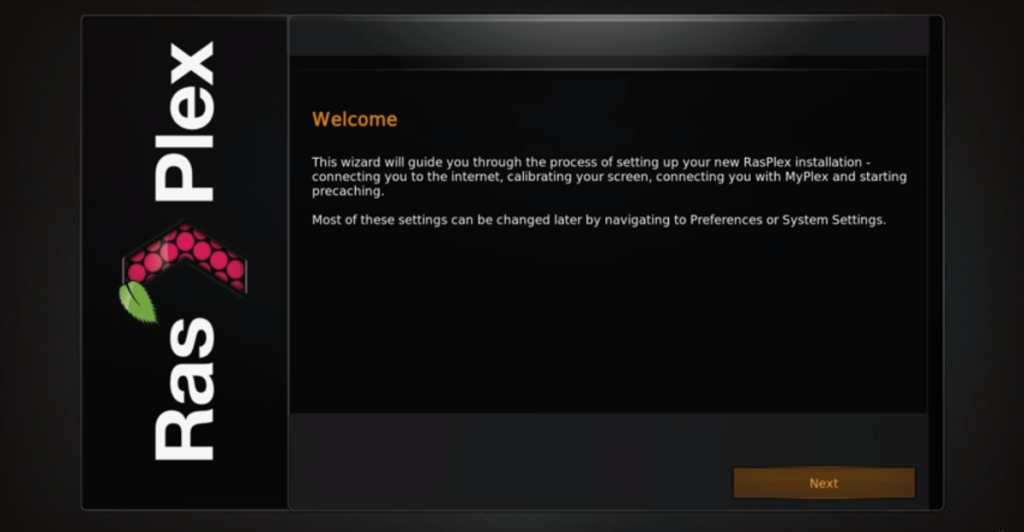
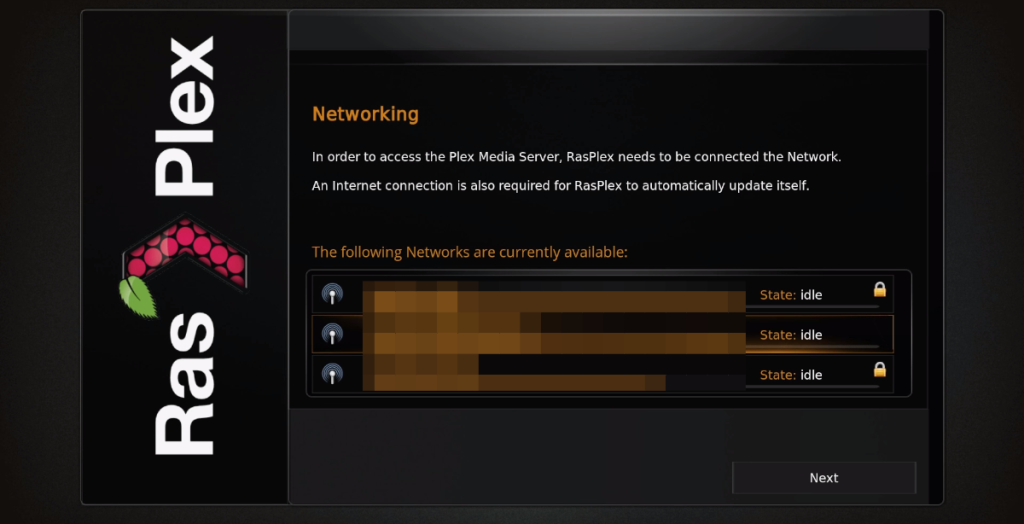
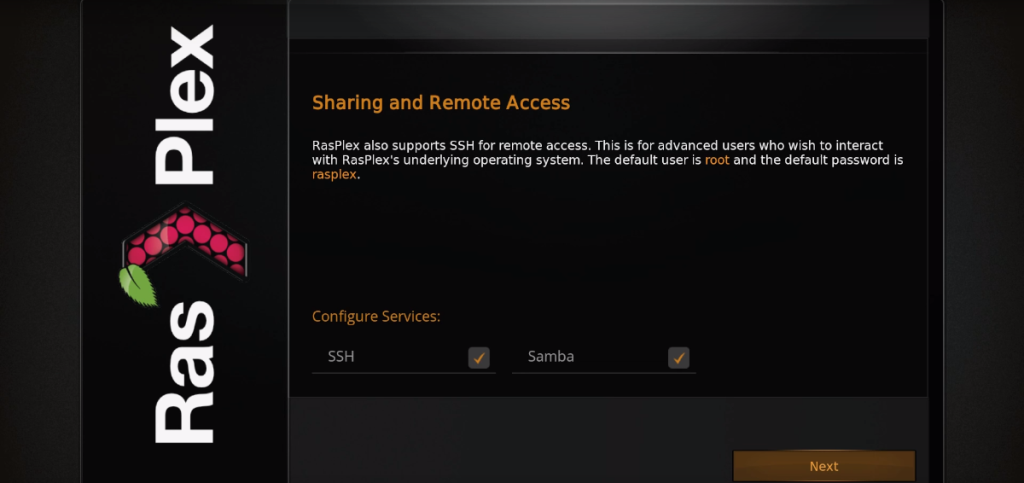
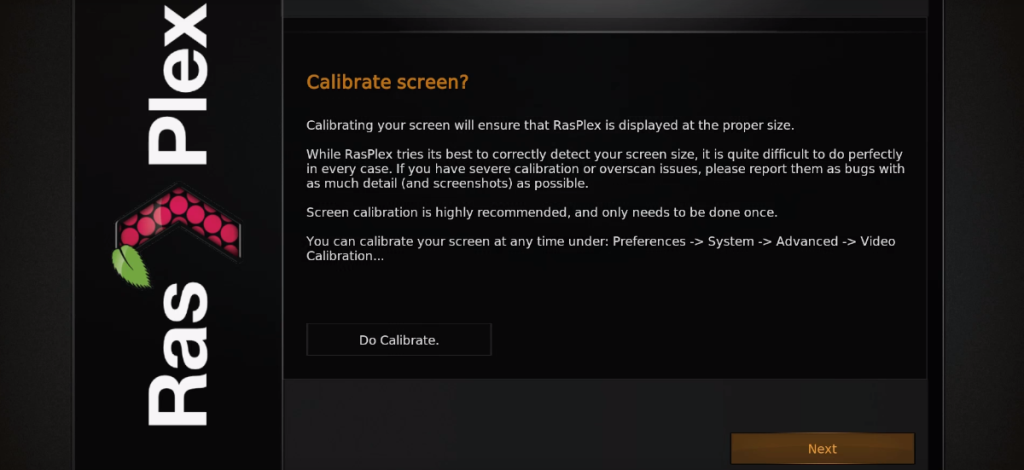
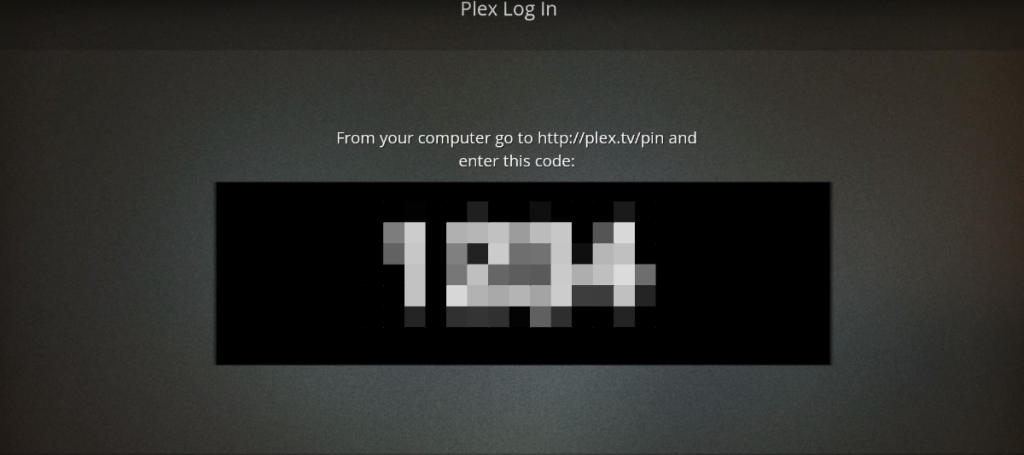

![Download FlightGear Flight Simulator gratis [Veel plezier] Download FlightGear Flight Simulator gratis [Veel plezier]](https://tips.webtech360.com/resources8/r252/image-7634-0829093738400.jpg)






![Hoe verloren partities en harde schijfgegevens te herstellen [Handleiding] Hoe verloren partities en harde schijfgegevens te herstellen [Handleiding]](https://tips.webtech360.com/resources8/r252/image-1895-0829094700141.jpg)