Google is niet van plan om zijn Drive-service op de Linux-desktop te ondersteunen. Gelukkig zijn er in de loop der jaren veel synchronisatieclients van derden ter plaatse gekomen om de kloof te overbruggen. Open Drive is nog een andere geweldige manier om toegang te krijgen tot Google Drive op Linux.
Open Drive is geen nieuw concept, maar het onderscheidt zich door een gebruiksvriendelijke interface aan te bieden, zonder kosten zoals Insync of OverGrive. In deze zelfstudie bespreken we precies hoe u het Open Drive-systeem op Linux kunt instellen.
Opmerking: om Open Drive op Linux te gebruiken, moet u een Google-account hebben. Als je er nog geen hebt, klik dan hier om een nieuwe te maken.
Installeer Open Drive op Linux
Aangezien Open Drive een synchronisatieclient van derden voor Google Drive is, vindt u geen downloadlink naar deze app op de Google-website. In plaats daarvan moeten gebruikers die hun bestanden op Linux met de app willen synchroniseren, deze rechtstreeks van de GitHub-pagina van de ontwikkelaar halen.
Officieel is Open Drive beschikbaar voor Ubuntu en Debian via een DEB-pakket , Fedora en OpenSUSE via een RPM, evenals een Snap-pakket en AppImage. Om de installatie van de applicatie te starten, drukt u op Ctrl + Shift + T of Ctrl + Alt + T op het toetsenbord om een terminalvenster te openen. Volg vervolgens de onderstaande instructies die overeenkomen met uw Linux-besturingssysteem naar keuze.
Ubuntu
Degenen op Ubuntu kunnen een DEB-pakket downloaden om Open Drive te installeren. Om het pakket te krijgen, gaat u naar uw terminalsessie en gebruikt u de wget- tool om de nieuwste release van Open Drive te downloaden.
cd /tmp
wget https://github.com/liberodark/ODrive/releases/download/0.2.2/odrive_0.2.2_amd64.deb
Terwijl het pakket is gedownload naar de map "tmp", gebruikt u het installatieprogramma van dpkg om Open Drive op uw Ubuntu-pc te laden.
sudo dpkg -i *.deb
Rond de installatie op Ubuntu af door apt install uit te voeren .
sudo apt install -f
Debian
Open Drive kan op Debian Linux worden geïnstalleerd via een downloadbaar DEB-pakketbestand. Om dit pakket voor installatie te bemachtigen, gaat u naar de terminalsessie en gebruikt u het CD- commando om naar de map "tmp" te gaan. Voer vervolgens de wget- tool uit om de nieuwste release te downloaden.
cd /tmp
wget https://github.com/liberodark/ODrive/releases/download/0.2.2/odrive_0.2.2_amd64.deb
Zodra de download is voltooid, gebruikt u de installatietool van dpkg om Open Drive op Debian Linux in te stellen.
sudo dpkg -i *.deb
Wanneer de installatie van het DEB-pakket is voltooid, kunt u enkele fouten tegenkomen. Voornamelijk zijn sommige afhankelijkheden mogelijk niet geïnstalleerd. Om dit op te lossen, installeert u apt-get install.
sudo apt-get install -f
Houd er rekening mee dat sommige releases van Debian mogelijk te ver achterlopen om het Open Drive DEB-pakket te verwerken. Probeer de AppImage- of Snap-release als u problemen ondervindt.
Arch Linux
Het lijkt erop dat de Arch Linux AUR elk pakket beschikbaar heeft voor installatie. In het geval van Open Drive is er helaas geen build klaar voor gebruik. Gelukkig ondersteunt Arch Linux Snap-pakketten en kan het ook AppImages uitvoeren. Dus, als je een Arch-fan bent die Open Drive wil gebruiken, probeer dan die instructies!
Fedora Linux
De ontwikkelaar van Open Drive ondersteunt RedHat-gebaseerde Linux-besturingssystemen goed, door een RPM-bestand op de GitHub-pagina te plaatsen dat gebruikers kunnen downloaden. Om het te krijgen, hoeft u zich niet druk te maken over downloadcommando's. Profiteer in plaats daarvan van de online RPM-mogelijkheden van DNF.
sudo dnf installeren https://github.com/liberodark/ODrive/releases/download/0.2.2/odrive-0.2.2.x86_64.rpm -y
OpenSUSE Linux
Wilt u Open Drive gebruiken op OpenSUSE Linux? Als dit het geval is, gebruikt u de opdracht CD om naar de map "tmp" te gaan. Pak daarna het RPM-pakketbestand met wget .
cd /tmp wget https://github.com/liberodark/ODrive/releases/download/0.2.2/odrive-0.2.2.x86_64.rpm
Zodra het RPM-bestand klaar is met downloaden, installeert u het met:
sudo zypper installeer odrive-0.2.2.x86_64.rpm
Snap pakket
Open Drive staat in de Snap Store, dus als je een Linux-besturingssysteem gebruikt dat Snapd ondersteunt, is het snel en eenvoudig te installeren. Om de installatie te starten, moet u ervoor zorgen dat de Snap-runtime op uw Linux-pc draait . Installeer vervolgens met snap install .
sudo snap install odrive-unofficial
AppImage
Elk Linux-besturingssysteem kan een AppImage uitvoeren, dus als u geen Snaps, DEB's of RPM-bestanden kunt uitvoeren, is dit een geweldige manier om de app te gebruiken. Om de AppImage-release van Open Drive te krijgen, begint u met het maken van een nieuwe map "AppImages". Download het dan met wget en start de app!
mkdir -p ~/AppImages cd ~/AppImages wget https://github.com/liberodark/ODrive/releases/download/0.2.2/OpenDrive.0.2.2.AppImage chmod +x OpenDrive.0.2.2.AppImage ./ OpenDrive.0.2.2.AppImage
Synchroniseer Google Drive met Open Drive
Om uw bestanden te synchroniseren met Open Drive, opent u de app op uw Linux-bureaublad door "Open Drive" te starten vanuit uw app-menu. Zodra het is geopend, volgt u de stapsgewijze instructies hieronder om bestanden te synchroniseren.
Stap 1: Terwijl de app wordt geopend, ziet u een pagina met de tekst 'Installatie vereist', met een blauwe knop rechtsonder in het scherm met de tekst 'volgende'. Klik op de blauwe knop om door te gaan naar de volgende pagina.
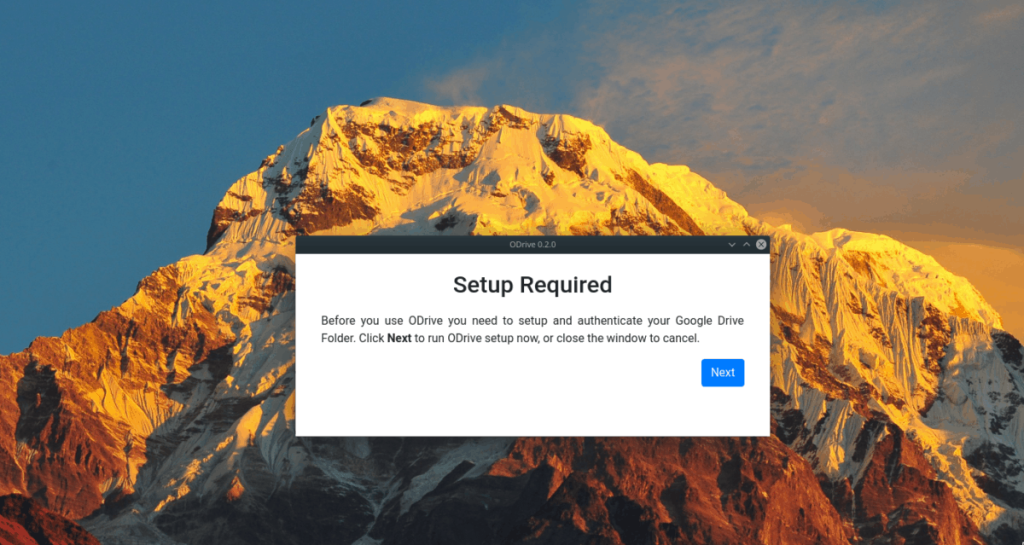
Stap 2: Op de volgende pagina wordt u gevraagd uw Google-account te koppelen aan Open Drive. Volg wat de app zegt om het verbonden te krijgen.
Stap 3: Nadat u uw Google-account aan de app hebt gekoppeld, wordt aangegeven waar uw bestanden naartoe worden gedownload. Als u de standaardlocatie niet leuk vindt, klikt u op 'bladeren'. Klik anders op "Synchroniseren" om uw gegevens te downloaden.
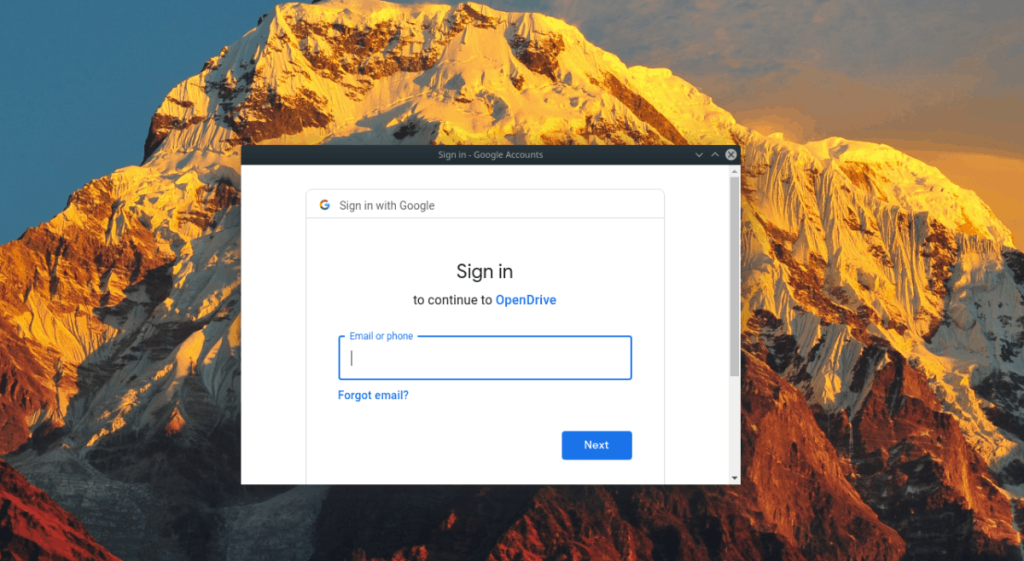
Om toegang te krijgen tot uw bestanden (of items te uploaden), opent u de Linux-bestandsbeheerder en navigeert u naar:
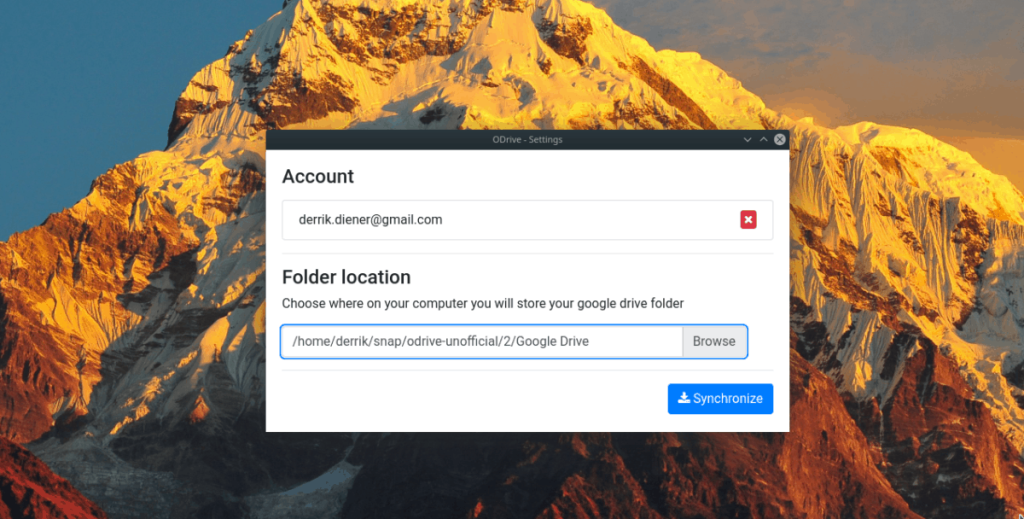
/home/gebruikersnaam/snap/odrive-unofficial/2/Google Drive/

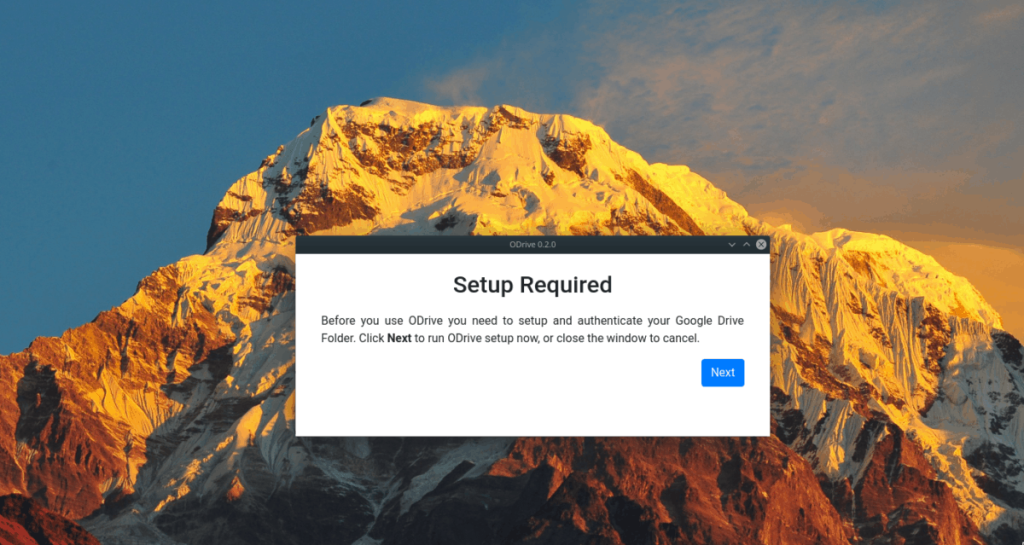
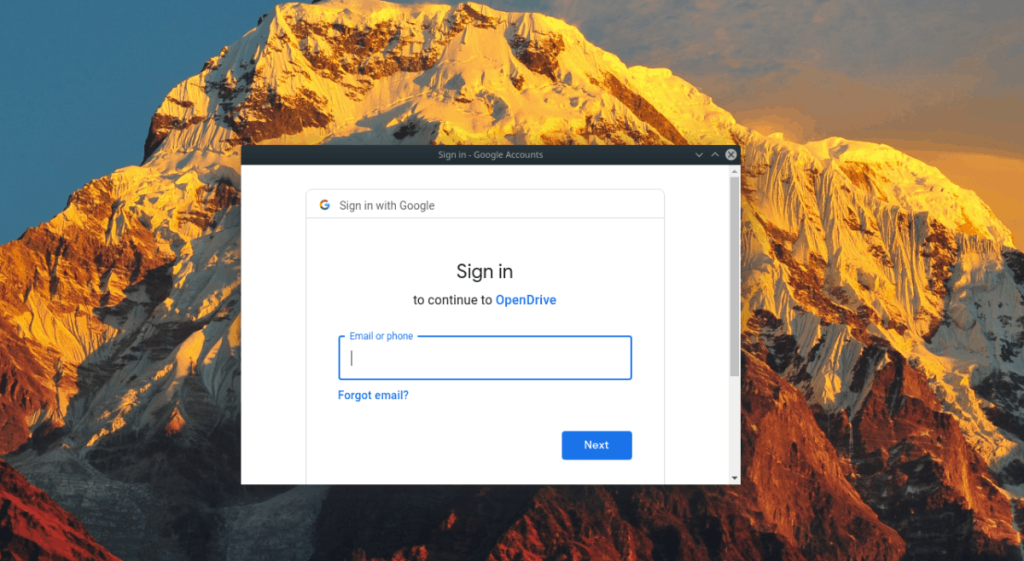
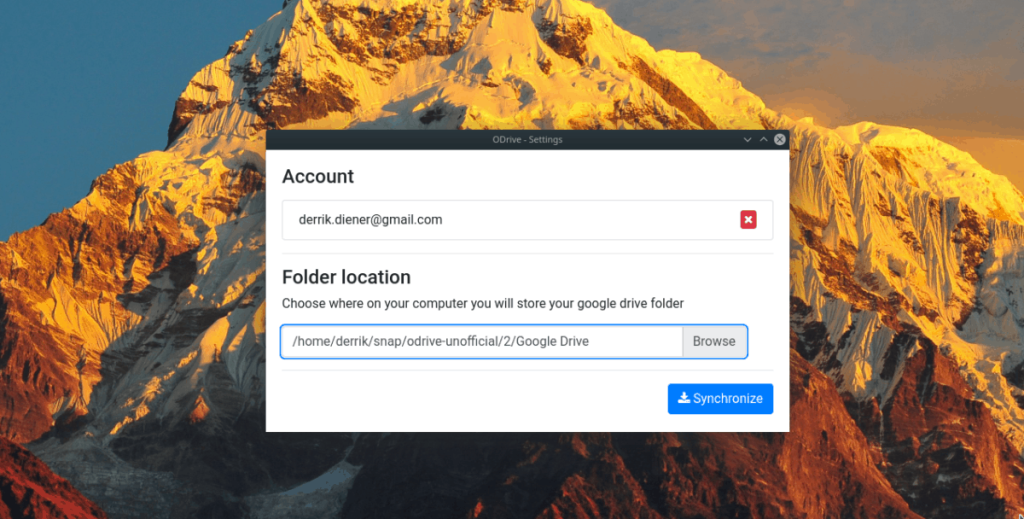





![Hoe verloren partities en harde schijfgegevens te herstellen [Handleiding] Hoe verloren partities en harde schijfgegevens te herstellen [Handleiding]](https://tips.webtech360.com/resources8/r252/image-1895-0829094700141.jpg)

