De coderingstechnologie van Microsoft voor Windows staat bekend als Bitlocker. Het is geweldige technologie die, bij gebruik op een partitie, uw privacy kan beschermen. Als je Linux echter naast Windows gebruikt, ben je misschien teleurgesteld te weten dat er geen ondersteuning is voor Bitlocker-partities uit de doos op de meeste moderne Linux-gebaseerde besturingssystemen. Als u in plaats daarvan toegang wilt krijgen tot Windows Bitlocker-partities in Linux, moet u de externe tool Dislocker gebruiken.
Installeer Dislocker op Linux
Dislocker is niet vooraf geïnstalleerd op een Linux-distributie. Dus voordat we ingaan op het gebruik van deze software, moeten we demonstreren hoe deze te installeren.
Om de Dislocker-software op Linux te installeren, opent u een terminalvenster door op Ctrl + Alt + T of Ctrl + Shift + T op het toetsenbord te drukken . Volg vanaf daar de onderstaande opdrachtregelinstructies die overeenkomen met uw Linux-besturingssysteem.
Ubuntu
sudo apt install dislocker
Debian
sudo apt-get install dislocker
Arch Linux
Als je Arch Linux gebruikt en Dislocker wilt gebruiken, moet je de software rechtstreeks vanuit de Arch Linux User Repository (AUR) installeren. Om het installatieproces te starten, installeert u zowel de Git- als de Base-devel-pakketten met het Pacman- commando.
sudo pacman -S git base-devel
Nadat je klaar bent met het installeren van de pakketten, gebruik je de Git-opdracht om de Trizen AUR-helper te downloaden en te installeren. Trizen maakt het instellen van Dislocker veel eenvoudiger, omdat het automatisch alle afhankelijkheden verzamelt en installeert.
git kloon https://aur.archlinux.org/trizen.git
Zodra de bestanden zijn gedownload, gebruikt u de opdracht CD om de terminalsessie naar de map "trizen" te verplaatsen.
cd trizen
Compileer de Trizen-app met het makepkg- commando.
makepkg -sri
Wanneer Trizen is ingesteld op uw Arch Linux-systeem, kunt u het gebruiken om de Dislocker-toepassing te installeren.
trizen -S-dislocker
Fedora
sudo dnf install dislocker
OpenSUSE
Dislocker is helaas niet beschikbaar voor gebruikers van OpenSUSE Linux. Als je de app wilt installeren, overweeg dan om het Fedora RPM-pakket hier te downloaden. Of compileer de broncode die u hier vindt .
Ontgrendeling instellen
Nu Dislocker op uw Linux-pc is geïnstalleerd, moeten we het instellen. Maak om te beginnen een nieuwe koppelmap waarin de Bitlocker-partitie toegankelijk is wanneer het decoderingsproces is voltooid. Gebruik de volgende mkdir- opdracht om de map "bl-mount" te maken.
sudo mkdir -p /media/bl-mount
Nadat u de map "bl-mount" in de mediamap hebt gemaakt, moet een andere map worden gemaakt. Noem deze map "bitlocker". Net als de vorige, moet de map "bitlocker" in de mediamap gaan. Gebruik de opdracht mkdir om de nieuwe map te maken.
sudo mkdir -p /media/bitlocker/
Zodra beide mappen zich in de mediamap bevinden, kunt u controleren of de mappen zijn waar ze horen te zijn door met cd naar de map te gaan en het LS- commando uit te voeren om de inhoud van "media" te bekijken.
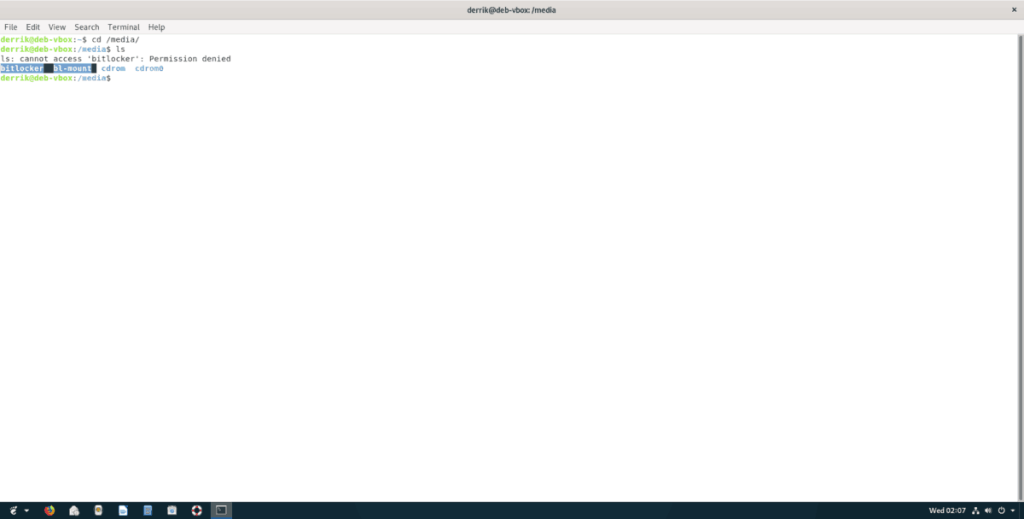
cd /media/ ls
Toegang tot Bitlocker-partitie
De Bitlocker-mappen zijn allemaal ingesteld en klaar voor gebruik met de Dislocker-software. Nu is het tijd om de Dislocker-software te gebruiken om de partitie op uw Linux-systeem te decoderen en te mounten. Volg de stapsgewijze instructies hieronder.
Stap 1: voer de opdracht lsblk uit om het partitielabel van uw Bitlocker Windows-partitie te vinden. In dit voorbeeld is de partitie /dev/sdc1. De jouwe kan verschillen.
Heeft u hulp nodig bij het uitzoeken wat uw Bitlocker Windows-partitie is? Volg onze gids over het vinden van informatie over de harde schijf in Linux voor hulp .
lsblk
Stap 2: Decodeer de partitie met behulp van de opdracht ' dislocker' . Houd er rekening mee dat /dev/sdc1dit een voorbeeld is. Zorg ervoor dat u het wijzigt in het daadwerkelijke partitielabel van uw eigen Bitlocker Windows-partitie, anders werkt de opdracht niet.
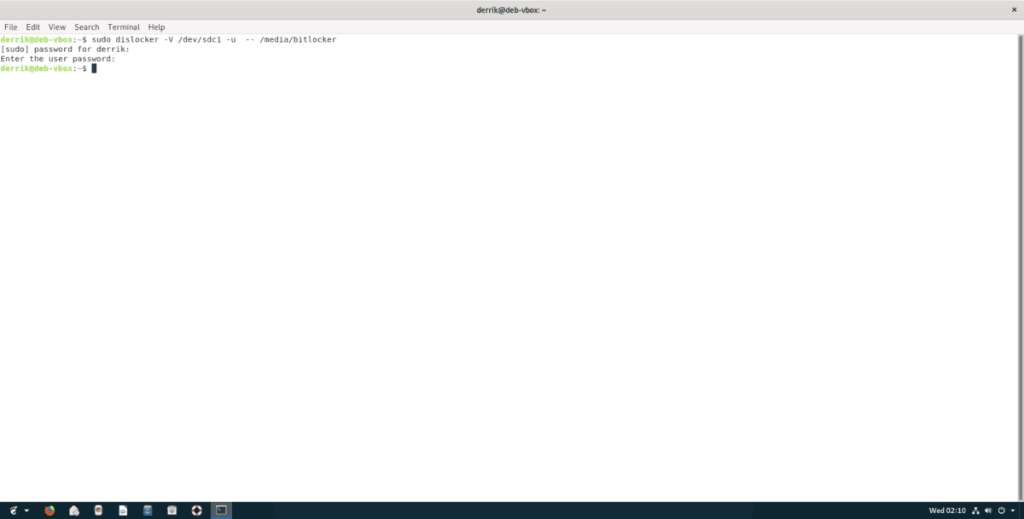
sudo dislocker -V /dev/sdc1 -u -- /media/bitlocker
Stap 3: Nadat u de opdracht uit stap 2 hebt ingevoerd, verschijnt er tekst met de tekst "Voer het gebruikerswachtwoord in". Voer het wachtwoord in voor het Windows-account dat u hebt gebruikt om uw partitie te coderen en druk op Enter om door te gaan.
Stap 4: Koppel de Bitlocker Windows-partitie met behulp van de opdracht dislocker in de map /media/bl-mount. Begrijp alsjeblieft dat als het bestandssysteem vuil is, de Dislocker-software je partitie automatisch in "alleen-lezen"-modus zal mounten. Om het alleen-lezen probleem op te lossen, moet een chkdsk op de schijf worden uitgevoerd .
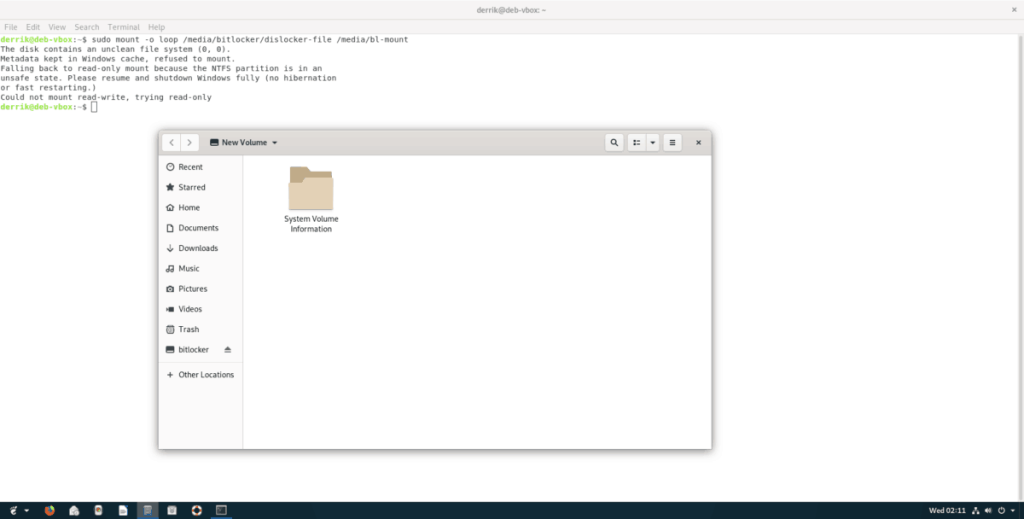
sudo mount -o loop /media/bitlocker/dislocker-bestand /media/bl-mount
Een Bitlocker Windows-partitie ontkoppelen in Linux
Het ontkoppelen van een met Bitlocker versleutelde Windows-partitie op Linux is niet zo eenvoudig als het specificeren van de partitie. In plaats daarvan moet u de mount-map ontkoppelen waarin de partitie is geladen.
Opmerking: sluit alle bestanden, mappen, programma's of toepassingen op de Bitlocker Windows-partitie voordat u probeert deze te ontkoppelen, anders kunt u gegevensverlies ervaren.
Gebruik de opdracht umount om de partitie te ontkoppelen .
sudo umount /media/bl-mount
Als de partitie weigert te ontkoppelen, probeer dan de opdrachtregeloptie "-f".
sudo umount /media/bl-mount -f

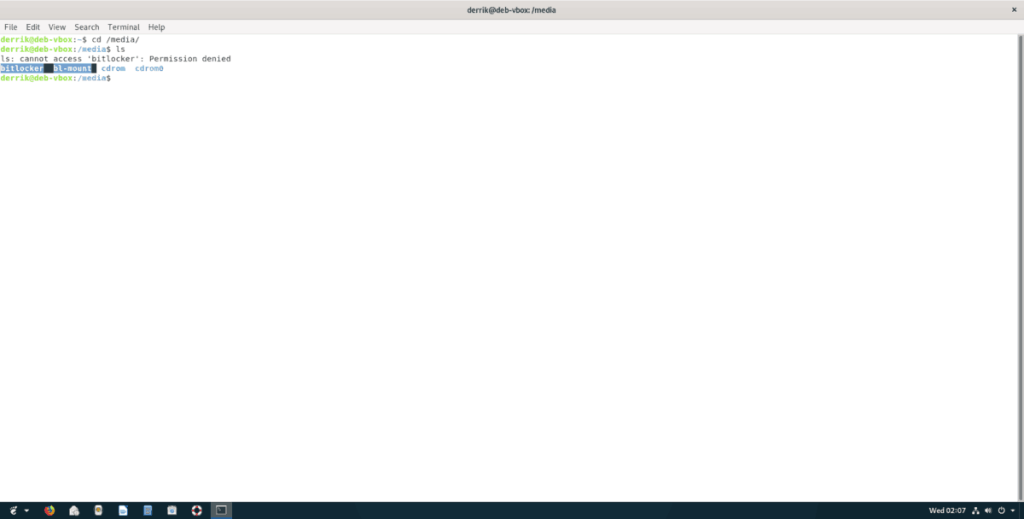
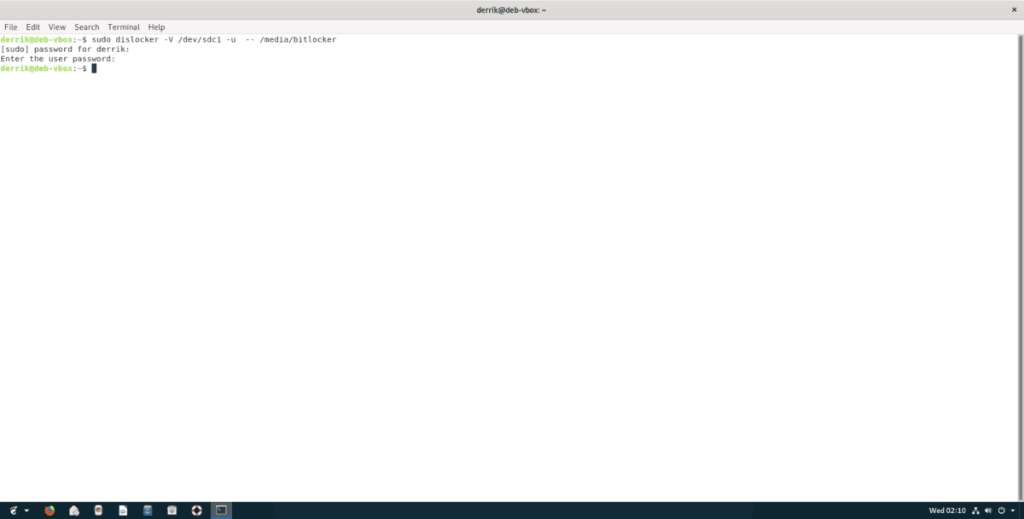
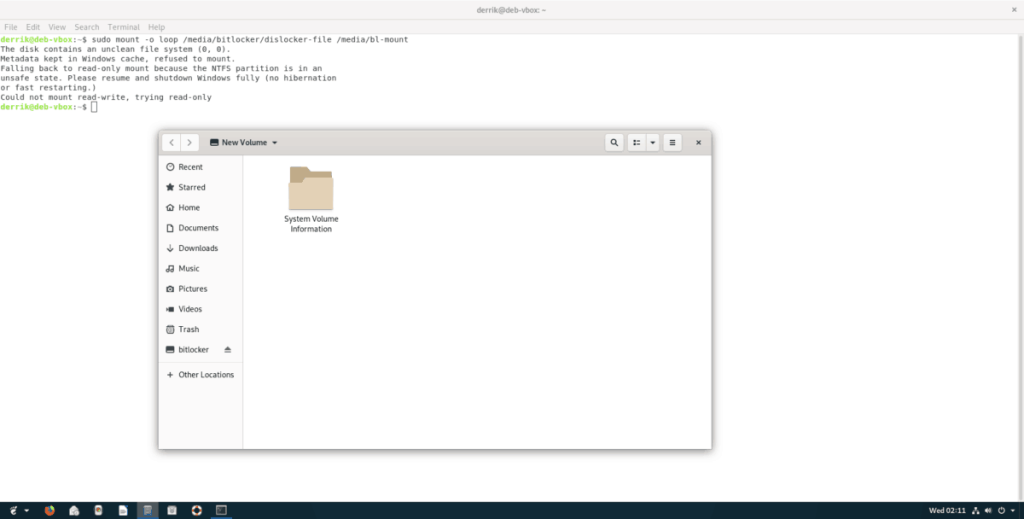

![Download FlightGear Flight Simulator gratis [Veel plezier] Download FlightGear Flight Simulator gratis [Veel plezier]](https://tips.webtech360.com/resources8/r252/image-7634-0829093738400.jpg)






![Hoe verloren partities en harde schijfgegevens te herstellen [Handleiding] Hoe verloren partities en harde schijfgegevens te herstellen [Handleiding]](https://tips.webtech360.com/resources8/r252/image-1895-0829094700141.jpg)