Ubuntu heeft een aantal fantastische achtergronden en bij elke release lijken ze beter te worden. Helaas maakt de Ubuntu Linux-distributie hun wallpapers niet direct beschikbaar voor gebruikers van andere Linux-besturingssystemen .
Als u geïnteresseerd bent in het gebruik van de wallpapers van Ubuntu op uw Linux-besturingssysteem, kunnen wij u helpen! Volg mee terwijl we u laten zien hoe u Ubuntu-achtergronden downloadt op elk Linux-besturingssysteem!
Toegang tot de Ubuntu-achtergronden
Alle wallpapers van Ubuntu worden gedistribueerd via DEB-pakketten in de Ubuntu "Main"-softwarerepository. Omdat niet elk Linux-besturingssysteem met DEB-pakketten werkt, moeten we demonstreren hoe u de Alien-pakketconversietool installeert voordat we u laten zien hoe u deze Ubuntu-achtergronden in handen krijgt.
Om de Alien-pakketconversietool op uw Linux-pc te installeren, opent u een terminalvenster door op Ctrl + Alt + T of Ctrl + Shift + T op het toetsenbord te drukken . Zoek vervolgens naar het "alien" -pakket in de pakketbeheerder van uw Linux-besturingssysteem.
Kunt u de Alien-pakketconversietool niet vinden in de pakketbeheerder van uw Linux-besturingssysteem? Maak je geen zorgen! Voer eenvoudig de onderstaande opdrachten in om alles werkend te krijgen.
Linux Mint/Elementair OS/Etc
Installeer op Ubuntu-achtige besturingssystemen Alien met het Apt- programma.
sudo apt install alien
Debian
Zorg ervoor dat in Debian de conversietool voor Alien-pakketten werkt met Apt-get.
sudo apt-get install alien
Arch Linux
Op Arch Linux is Alien heel eenvoudig te installeren met het Pacman- commando.
sudo pacman -S git base-devel git clone https://aur.archlinux.org/trizen.git cd trizen makepkg -sri trizen -S alien_package_converter
Fedora
In Fedora zou je Alien vrij gemakkelijk moeten kunnen installeren met Dnf.
sudo dnf alien installeren
OpenSUSE
OpenSUSE-gebruikers moeten het programma mogelijk vanaf de bron bouwen. Om dit te doen, volg onze gids over hoe om te DEB converteren naar RPM . In deze handleiding laten we in detail zien hoe u Alien op OpenSUSE instelt.
20.04 Achtergronden
De wallpapers van Ubuntu 20.04 zijn klaar om te downloaden, hoewel het tijdens het schrijven van dit bericht nog niet uit de bètafase is. Om de nieuwe Ubuntu 20.04 LTS-achtergrond te bemachtigen, opent u een terminalvenster door op Ctrl + Alt + T of Ctrl + Shift + T op het toetsenbord te drukken . Volg daarna de stapsgewijze instructies hieronder.
Stap 1: Gebruik de wget- downloadertool om het nieuwste Ubuntu 20.04 LTS wallpaper DEB-pakket op uw pc te pakken.
wget https://archive.ubuntu.com/ubuntu/pool/main/u/ubuntu-wallpapers/ubuntu-wallpapers-eoan_20.04.1-0ubuntu1_all.deb -O ~/Downloads/ubuntu-wallpapers-eoan_20.04.1-0ubuntu1_all. deb
Stap 2: Nadat u het ubuntu-wallpapers_20.04.1-0ubuntu1_all.debpakket naar uw pc hebt gedownload , gebruikt u de opdracht CD om de terminalsessie van de basismap naar de ~/Downloadsmap te verplaatsen .
cd ~/Downloads
Stap 3: Gebruik de Alien-pakketconversietool om het DEB-pakket naar een TarGZ-archief te converteren. Om toegang te krijgen tot de achtergrondafbeeldingsbestanden is conversie naar TarGZ vereist.
sudo alien -tv ubuntu-wallpapers-eoan_20.04.1-0ubuntu1_all.deb
Stap 4: Maak een nieuwe map in de map met de ~/Downloadsnaam "20.04-wallpapers" met het mkdir- commando.
mkdir -p 20.04-wallpapers
Stap 5: Pak het 20.04 LTS TarGZ-archief uit in de 20.04-wallpapersmap.
tar xvf ubuntu-wallpapers-eoan-20.04.1.tgz -C 20.04-wallpapers/
Stap 6: Plaats de achtergrondbestanden in de 20.04-wallpapersmap in uw ~/Picturesmap.
mv ~/Downloads/20.04-wallpapers/usr/share/backgrounds/* ~/Pictures
Stap 7: Nu de 20.04 wallpaper-bestanden in de ~/Picturesmap staan, is de map 20.04-wallpapers niet langer nodig. Verwijder het met rm -rf .
rm -rf 20.04-wallpapers/ 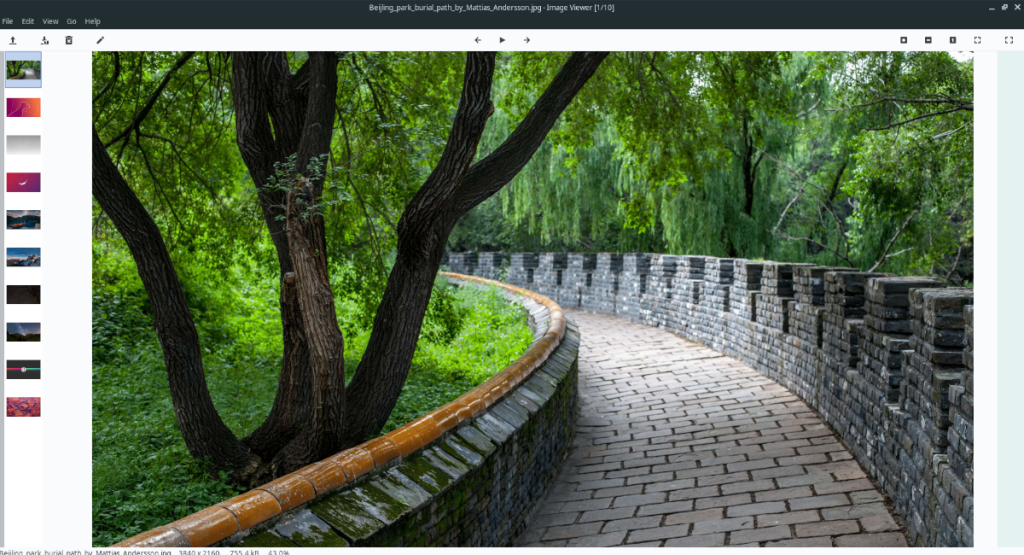
Stap 8: Open de achtergrondinstellingen in uw Linux-bureaubladomgeving, selecteer de map "Afbeeldingen" en kies een van de Ubuntu 20.04-achtergronden.
18.04 Achtergronden
Hoewel Ubuntu 18.04 LTS het einde der dagen nadert, heeft het nog steeds een aantal behoorlijk goede achtergronden om uit te checken. Als je ze wilt bekijken, volg dan de stapsgewijze instructies hieronder.
Stap 1: Open een terminalvenster op het bureaublad en gebruik de wget- downloadertool om het Ubuntu 18.04 wallpaper DEB-pakket uit de Ubuntu "Main" -softwarerepository te halen.
wget https://archive.ubuntu.com/ubuntu/pool/main/u/ubuntu-wallpapers/ubuntu-wallpapers-bionic_18.04.1-0ubuntu1_all.deb -0 ~/Downloads/ubuntu-wallpapers-bionic_18.04.1-0ubuntu1_all. deb
Stap 2: Nadat u het Ubuntu 18.04 wallpaper DEB-pakket naar uw computer hebt gedownload, gebruikt u de opdracht CD om de terminalsessie naar de map ~/Downloads te verplaatsen.
cd ~/Downloads
Stap 3:~/Downloads Maak in de map een nieuwe map met de opdracht mkdir . Noem deze nieuwe map "18.04-wallpapers".
mkdir -p 18.04-wallpapers
Stap 4: Converteer het ubuntu-wallpapers-bionic_18.04.1-0ubuntu1_all.debbestand met behulp van de Alien-pakketconversietool naar een TarGZ-archiefbestand.
sudo alien -tv ubuntu-wallpapers-bionic_18.04.1-0ubuntu1_all.deb
Stap 5: Zodra het Ubuntu 18.04 wallpaper DEB-pakket klaar is met converteren naar een TarGZ-archiefbestand, is het tijd om het uit te pakken naar de 18.04-wallpapersmap die eerder is gemaakt. Gebruik het tar- commando om de inhoud van het archiefbestand uit te pakken.
tar xvf ubuntu-wallpapers-bionic-18.04.1.tgz -C 18.04-wallpapers/
Stap 6: Nadat alles naar de 18.04-wallpapersmap is uitgepakt , gebruikt u de opdracht mv om de achtergrondbestanden uit de ~/18.04-wallpapers/usr/share/backgroundsmap in de ~/Picturesmap te plaatsen.
mv ~/18.04-wallpapers/usr/share/backgrounds/* ~/Pictures
Stap 7: Alle achtergrondbestanden zijn uit de 18.04-wallpapersmap naar de ~/Picturesmap verplaatst . Hierdoor is de 18.04-wallpapersmap niet meer nodig. Verwijder het van het systeem met rm -rf .
rm -rf 18.04-wallpapers/ 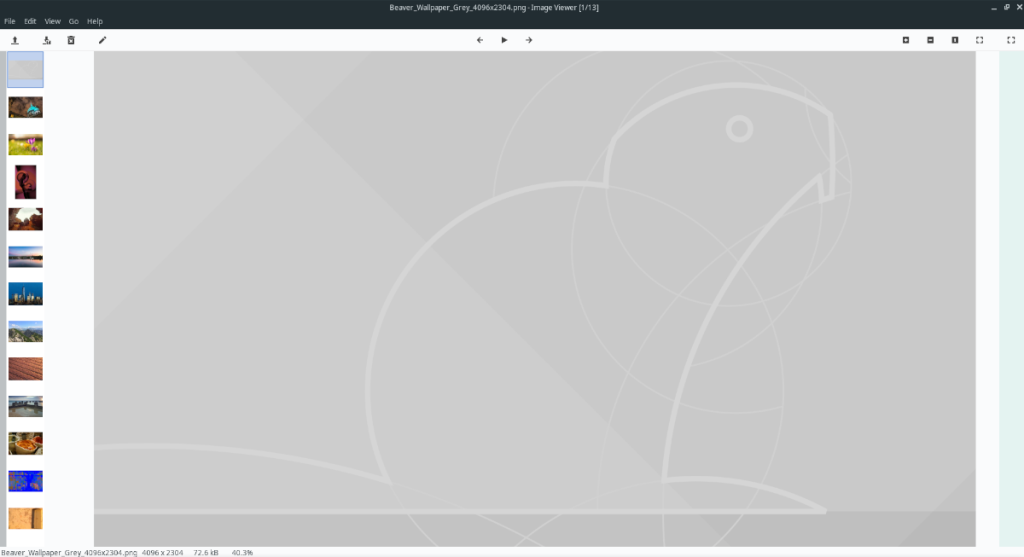
Stap 8: Open de "wallpaper"-instellingen voor uw bureaubladomgeving en kies een achtergrond uit de ~/Picturesmap om te genieten van de Ubuntu 18.04-achtergronden op uw systeem!

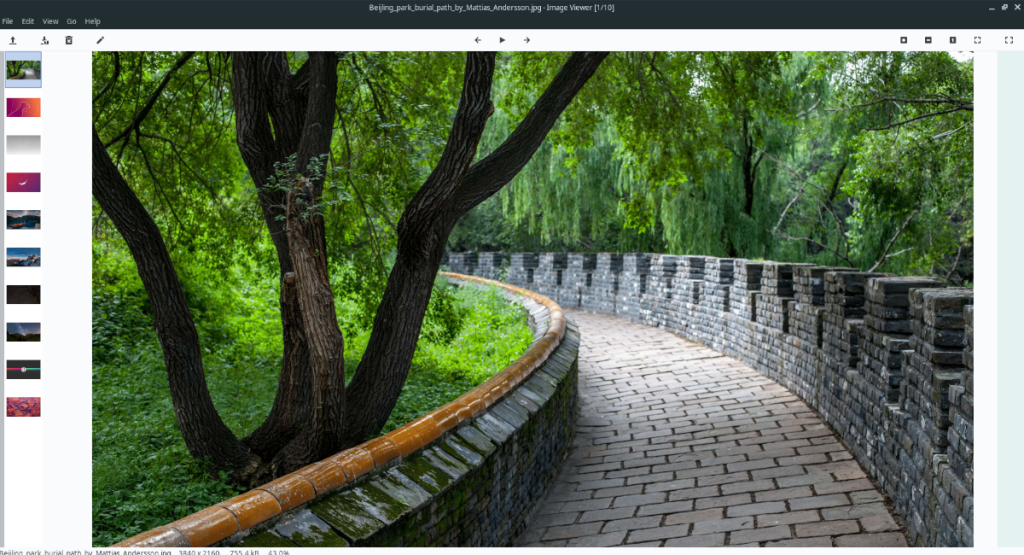
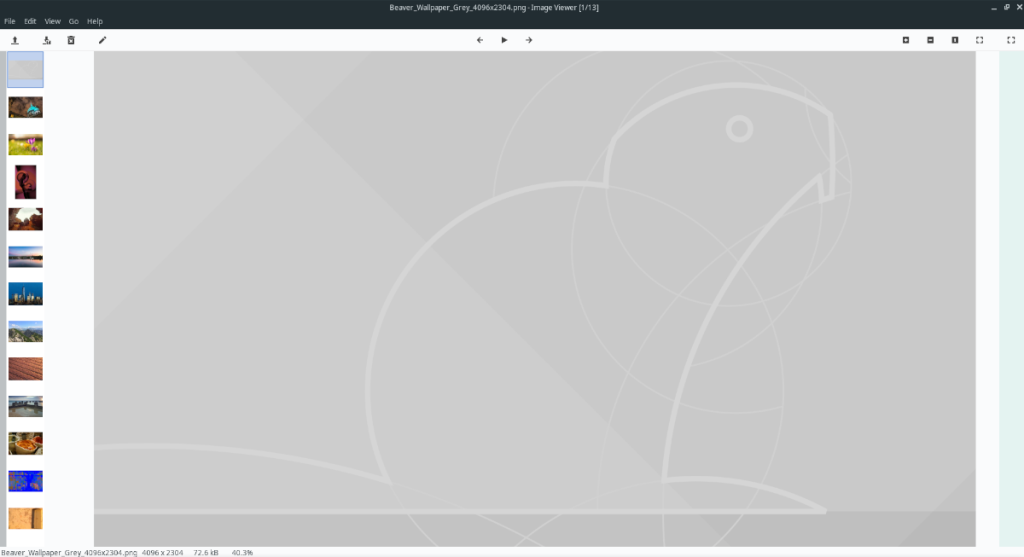





![Hoe verloren partities en harde schijfgegevens te herstellen [Handleiding] Hoe verloren partities en harde schijfgegevens te herstellen [Handleiding]](https://tips.webtech360.com/resources8/r252/image-1895-0829094700141.jpg)

