14 nieuwe functies in Thunderbird 3 waar u blij van zult worden

We hebben de functies van Outlook 2010 uitgebreid besproken, maar aangezien het pas in juni 2010 uitkomt, is het tijd om Thunderbird 3 te bekijken.
Het BtrFS-bestandssysteem (AKA Butter FS) is een geavanceerd bestandssysteem voor Linux . Het heeft veel indrukwekkende en opwindende functies, met name de "snapshot" -functie. Met deze functie kunnen gebruikers een momentopname van het systeem maken en deze later om welke reden dan ook herstellen.

In deze handleiding wordt uitgelegd hoe u de nieuwste Ubuntu Linux installeert met dit bestandssysteem. Om het proces te starten, moet u ervoor zorgen dat u een USB-flashstation van 4 GB (of groter) en een redelijk snelle internetverbinding hebt.
De nieuwste Ubuntu downloaden
Om Ubuntu met BtrFS te laten werken, moet u de nieuwste versie van Ubuntu downloaden. Ga naar Ubuntu.com om de nieuwste versie van het besturingssysteem te downloaden . Zoek op de website naar de knop "Download" bovenaan de pagina en selecteer deze met de muis.
Nadat u met uw muis op de knop “Download” bovenaan de pagina heeft geklikt, verschijnt er een menu. In dit menu is er "Ubuntu Desktop", samen met andere keuzes. Selecteer de knop "20.10" onder "Desktop".
Nadat u op de knop "20.10" in het downloadmenu hebt geklikt, moet Ubuntu.com automatisch beginnen met het downloaden van het Ubuntu 20.10 ISO-bestand naar uw Linux-pc. U kunt ook de optie "20.04" selecteren als u de voorkeur geeft aan de LTS-release.
De download voor het Ubuntu ISO-bestand duurt een paar minuten, aangezien het 2,7 GB groot is. Wanneer het downloaden is voltooid, gaat u verder met het volgende gedeelte van de handleiding.
Een Ubuntu USB-installatieprogramma maken
Om Ubuntu met BtrFS te installeren, moet u een USB-installatieprogramma maken. Er zijn veel manieren om een USB-installatieprogramma te maken met de Ubuntu ISO, en dat hebben we in deze lijst behandeld.

Deze handleiding laat u zien hoe u het Ubuntu USB-installatieprogramma maakt met behulp van de Etcher USB/SD-kaart-flashtool. Ga om te beginnen naar Etcher.io . Eenmaal op de website download en installeer je de Etcher flashing tool op je computer.
Let op: Etcher werkt op Windows, Linux en Mac! U kunt een Ubuntu USB-installatieprogramma maken op elk platform met dezelfde gebruikersinterface!
Nadat u Etcher op uw computer hebt geïnstalleerd, volgt u de stapsgewijze instructies hieronder om uw Ubuntu USB-installatieprogramma te laten maken.
Stap 1: Zoek de knop "Flash van bestand" in de Etcher-app en klik erop met de muis. Nadat je erop hebt geklikt, verschijnt er een venster. Blader in dit venster naar het Ubuntu ISO-bestand dat u eerder hebt gedownload.
Stap 2: Zoek de knop "Doel selecteren" en klik erop met de muis. Zodra u op deze knop klikt, moet u uw USB-flashstation in de gebruikersinterface selecteren om Etcher te vertellen het Ubuntu ISO-bestand ernaar te flashen.
Stap 3: Zoek de knop "Flash" en klik erop met de muis om het knipperproces te starten. Het knipperproces duurt enkele minuten. Wees geduldig.
Wanneer het proces is voltooid, start u uw pc opnieuw op in het BIOS en configureert u deze om op te starten vanaf de USB-flashdrive.
Installeer Ubuntu met BtrFS
Nadat u het Ubuntu-installatieprogramma hebt opgestart, ziet u een opstartbericht. Zoek in dit bericht de knop "Ubuntu installeren" en klik erop met de muis. Na het selecteren van de knop "Installeer Ubuntu" volgt u de stapsgewijze instructies hieronder.
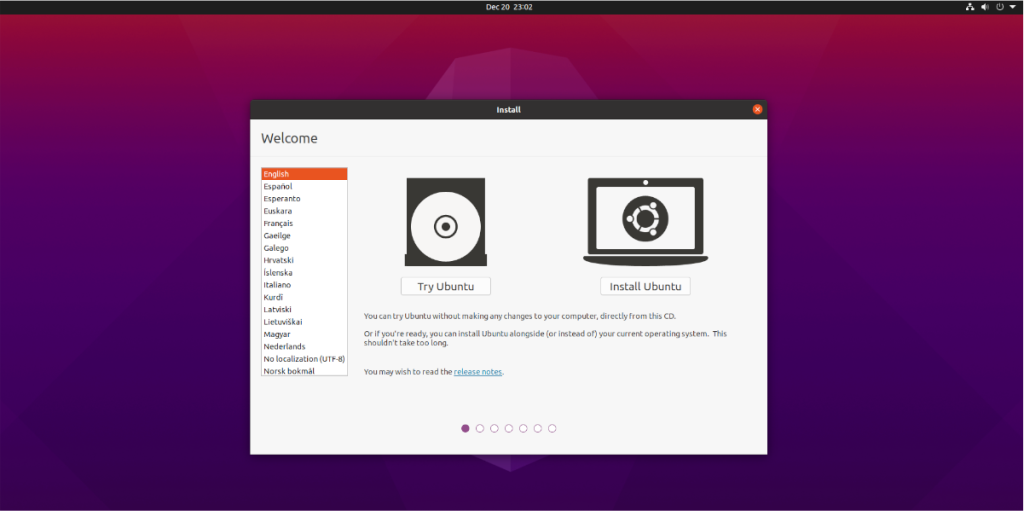
Stap 1: Selecteer uw toetsenbordindeling in het Ubuntu-installatieprogramma. Klik vervolgens op de knop "Doorgaan" om naar de volgende pagina te gaan.
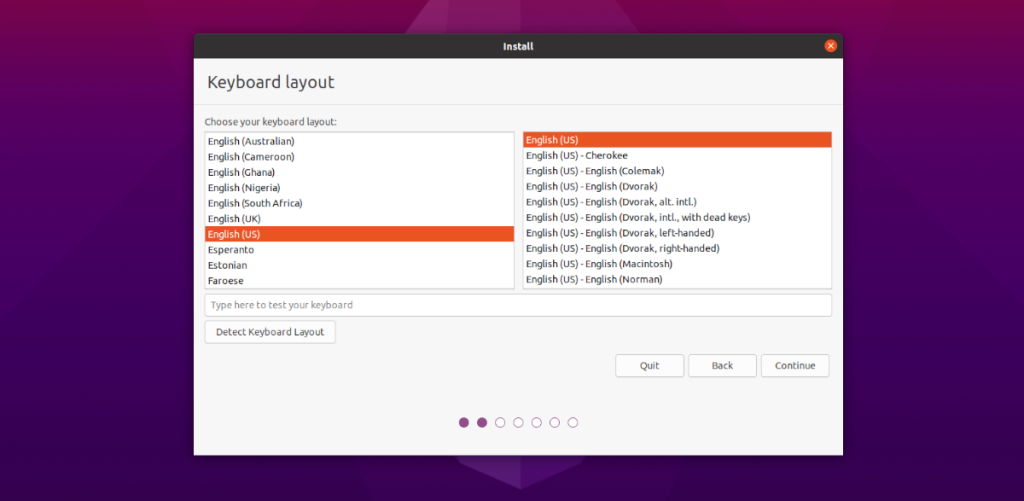
Stap 2: Op de volgende pagina in het installatieprogramma ziet u "Updates en andere software". Gebruik op deze pagina de selectievakjes om precies te kiezen hoe u Ubuntu wilt installeren.
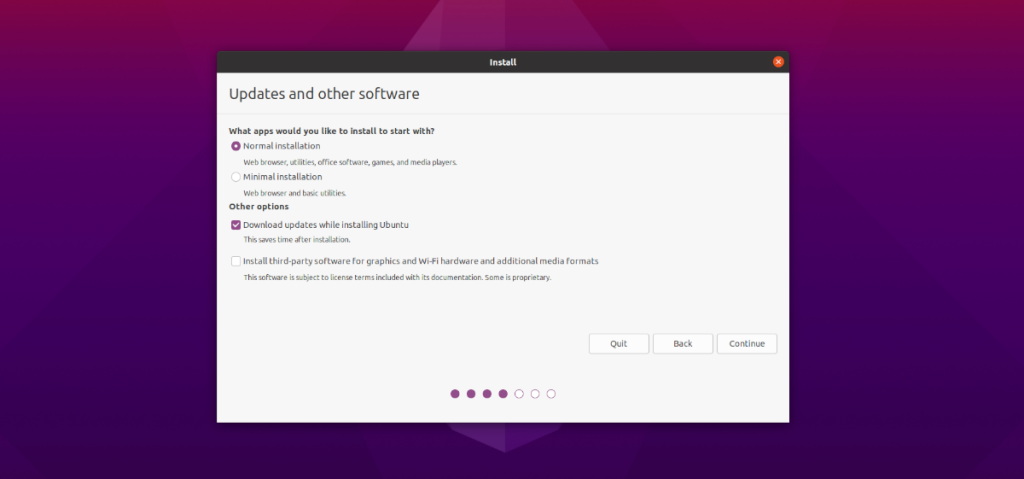
Zorg ervoor dat u het vakje "Software van derden voor grafische en wifi-hardware en aanvullende media-indelingen installeren" selecteert. Klik op "Doorgaan" wanneer u klaar bent.
Stap 3: Na "Updates en andere software" ziet u "Installatietype". Klik op deze pagina op de knop "Iets anders" om naar de Ubuntu-partitioner te gaan.
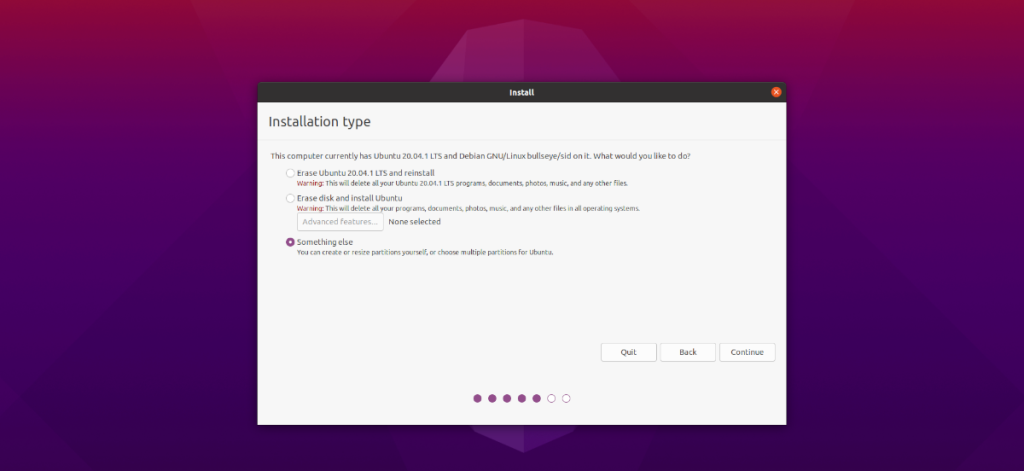
Bekijk op de pagina "Installatietype" de lijst met apparaten voor uw Ubuntu-harde schijf. Verwijder vervolgens alle partities erop, zodat het leeg is. Het zou er ongeveer uit moeten zien als de onderstaande schermafbeelding.
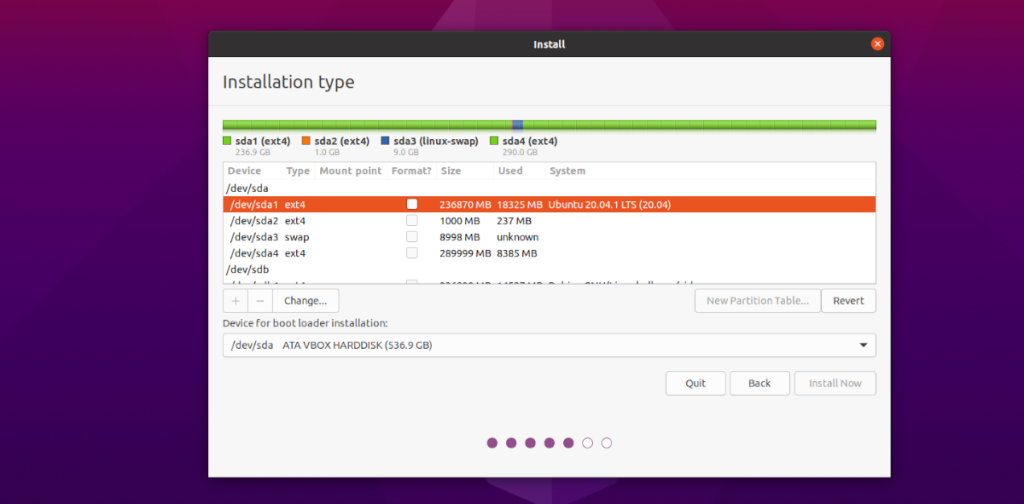
Stap 4: Nadat u uw Ubuntu-harde schijf van partities hebt gewist, ziet u "vrije ruimte" waar uw partities zich vroeger bevonden. Selecteer de "vrije ruimte" met de muis. Klik vervolgens op het "+"-symbool.

Nadat u op het "+"-symbool hebt geklikt, verschijnt een venster voor het maken van partities. Als u een UEFI/Secure-opstartconfiguratie hebt, doet u het volgende. Als u BIOS gebruikt om Ubuntu op te starten, maak deze partitie dan niet aan.
Typ 512 MB in het vak "Grootte". Stel vervolgens "Gebruiken als" in op "EFI-systeempartitie". Klik vervolgens op de knop "OK" om de partitie te maken.
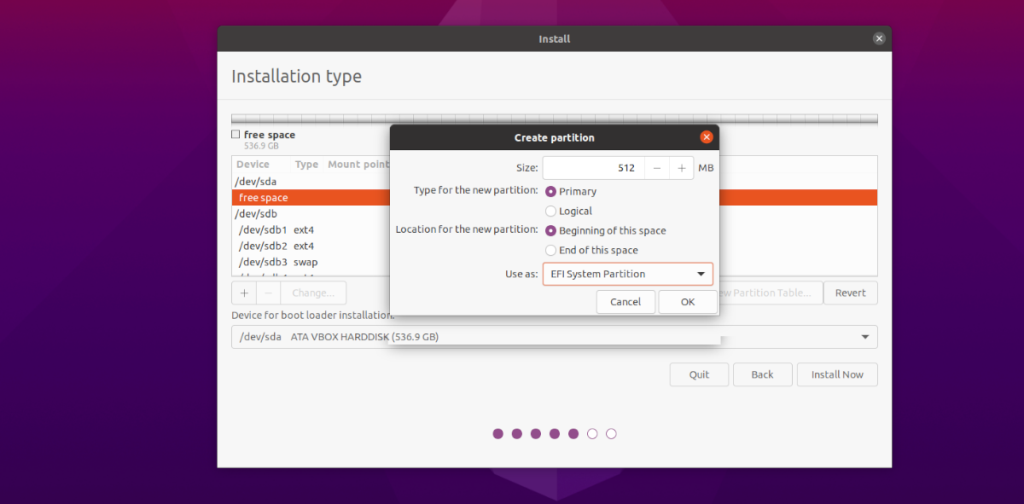
Stap 5: Selecteer in het gebied 'vrije ruimte' en klik vervolgens op het symbool '+' om een nieuwe partitie aan te maken. Voer vervolgens in het venster voor het maken van partities de grootte in waarvan u wilt dat uw rootpartitie in MB is.
Kunt u de grootte in megabytes niet berekenen? Gebruik deze handige omrekencalculator !
Stap 6: Nadat u uw maat hebt ingevoerd, zoekt u het gebied "Gebruiken als" en wijzigt u dit van "Ext4 journaling-bestandssysteem" in "btrfs journaling-bestandssysteem
. "Zodra de nieuwe partitie is ingesteld op BtrFS, zoekt u het gebied "Mount point" en stelt u dit in op "/". Klik vervolgens op de knop "OK" om door te gaan.

Stap 7: Klik op de knop "Nu installeren" onderaan het scherm om Ubuntu met BtrFS te installeren!
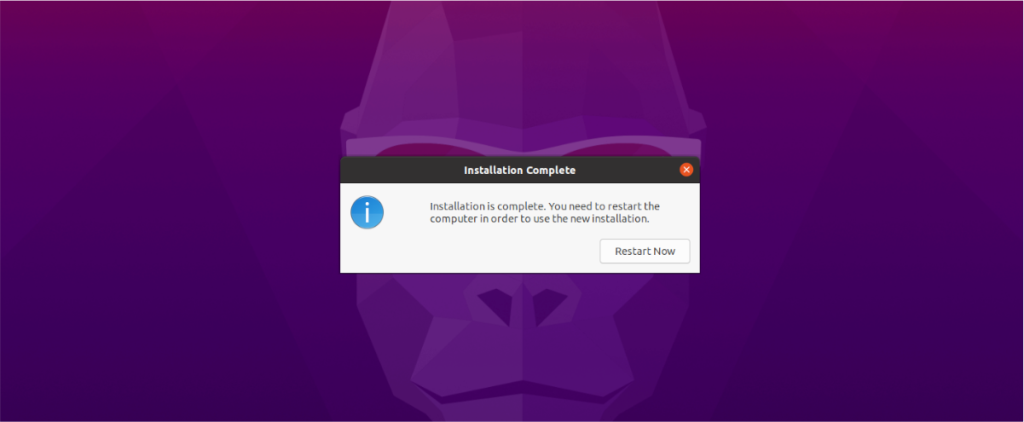
We hebben de functies van Outlook 2010 uitgebreid besproken, maar aangezien het pas in juni 2010 uitkomt, is het tijd om Thunderbird 3 te bekijken.
Iedereen heeft wel eens een pauze nodig. Als je een interessant spel wilt spelen, probeer dan Flight Gear eens. Het is een gratis multi-platform opensource-game.
MP3 Diags is de ultieme tool om problemen met je muziekcollectie op te lossen. Het kan je mp3-bestanden correct taggen, ontbrekende albumhoezen toevoegen en VBR repareren.
Net als Google Wave heeft Google Voice wereldwijd voor behoorlijk wat ophef gezorgd. Google wil de manier waarop we communiceren veranderen en omdat het steeds populairder wordt,
Er zijn veel tools waarmee Flickr-gebruikers hun foto's in hoge kwaliteit kunnen downloaden, maar is er een manier om Flickr-favorieten te downloaden? Onlangs kwamen we
Wat is sampling? Volgens Wikipedia is het de handeling om een deel, of sample, van een geluidsopname te nemen en te hergebruiken als instrument of als instrument.
Google Sites is een dienst van Google waarmee gebruikers een website kunnen hosten op de server van Google. Er is echter één probleem: er is geen ingebouwde optie voor back-up.
Google Tasks is niet zo populair als andere Google-diensten zoals Agenda, Wave, Voice, enz., maar wordt nog steeds veel gebruikt en is een integraal onderdeel van de takenlijst van mensen.
In onze vorige handleiding over het veilig wissen van de harde schijf en verwisselbare media via Ubuntu Live en DBAN boot-cd, hebben we besproken dat Windows-gebaseerde schijven
Probeert u een map op uw Linux-pc te verwijderen? Volg deze uitgebreide gids voor tips en trucs!
![Download FlightGear Flight Simulator gratis [Veel plezier] Download FlightGear Flight Simulator gratis [Veel plezier]](https://tips.webtech360.com/resources8/r252/image-7634-0829093738400.jpg)






![Hoe verloren partities en harde schijfgegevens te herstellen [Handleiding] Hoe verloren partities en harde schijfgegevens te herstellen [Handleiding]](https://tips.webtech360.com/resources8/r252/image-1895-0829094700141.jpg)
