Ubuntu: map verwijderen uit Terminal of Bestandsbeheer

Probeert u een map op uw Linux-pc te verwijderen? Volg deze uitgebreide gids voor tips en trucs!
Op Ubuntu wilt u misschien (om de een of andere reden) informatie bekijken over alle USB-apparaten die op het systeem zijn aangesloten. Helaas wordt Ubuntu niet geleverd met een officiële GUI USB-tool die gebruikers kunnen gebruiken om deze informatie efficiënt te bekijken.

Gelukkig zijn er veel hulpprogramma's voor de opdrachtregel waar gebruikers hun voordeel mee kunnen doen om informatie over USB-apparaten te bekijken. In deze handleiding bespreken we elk van deze tools, hoe ze werken en hoe ze te gebruiken.
Ubuntu-lijst USB-apparaten – Lsusb
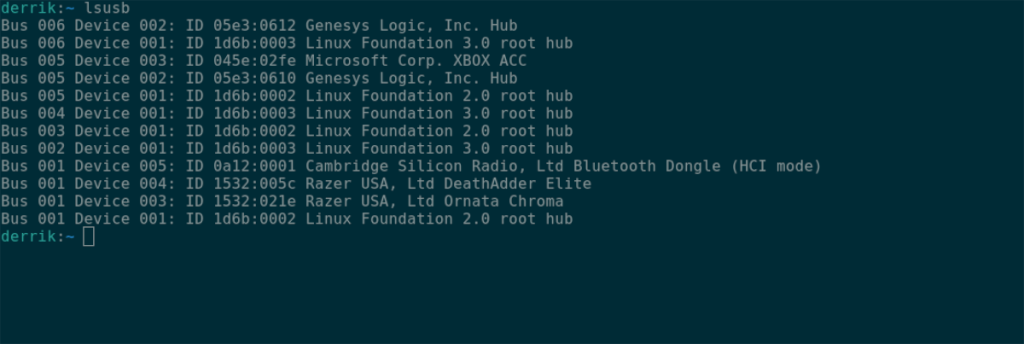
De belangrijkste manier waarop een Ubuntu-gebruiker alle aangesloten USB-apparaten kan bekijken, is met de opdracht lsusb . Deze opdracht betekent letterlijk "USB-lijst", en het doet precies dat - het vermeldt al uw USB-apparaten, hun ID's, namen, enz.
Open om te beginnen een terminalvenster op het Ubuntu-bureaublad. Om een terminalvenster op Ubuntu te openen, drukt u op Ctrl + Alt + T op het toetsenbord. Of zoek naar "Terminal" in het app-menu en start het op die manier.
Met het terminalvenster open en klaar voor gebruik, voer je de lsusb- opdracht uit in het terminalvenster. Zodra u het invoert, wordt gedetailleerde informatie afgedrukt over de USB-apparaten die op het systeem zijn aangesloten.
lsusb
In de lsusb- uitvoer ziet u "Bus", gevolgd door cijfers, "Apparaat", meer cijfers, "ID", een hexadecimale code (dat is de ID-code van uw apparaat) en de naam van het apparaat. Zoek de naam aan het einde om een USB-apparaat te vinden.
Als u deze uitvoer in een tekstbestand wilt opslaan om later te lezen, te onderzoeken of gemakkelijker te bekijken via uw favoriete teksteditor, kunt u de uitvoer naar een bestand pipen met behulp van de opdrachtregelmodifier >.
lsusb > ~/mijn-usb-apparaten.txt
U kunt op elk moment het bestand "my-usb-devices.txt" in de terminal bekijken met de onderstaande cat- opdracht.
cat ~/mijn-usb-apparaten.txt
Of open het tekstbestand in uw thuismap met uw favoriete teksteditor.
Ubuntu-lijst USB-apparaten – Dmesg

Een andere manier om USB-apparaten op Ubuntu te bekijken, is met de opdracht dmesg . De tool dmesg wordt voornamelijk gebruikt om kernellogboeken op uw systeem te bekijken. Terwijl USB-apparaten communiceren met uw Ubuntu-systeem, praten ze met de Ubuntu Linux-kernel , wat betekent dat hun informatie in deze logboeken staat.
Om dmesg te gebruiken , moet u eerst een terminalvenster openen. Om dit te doen, drukt u op Ctrl + Alt + T op het Ubuntu-bureaublad. U kunt ook zoeken naar "Terminal" in het app-menu en het op die manier starten.
Wanneer het terminalvenster open en klaar voor gebruik is, voert u de onderstaande dmesg- opdracht in met sudo- rechten. Helaas kunnen de Ubuntu Linux-kernellogboeken niet worden bekeken zonder roottoegang, omdat dmesg interageert met dingen op systeemniveau.
sudo dmesg | grep usb
U ziet een uitvoer van alle USB-gerelateerde informatie die interactie heeft gehad met de Ubuntu-kernel door deze opdracht in te voeren. Gebruik vanaf hier de uitvoer om informatie over uw USB-apparaten te vinden.
Wilt u de dmesg- uitvoer opslaan in een tekstbestand om later te lezen, of om het beter te bekijken in uw favoriete GUI-teksteditor? Gebruik de onderstaande opdracht om de uitvoer om te leiden naar een tekstbestand.
sudo dmesg | grep usb > ~/dmesg-usb-info.txt
Met het omgeleid, kunt u het tekstbestand bekijken met behulp van de onderstaande cat- opdracht. Of door "dmesg-usb-info.txt" te openen in uw favoriete teksteditor.
cat ~/dmesg-usb-info.txt
Ubuntu-lijst USB-apparaten – Usb-apparaten
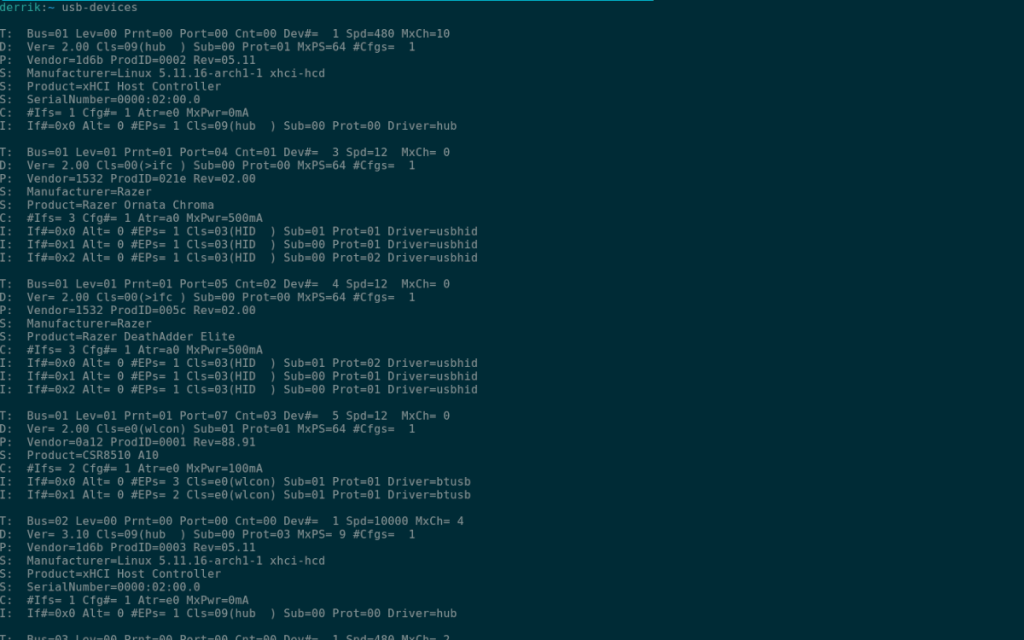
Een derde manier waarop u USB-apparaatinformatie op het Ubuntu-bureaublad kunt bekijken, is met de opdracht usb-devices . Het is vergelijkbaar met de lsusb- tool. Het is echter een beetje ingewikkelder en biedt veel meer informatie op een veel meer georganiseerde manier.
Om te beginnen, moet u een terminalvenster openen op het Ubuntu-bureaublad. Om een terminalvenster op het bureaublad te openen, drukt u op Ctrl + Alt + T op het toetsenbord. Of zoek naar "Terminal" in het app-menu en start het.
Met het terminalvenster open en klaar voor gebruik, voer je de opdracht usb-devices uit. De uitvoer is lang en wordt gedetailleerd afgedrukt, elk USB-apparaat dat op Ubuntu is aangesloten in een verticale lijst.
In deze lijst ziet u verschillende kolommen. T, D, P, S, S, S, C en I. Elk van deze letters bevat heel veel informatie over uw apparaten. Als u bijvoorbeeld de leveranciersinformatie van een aangesloten USB wilt weten, gaat u naar "P" en leest u de leverancier- en productinformatie, enz.
Om de uitvoer van de opdracht usb-devices op uw Ubuntu-systeem op te slaan om ze later te kunnen lezen, of om toegang te krijgen via uw favoriete GUI-teksteditor, kunt u de uitvoer pipen met > .
usb-devices > ~/mijn-usb-devices-output.txt
Als u op elk moment het bestand "my-usb-devices-output.txt" op uw computer wilt bekijken, voert u de onderstaande cat- opdracht uit. U kunt ook dubbelklikken op "my-usb-devices-output.txt" in Ubuntu-bestandsbeheer om het in uw favoriete teksteditor te bekijken.
Probeert u een map op uw Linux-pc te verwijderen? Volg deze uitgebreide gids voor tips en trucs!
Laten we eerlijk zijn, het standaard Gnome Shell-klembord is niet erg goed. Installeer Pano om uw klembordervaring te verbeteren!
Heb je een geweldige niet-lineaire video-editor nodig voor je Linux-box? Laat Davinci Resolve 17 werken met deze gids!
Wallpaper Downloader is een gelikte Linux wallpaper-downloader en -manager. Het ondersteunt de meeste Linux-desktopomgevingen en is zeer eenvoudig te gebruiken. Deze gids
Wilt u Tuxedo OS testen door Tuxedo-computers? Leer hoe u de nieuwste versie van Tuxedo OS op uw pc kunt laten werken.
Wat is een DEB-bestand? Wat doe je ermee? Leer de vele manieren waarop u DEB-bestanden op uw Linux-pc kunt installeren.
Dying Light is een survival-horror-videogame uit 2015, ontwikkeld door Techland en uitgegeven door Warner Bros Interactive Entertainment. Het spel draait om
Neptune gebruikt de KDE Plasma 5-desktopomgeving en streeft ernaar een elegant besturingssysteem te leveren. Hier leest u hoe u Neptune Linux op uw computer installeert.
Wilt u Ubuntu's nieuwe op snap-pakketten gebaseerde desktopbesturingssysteem uitproberen? Leer hoe u het op een virtuele machine implementeert met deze handleiding.
Undertale is een 2D indie-RPG uit 2015, ontwikkeld en uitgegeven door game-ontwikkelaar Toby Fox. Deze gids behandelt het downloaden en installeren van Undertale op uw



