Emuleer toetsenbord- en muisklikken met Actionaz

Wilt u bepaalde taken automatisch uitvoeren? In plaats van handmatig meerdere keren op een knop te moeten klikken, zou het niet beter zijn als een applicatie...
Ubuntu Linux is gebouwd op de tak Debian Unstable en gebruikt dezelfde onderliggende technologieën, zoals Apt, DEB-pakketten en andere kerncomponenten. Het is wat bekend staat als een "afgeleide" van Debian Linux.
Hoewel Ubuntu een afgeleide is van Debian, kunnen Debian-gebruikers PPA's niet gemakkelijk gebruiken. De reden? PPA's zijn een unieke technologie voor Ubuntu en er is gespecialiseerde software voor nodig om met Launchpad te communiceren. Bovendien, aangezien Ubuntu is gebaseerd op Debian Unstable, zullen de meeste Debian-gebruikers niet over de up-to-date pakketten beschikken die de PPA's nodig hebben.
Voordat we beginnen
in deze handleiding gaan we in op het handmatig toevoegen van Ubuntu PPA's. Het is een vervelend proces, maar het is de veiligste manier om het aan te pakken, omdat het belangrijk is om te begrijpen hoe PPA's op het systeem werken en dat niet elke PPA goed werkt Debian. Als je de handmatige methode niet leuk vindt, probeer dan de onderstaande opdracht. Het zou je in staat moeten stellen om PPA-commando's te gebruiken, net als op Ubuntu.
sudo apt install software-properties-common
Een back-up maken van softwarebronnen
Het inschakelen van PPA's op Debian omvat het maken van bewerkingen in het bronbestand in de /etc/apt/map. Daarom is het een goed idee om een back-up van dit bestand te maken. Op die manier kan het gemakkelijk ongedaan worden gemaakt als er problemen optreden met PPA's.
Om een back-up te maken van uw softwarebronnen in Debian, begint u met het maken van een kopie van het sources.listbestand met de opdracht cp . Houd er rekening mee dat deze opdracht als root moet worden gedaan met de opdracht sudo .
sudo cp /etc/apt/sources.list /etc/apt/sources.list.bak
Als alternatief, als u sudo niet hebt ingeschakeld, gebruikt u de opdracht su .
su - cp /etc/apt/sources.list /etc/apt/sources.list.bak
Als er op elk moment iets mis is gegaan en u de back-up moet herstellen, doet u het volgende in een terminal.
Stap 1: Verwijder het gebroken bronnenlijstbestand /etc/apt/met de opdracht rm.
sudo rm /etc/apt/sources.list
of
su - rm /etc/apt/sources.list
Stap 2: Maak een kopie van het back-upbestand en hernoem het zoals sources.listmet de cp-opdracht.
sudo cp /etc/apt/sources.list.back /etc/apt/sources.list
of
zo -
cp /etc/apt/sources.list.bak /etc/apt/sources.list
Stap 3: Gebruik de opdracht apt update om de softwarebronnen te vernieuwen. Met deze opdracht worden de PPA's verwijderd en worden de standaardrepository's hersteld.
sudo apt update
PPA's voor Debian vinden
Het vinden van PPA's om toe te voegen aan Debian kan het beste worden gedaan met de Launchpad.net- website. De reden? Zoekmachines zoals Google of Bing of DuckDuckGo laten om onbekende redenen vaak bepaalde PPA's weg.
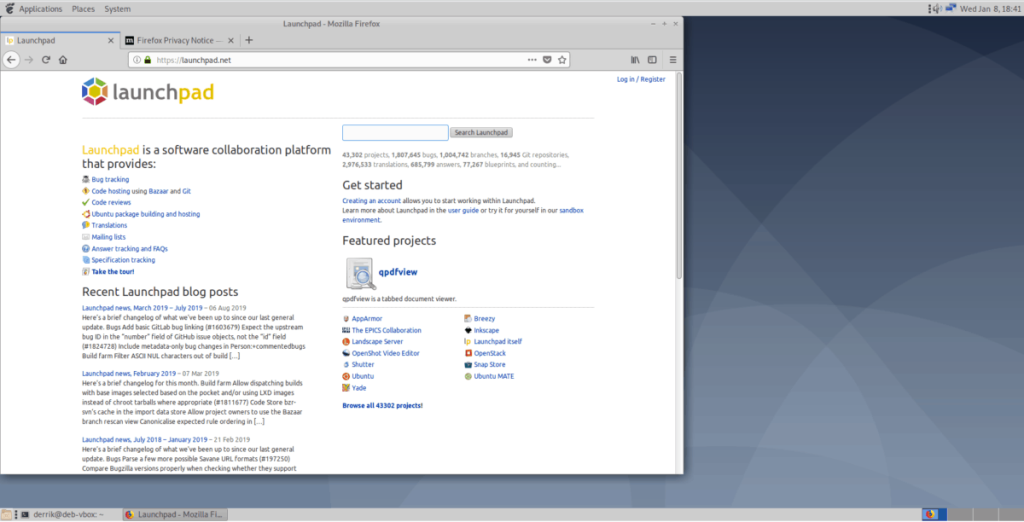
Als u een nieuwe PPA wilt vinden voor gebruik op uw Debian Linux-pc, doet u het volgende. Als u bijvoorbeeld een PPA voor de nieuwste versie van Firefox wilt vinden, gebruikt u de volgende zoekterm.
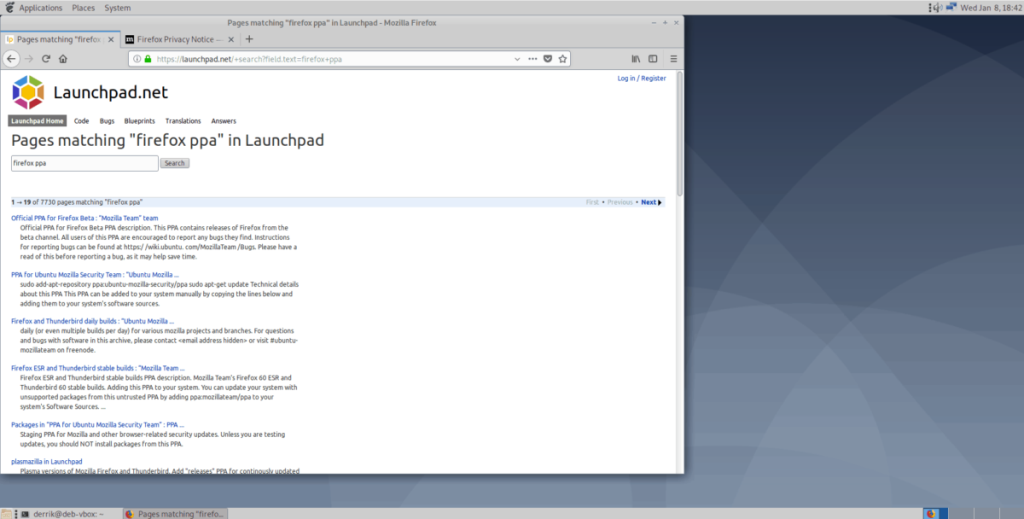
firefox ppa
Vanaf daar klikt u met de muis op de PPA-pagina en gaat u naar de PPA-pagina. Vanaf hier ziet u de PPA-beschrijving, gevolgd door "Deze PPA aan uw systeem toevoegen" en de Ubuntu-specifieke instructies voor het installeren ervan.
De PPA toevoegen aan Debian
Nu u een PPA hebt gevonden om met Debian te gebruiken, moet u de softwarerepository aan het systeem toevoegen. Volg de stapsgewijze instructies om te leren hoe u de PPA op uw Debian-pc kunt toevoegen.
Stap 1: Zoek op de PPA-pagina de groene tekst met de tekst 'Technische details over deze PPA'. Klik er vervolgens met de muis op om het te onthullen. Deze details zijn de volledige repository-informatie die aan het sources.listbestand moet worden toegevoegd .
Stap 2: Start een terminalvenster op het bureaublad door op Ctrl + Alt + T of Ctrl + Shift + T op het toetsenbord te drukken . Gebruik vervolgens de terminal om het sources.listbestand te openen in de Nano-teksteditor.
sudo nano -w /etc/apt/sources.list
of
su - nano -w /etc/apt/sources.list
Stap 3: Ga naar de onderkant van het sources.listbestand door op de pijl-omlaag op het toetsenbord te drukken. Schrijf dan de volgende tekst in.
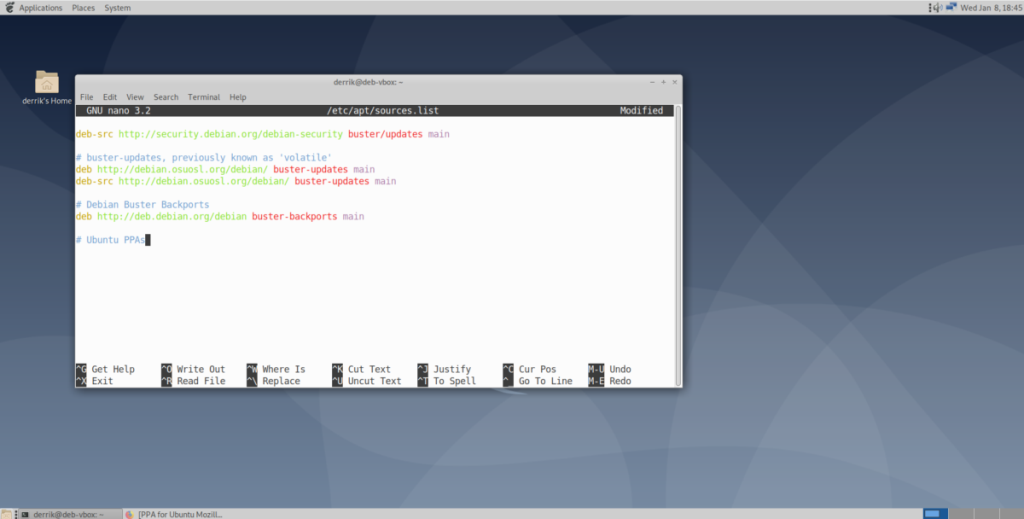
# Ubuntu PPAs
Stap 4: Neem de code in het gedeelte "Technische details" en kopieer deze naar uw klembord. Zorg ervoor dat je alles kopieert.
Stap 5: Ga naar de Nano-teksteditor in de terminal en druk op Enter om een nieuwe regel te maken onder # Ubuntu PPA's. Druk vervolgens op Ctrl + Shift + V om de code te plakken.
Stap 6: Bekijk de code die is geplakt onder # Ubuntu PPAs, en zoek YOUR_UBUNTU_VERSION_HERE. Wis het en vervang het door " Bionic" als u Debian 10 Buster gebruikt. Ubuntu 18.04 Bionic Beaver en Debian 10 Buster zijn zeer identiek in pakketten, dus PPA's die zijn ingesteld op Bionic hebben meestal de grootste kans om te werken.
Als u meerdere PPA's aan Debian wilt toevoegen, plak ze dan allemaal onder # Ubuntu PPAs. Het zal u helpen te bepalen welke repositories PPA's zijn.
Let op: onderstaande code is een voorbeeld. Uw PPA-URL's zullen verschillen.
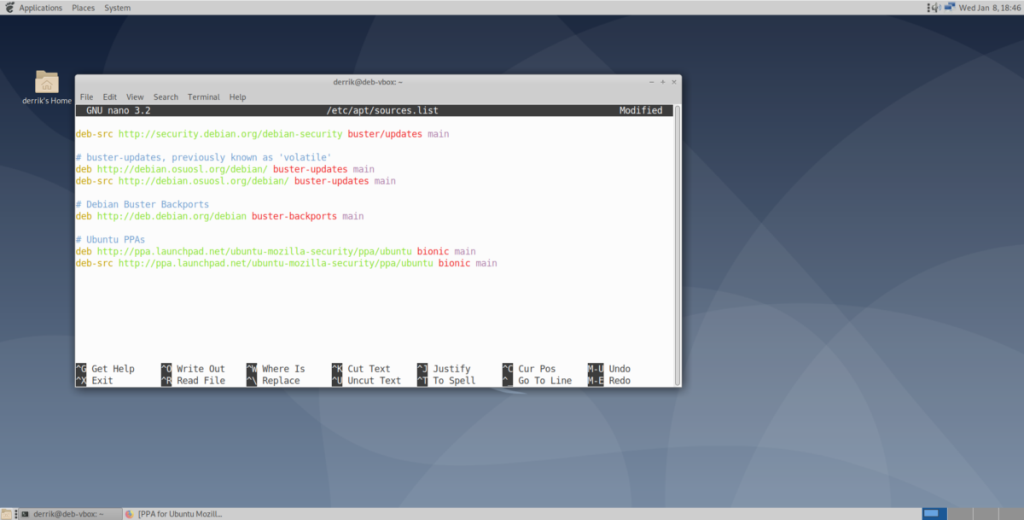
deb https://ppa.launchpad.net/ubuntu-mozilla-security/ppa/ubuntu bionic main
deb-src https://ppa.launchpad.net/ubuntu-mozilla-security/ppa/ubuntu bionic main
Stap 7: Sla de wijzigingen op in het bestand sources.list door op Ctrl + O te drukken en sluit het af met Ctrl + X .
Stap 8: Voer de opdracht apt update uit. Zodra de opdracht is uitgevoerd, treedt er een fout op. Deze fout is "De volgende handtekeningen kunnen niet worden geverifieerd omdat de openbare sleutel niet beschikbaar is: NO_PUBKEY."
Markeer met uw muis het nummer naast "NO_PUBKEY" en sla het op op het klembord met Ctrl + Shift + C .
Stap 9: Gebruik de opdracht GPG-sleutelherstel om de "NO_PUBKEY" -fout te herstellen met de PPA die u aan het systeem hebt toegevoegd. Zorg ervoor dat u het nummer dat naar uw toetsenbord is gekopieerd na –recv-keys plakt .
Druk op Ctrl + Shift + V om het sleutelnummer te plakken .
sudo apt-key adv --keyserver hkp://keyserver.ubuntu.com:80 --recv-keys UW-SLEUTELNUMMER-HIER
Stap 10: Voer de opdracht apt update opnieuw uit en zorg ervoor dat er geen fouten zijn. Ervan uitgaande dat er geen fouten zijn, installeert u uw software vanaf de PPA.
Wilt u bepaalde taken automatisch uitvoeren? In plaats van handmatig meerdere keren op een knop te moeten klikken, zou het niet beter zijn als een applicatie...
iDownloade is een platformonafhankelijke tool waarmee gebruikers DRM-vrije content kunnen downloaden van de iPlayer-service van de BBC. Het kan zowel video's in .mov-formaat downloaden.
We hebben de functies van Outlook 2010 uitgebreid besproken, maar aangezien het pas in juni 2010 uitkomt, is het tijd om Thunderbird 3 te bekijken.
Iedereen heeft wel eens een pauze nodig. Als je een interessant spel wilt spelen, probeer dan Flight Gear eens. Het is een gratis multi-platform opensource-game.
MP3 Diags is de ultieme tool om problemen met je muziekcollectie op te lossen. Het kan je mp3-bestanden correct taggen, ontbrekende albumhoezen toevoegen en VBR repareren.
Net als Google Wave heeft Google Voice wereldwijd voor behoorlijk wat ophef gezorgd. Google wil de manier waarop we communiceren veranderen en omdat het steeds populairder wordt,
Er zijn veel tools waarmee Flickr-gebruikers hun foto's in hoge kwaliteit kunnen downloaden, maar is er een manier om Flickr-favorieten te downloaden? Onlangs kwamen we
Wat is sampling? Volgens Wikipedia is het de handeling om een deel, of sample, van een geluidsopname te nemen en te hergebruiken als instrument of als instrument.
Google Sites is een dienst van Google waarmee gebruikers een website kunnen hosten op de server van Google. Er is echter één probleem: er is geen ingebouwde optie voor back-up.
Google Tasks is niet zo populair als andere Google-diensten zoals Agenda, Wave, Voice, enz., maar wordt nog steeds veel gebruikt en is een integraal onderdeel van de takenlijst van mensen.


![Download FlightGear Flight Simulator gratis [Veel plezier] Download FlightGear Flight Simulator gratis [Veel plezier]](https://tips.webtech360.com/resources8/r252/image-7634-0829093738400.jpg)





