Google Voice Desktop-meldingsapps

Net als Google Wave heeft Google Voice wereldwijd voor behoorlijk wat ophef gezorgd. Google wil de manier waarop we communiceren veranderen en omdat het steeds populairder wordt,
Als u Ubuntu vanaf een USB-flashstation wilt gebruiken, zult u blij zijn te weten dat er veel manieren zijn om Ubuntu vanaf USB te gebruiken. Je kunt traditionele Ubuntu nemen en het op een USB-flashstation installeren , hoewel het besturingssysteem daar niet voor is gebouwd en waarschijnlijk traag zal zijn. Je kunt ook een distributie nemen die Ubuntu als kern gebruikt, maar is ontworpen voor een USB-flashstation.
In deze gids zullen we ons concentreren op de Ubuntu-release van Puppy Linux. De reden hiervoor is dat Puppy speciaal is ontworpen om vanaf een USB-flashstation te werken en al permanente opslag heeft ingesteld. Het is veel gemakkelijker om erachter te komen voor de gemiddelde gebruiker.

Zorg om te beginnen dat u een USB-flashstation van 32 GB (of groter) hebt. Met een grote schijf als deze haalt u het maximale uit opslag en prestaties.
Puppy Linux ISO downloaden
Puppy Linux wordt, net als alle Linux-besturingssystemen, gedistribueerd via een ISO-bestand via internet. U moet dit ISO-bestand naar uw computer downloaden en naar een USB-flashstation flashen om het te gebruiken.
Ga naar de Puppy Linux-website om de Ubuntu-versie van Puppy Linux te bemachtigen . Eenmaal op de website klikt u op het pictogram "Download". Nadat u op het pictogram "Download" hebt geklikt, zoekt u "Ubuntu Focal 64". Dit is Ubuntu 20.04 LTS, maar speciaal ontworpen om op uw USB-flashstation te draaien.
Originele downloadlink voor "Ubuntu Focal 64" werkt niet? Probeer te klikken op "Spiegel". Het biedt een alternatieve downloadlink naar de primaire downloadoptie.
Wilt u Puppy Linux downloaden naar uw computer via de terminal? Open een terminalvenster door op Ctrl + Alt + T op het toetsenbord te drukken en voer de onderstaande opdracht uit.
wget http://distro.ibiblio.org/puppylinux/puppy-fossa/fossapup64-9.5.iso -O ~/Downloads/fossapup64-9.5.iso
Het downloaden duurt niet lang om te voltooien. Wanneer het downloadproces is voltooid, gaat u verder met het volgende gedeelte van de handleiding.
Puppy Linux USB-installatie maken
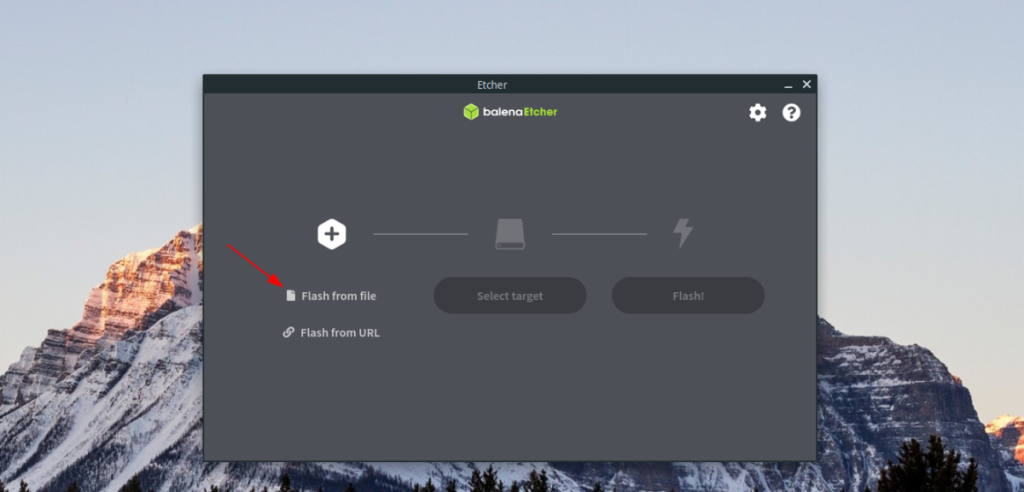
Puppy Linux moet naar uw USB-flashstation worden geflitst voordat het kan worden gebruikt. Er zijn veel manieren om een ISO USB-bestand te flashen. Deze gids richt zich op de tool voor het maken van USB/SD-kaarten van Etcher, omdat deze eenvoudig te gebruiken en platformonafhankelijk is.
Om het proces te starten, moet u Etcher op uw computer installeren. Om Etcher te installeren, gaat u naar Etcher.io en downloadt u de nieuwste release voor uw computer. Pak het vervolgens uit het ZIP-archief en dubbelklik op het AppImage-bestand om het te openen.
Zodra Etcher is geopend, sluit u uw USB-flashstation aan. Zoek vanaf daar naar de knop "Flash van bestand" en klik erop met de muis. Zoek vervolgens het Puppy Linux ISO-bestand dat u hebt gedownload en selecteer het om het aan Etcher toe te voegen.
Nadat u het Puppy Linux ISO-bestand aan Etcher hebt toegevoegd, zoekt u de knop "Doel selecteren" en klikt u erop met de muis. Gebruik vervolgens de gebruikersinterface om uw USB-flashstation te selecteren.
Wanneer de ISO is geladen en uw USB-flashstation is geselecteerd, klikt u op de knop "Flash!" om het proces van het flashen van het ISO-bestand naar USB te starten. Wanneer het proces is voltooid, laat u de USB aangesloten en schakelt u de computer uit.
Ubuntu uitvoeren vanaf USB
Om Ubuntu vanaf USB te gebruiken, moet je een opstartmodus kiezen in de Ubuntu-versie van Puppy Linux. Om dat te doen, sluit u de USB-stick aan waarop Puppy Linux Ubuntu is geïnstalleerd en start u deze op.
Zodra de pc is opgestart, opent u uw BIOS. U moet toegang krijgen tot uw BIOS om de opstartvolgorde te wijzigen, zodat de USB-stick wordt geladen met Puppy Linux Ubuntu geïnstalleerd.
Nadat u uw BIOS hebt geconfigureerd om vanaf USB op te starten, slaat u de wijzigingen op en verlaat u het BIOS. Op de meeste BIOS-systemen kunnen wijzigingen worden opgeslagen door op F10 op het toetsenbord te drukken .
Wanneer de pc Puppy Linux Ubuntu opstart vanaf USB, ziet u een opstartscherm. Dit opstartscherm is groot en heeft talloze opties om uit te kiezen, waaronder "Kopieer SFS-bestanden naar RAM", "Kopieer SFS-bestanden niet naar RAM", "Geen X", enz. Selecteer de optie die het beste werkt voor uw behoeften .
Let op: weet je niet voor welke optie je moet kiezen bij het opstarten? Selecteer "Kopieer SFS-bestanden naar RAM" voor de beste resultaten.
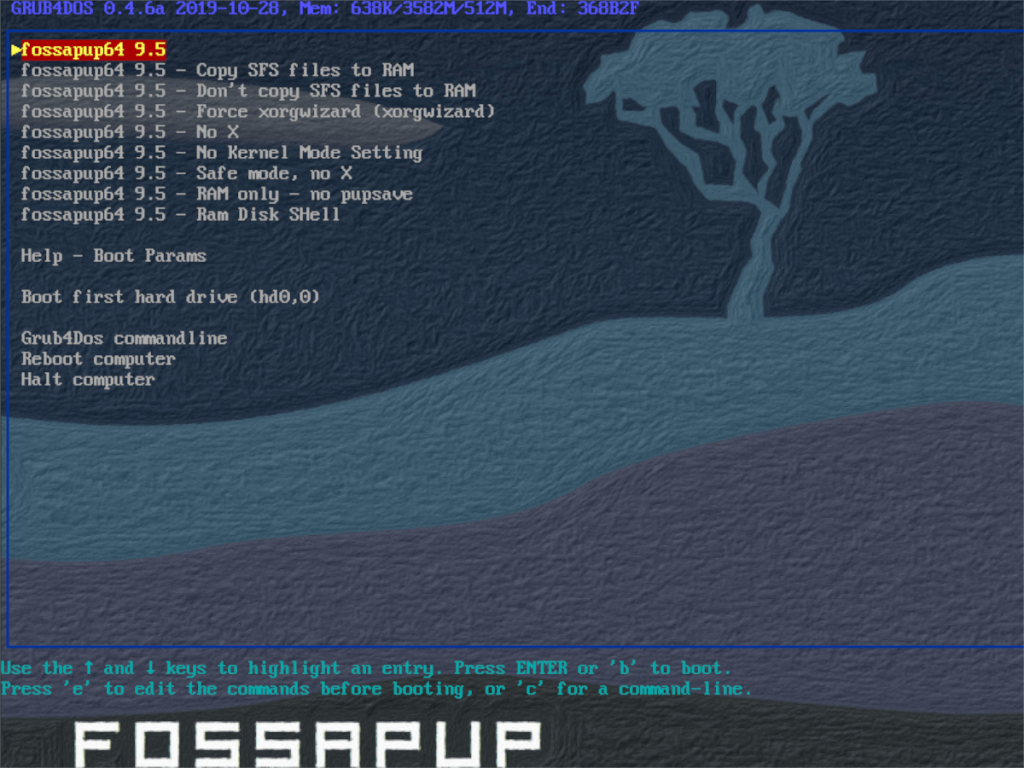
Met de opstartoptie geselecteerd, begint Puppy Linux Ubuntu het bureaublad te laden. Vanaf hier ziet u het venster "Quick Setup". In dit venster kunt u uw land, tijdzone, toetsenbordindeling, schermresolutie en meer configureren.

Nadat u de "Quick Setup" hebt doorlopen, bent u vrij om een volwaardige, lichtgewicht Ubuntu-desktop rechtstreeks vanaf uw USB-stick te gebruiken! Genieten van!
Net als Google Wave heeft Google Voice wereldwijd voor behoorlijk wat ophef gezorgd. Google wil de manier waarop we communiceren veranderen en omdat het steeds populairder wordt,
Er zijn veel tools waarmee Flickr-gebruikers hun foto's in hoge kwaliteit kunnen downloaden, maar is er een manier om Flickr-favorieten te downloaden? Onlangs kwamen we
Wat is sampling? Volgens Wikipedia is het de handeling om een deel, of sample, van een geluidsopname te nemen en te hergebruiken als instrument of als instrument.
Google Sites is een dienst van Google waarmee gebruikers een website kunnen hosten op de server van Google. Er is echter één probleem: er is geen ingebouwde optie voor back-up.
Google Tasks is niet zo populair als andere Google-diensten zoals Agenda, Wave, Voice, enz., maar wordt nog steeds veel gebruikt en is een integraal onderdeel van de takenlijst van mensen.
In onze vorige handleiding over het veilig wissen van de harde schijf en verwisselbare media via Ubuntu Live en DBAN boot-cd, hebben we besproken dat Windows-gebaseerde schijven
Probeert u een map op uw Linux-pc te verwijderen? Volg deze uitgebreide gids voor tips en trucs!
Laten we eerlijk zijn, het standaard Gnome Shell-klembord is niet erg goed. Installeer Pano om uw klembordervaring te verbeteren!
Heb je een geweldige niet-lineaire video-editor nodig voor je Linux-box? Laat Davinci Resolve 17 werken met deze gids!
Wallpaper Downloader is een gelikte Linux wallpaper-downloader en -manager. Het ondersteunt de meeste Linux-desktopomgevingen en is zeer eenvoudig te gebruiken. Deze gids




![Hoe verloren partities en harde schijfgegevens te herstellen [Handleiding] Hoe verloren partities en harde schijfgegevens te herstellen [Handleiding]](https://tips.webtech360.com/resources8/r252/image-1895-0829094700141.jpg)

