14 nieuwe functies in Thunderbird 3 waar u blij van zult worden

We hebben de functies van Outlook 2010 uitgebreid besproken, maar aangezien het pas in juni 2010 uitkomt, is het tijd om Thunderbird 3 te bekijken.
Libre Office 7.0 kwam onlangs uit, maar om de een of andere reden hebben veel Linux-besturingssystemen gebruikers nog niet de nieuwste versie gegeven. Als je de nieuwste Libre Office-functies op je Linux-pc wilt uitproberen , volg dan de onderstaande instructies!
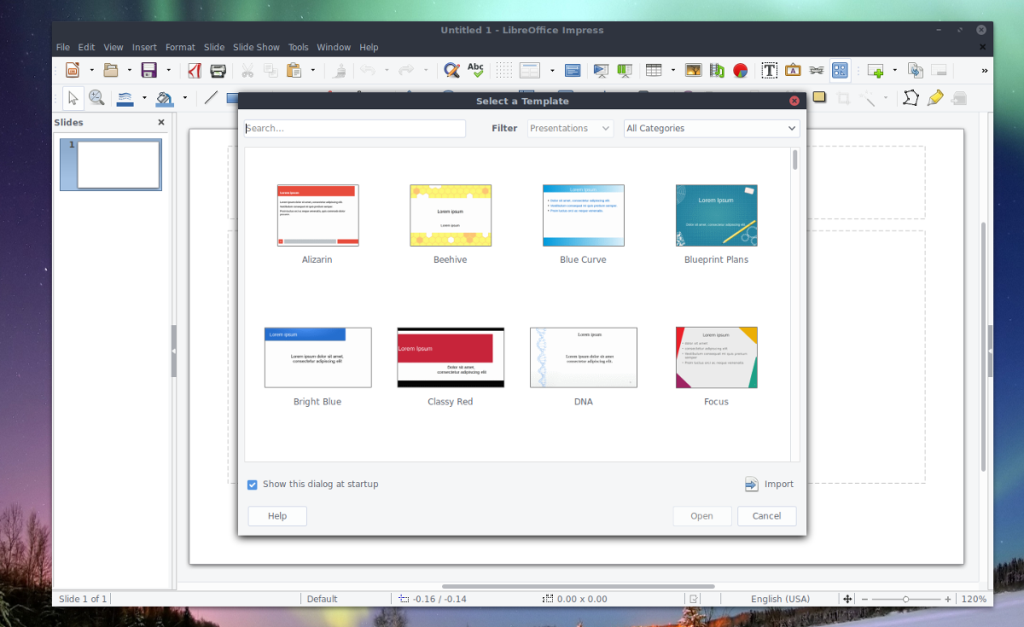
Op Ubuntu Linux is de beste manier om te upgraden van de huidige release van Libre Office die beschikbaar is (6.4) naar de nieuw geslagen 7.0, via de officiële Libre Office PPA. De reden dat de PPA de juiste keuze is, is dat de ontwikkelaars achter Ubuntu momenteel nog geen plannen hebben om gebruikers toegang tot 7.0 te geven.
Om de PPA te gebruiken, start u een terminalvenster op het Ubuntu-bureaublad. Zodra het terminalvenster is geopend en klaar voor gebruik, kunt u de nieuwe Libre Office PPA inschakelen met de opdracht add-apt-repository . De repo heeft alle nieuwste Libre Office-pakketten.
sudo add-apt-repository ppa:libreoffice/libreoffice-7-0
Met de Libre Office PPA op uw computer ingesteld, is het tijd om de update- opdracht uit te voeren. De update- opdracht is niet altijd vereist, omdat Ubuntu vaak automatisch wordt bijgewerkt nadat een nieuwe PPA is toegevoegd. Voer voor de zekerheid echter de update- opdracht uit zodat Ubuntu de nieuwe Libre Office PPA kan zien.
sudo apt update
Nadat u de update- opdracht hebt uitgevoerd, moet u een upgrade uitvoeren. Deze upgrade haalt alle nieuwe Libre Office 7.0-pakketten van de PPA en vervangt ze door de huidige Libre Office-pakketten die door Ubuntu worden geleverd. Voer hiervoor de opdracht full-upgrade uit. Houd er rekening mee dat Libre Office nogal wat pakketten heeft, dus dit kan een paar minuten duren, afhankelijk van de schijfsnelheid en de internetverbinding.
sudo apt volledige upgrade
Nu alle pakketten via de PPA op Ubuntu zijn geïnstalleerd, zou u nu volledig moeten zijn geüpgraded naar Libre Office 7.0. Als u het echter zeker wilt weten, voert u de volgende opdracht uit in een terminal. U weet dat u 7.0 gebruikt als het versienummer 7.0 in de uitvoer aangeeft.
libreoffice --versie
Op Debian is het een beetje lastiger om naar versie 7.0 te gaan dan op Ubuntu, ook al lijken de besturingssystemen ongelooflijk op elkaar. Er zijn geen softwarebronnen voor Debian-gebruikers om de nieuwste Libre Office te krijgen. U kunt echter nog steeds de nieuwste versie krijgen door de DEB-pakketten rechtstreeks van de Libre Office-website te downloaden.
Opmerking: u kunt ook upgraden naar Libre Office 7.0 op Debian door de Flatpak- of Snap-instructies te volgen.
Om de Libre Office 7.0 DEB's voor uw Debian-pc te krijgen, start u een terminalvenster op het Debian-bureaublad. Zodra het terminalvenster is geopend, gebruikt u de opdracht CD om de opdrachtregelsessie naar de map "Downloads" op uw pc te verplaatsen. Voer vervolgens de opdracht wget uit om de nieuwste Libre Office DEB-release te pakken.
wget https://mirror.sjc02.svwh.net/tdf/libreoffice/stable/7.0.1/deb/x86_64/LibreOffice_7.0.1_Linux_x86-64_deb.tar.gz
Nadat u de nieuwste Libre Office DEB-release naar uw computer hebt gedownload , gebruikt u de opdracht tar xvf om het TarGZ-archief te decomprimeren. Dit archief bevat alle DEB-pakketten die nodig zijn voor de upgrade.
tar xvf LibreOffice_7.0.1_Linux_x86-64_deb.tar.gz
Nadat het archiefbestand is uitgepakt, gebruikt u de opdracht CD om naar de map "DEBS" te gaan, waar alle Libre Office "DEBS" -bestanden zich bevinden, die we moeten installeren om Libre Office op Debian te upgraden.
cd LibreOffice_7.0.1.2_Linux_x86-64_deb/DEBS/
Installeer alle pakketten op uw Debian Linux-pc met behulp van de volgende opdracht hieronder.
sudo apt install ./*.deb
Zodra alles op Debian is geïnstalleerd, voert u de opdracht version uit om te bepalen of alles up-to-date is.
libreoffice --versie
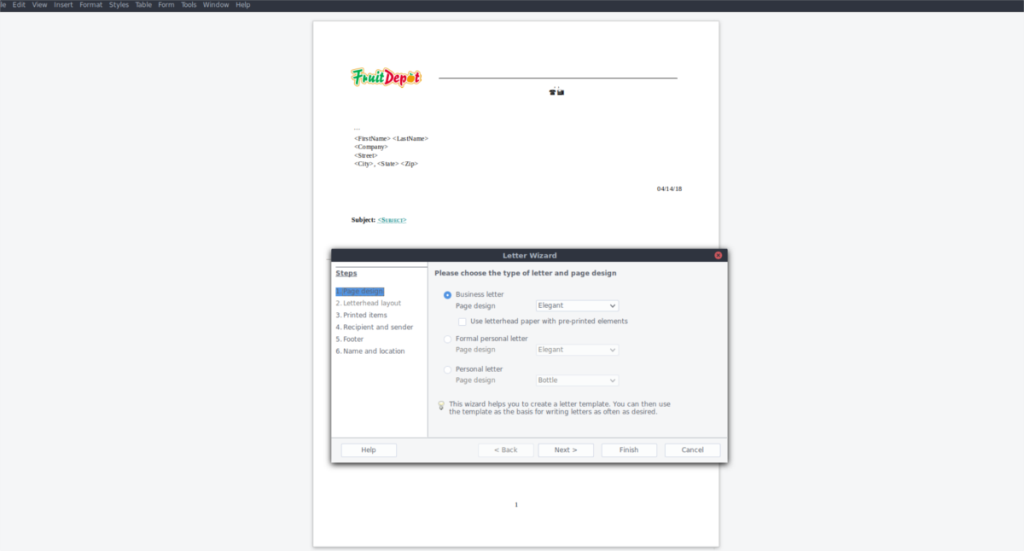
Om versie 7.0 van Libre Office op Arch Linux te krijgen, hoeft u geen softwarebronnen van derden in te schakelen of pakketten te downloaden van de Libre Office-website. In plaats daarvan hoeft u alleen het libreoffice-freshpakket te installeren . Dit pakket biedt de absoluut nieuwste functies voor Libre Office.
Om libreoffice-freshop uw Arch Linux-pc te installeren , voert u de volgende pacman- opdrachten in een terminalvenster in.
sudo pacman -R libreoffice-still sudo pacman -S libreoffice-fresh
Zodra beide opdrachten zijn uitgevoerd, heeft u versie 7.0 van Libre Office op uw Arch Linux-pc!
Libre Office 7.0 verkrijgen op Fedora Linux en OpenSUSE gaat op dezelfde manier: download de nieuwste RPM-pakketbestanden van het web en installeer ze. Dus hebben we de instructies gecombineerd tot één. Om het proces op je Fedora of OpenSUSE PC te starten, gebruik je het wget commando om de Libre Office 7.0 RPM pakketbestanden te downloaden.
wget https://download.documentfoundation.org/libreoffice/stable/7.0.1/rpm/x86_64/LibreOffice_7.0.1_Linux_x86-64_rpm.tar.gz
Nadat u het Libre Office 7.0-archief naar uw pc hebt gedownload, pakt u het uit met de opdracht tar . Het archief moet worden uitgepakt; anders kunnen de RPM-pakketbestanden niet worden geïnstalleerd.
tar xvf LibreOffice_7.0.1_Linux_x86-64_rpm.tar.gz
Ga met de opdracht CD naar de map RPMS .
cd LibreOffice_7.0.1.2_Linux_x86-64_rpm/RPMS/
Eenmaal in de RPM-map, kun je versie 7.0 van Libre Office op je Fedora Linux- of OpenSUSE-systeem installeren met behulp van de onderstaande commando's.
sudo dnf install *.rpm -y
sudo zypper install *.rpm
Libre Office 7.0 is verkrijgbaar als Flatpak. Deze installatiemethode is uitstekend, vooral voor Linux-gebruikers met besturingssystemen die geen gemakkelijke manier bieden om te upgraden naar de nieuwste release van Libre Office. Om de installatie te starten, moet u ervoor zorgen dat u de Flatpak runtime-setup op uw Linux-pc hebt staan . Voer vervolgens de twee onderstaande opdrachten in om Libre Office 7.0 te krijgen.
flatpak remote-add --if-not-exists flathub https://flathub.org/repo/flathub.flatpakrepo flatpak installeer org.libreoffice.LibreOffice
Gebruikers kunnen Libre Office 7.0 installeren vanuit de Ubuntu Snap Store. Net als Flatpak, is Libre Office beschikbaar als Snap-pakket uitstekend, waardoor het gemakkelijk wordt om de nieuwste release van Libre Office te krijgen. Om de installatie te starten, stelt u de Snapd-runtime in op uw pc door deze handleiding te volgen . Voer vervolgens de volgende snap install- opdracht in.
sudo snap install libreoffice
We hebben de functies van Outlook 2010 uitgebreid besproken, maar aangezien het pas in juni 2010 uitkomt, is het tijd om Thunderbird 3 te bekijken.
Iedereen heeft wel eens een pauze nodig. Als je een interessant spel wilt spelen, probeer dan Flight Gear eens. Het is een gratis multi-platform opensource-game.
MP3 Diags is de ultieme tool om problemen met je muziekcollectie op te lossen. Het kan je mp3-bestanden correct taggen, ontbrekende albumhoezen toevoegen en VBR repareren.
Net als Google Wave heeft Google Voice wereldwijd voor behoorlijk wat ophef gezorgd. Google wil de manier waarop we communiceren veranderen en omdat het steeds populairder wordt,
Er zijn veel tools waarmee Flickr-gebruikers hun foto's in hoge kwaliteit kunnen downloaden, maar is er een manier om Flickr-favorieten te downloaden? Onlangs kwamen we
Wat is sampling? Volgens Wikipedia is het de handeling om een deel, of sample, van een geluidsopname te nemen en te hergebruiken als instrument of als instrument.
Google Sites is een dienst van Google waarmee gebruikers een website kunnen hosten op de server van Google. Er is echter één probleem: er is geen ingebouwde optie voor back-up.
Google Tasks is niet zo populair als andere Google-diensten zoals Agenda, Wave, Voice, enz., maar wordt nog steeds veel gebruikt en is een integraal onderdeel van de takenlijst van mensen.
In onze vorige handleiding over het veilig wissen van de harde schijf en verwisselbare media via Ubuntu Live en DBAN boot-cd, hebben we besproken dat Windows-gebaseerde schijven
Probeert u een map op uw Linux-pc te verwijderen? Volg deze uitgebreide gids voor tips en trucs!
![Download FlightGear Flight Simulator gratis [Veel plezier] Download FlightGear Flight Simulator gratis [Veel plezier]](https://tips.webtech360.com/resources8/r252/image-7634-0829093738400.jpg)






![Hoe verloren partities en harde schijfgegevens te herstellen [Handleiding] Hoe verloren partities en harde schijfgegevens te herstellen [Handleiding]](https://tips.webtech360.com/resources8/r252/image-1895-0829094700141.jpg)
